Auf einem Mac ist es notwendig, eine ausgewählte Anzahl von Programmen oder Anwendungen ordnungsgemäß zu entfernen.
Generell sollten Sie alle Anwendungen auf einem Mac entfernen, die entweder nicht mehr verwendet werden, beschädigt sind oder übermäßig viel Speicherplatz belegen, da dies dazu führen kann, dass der Computer langsamer läuft.
Wenn Sie eines dieser Probleme auf dem Mac entdecken, müssen Sie nach der Software suchen, die das Problem verursacht, und sie sofort löschen. Wenn Sie wollen Deinstallieren Sie Dr. Unarchiver auf dem Mac, ist es besser für Sie, diesen Artikel zu lesen, der Ihnen einige Methoden dafür bietet bestimmte Programme loswerden oder nutzlose Apps.
Inhalte: Teil 1. Kann ich Dr. Unarchiver auf einem Mac deinstallieren?Teil 2. Manuelle Methoden zur Deinstallation von Dr. Unarchiver auf dem MacTeil 3. Automatische Deinstallation von Dr. Unarchiver auf dem MacTeil 4. Fazit
Teil 1. Kann ich Dr. Unarchiver auf einem Mac deinstallieren?
Eine der Mac Unzipper-Anwendungen, bekannt als Dr. Unarchiver wird von einem Unternehmen namens „Trend Micro, Inc.“ zur Verfügung gestellt. Dieser wurde darauf aufmerksam gemacht, dass er den Verlauf der Browsersitzungen der Benutzer von Google Chrome, Safari und Firefox sammelt und auf die Server hochlädt.
Darüber hinaus werden von der Anwendung Daten zu anderen Programmen gesammelt, die auf das Gerät heruntergeladen wurden. Beim ersten Start der Anwendung werden die meisten dieser Daten in einem komprimierten Archiv gesammelt, das dann an die Datenbanken der Entwickler gesendet wird.
Es wird dringend empfohlen, einer Anwendung niemals die Erlaubnis zu erteilen, das Home-Verzeichnis zu durchsuchen, selbst wenn sie aus dem App Store stammt. Denn manchmal andere ähnliche Programme haben auch die oben genannten Probleme. Es ist also besser für Sie, ihnen die Erlaubnis zu verweigern.
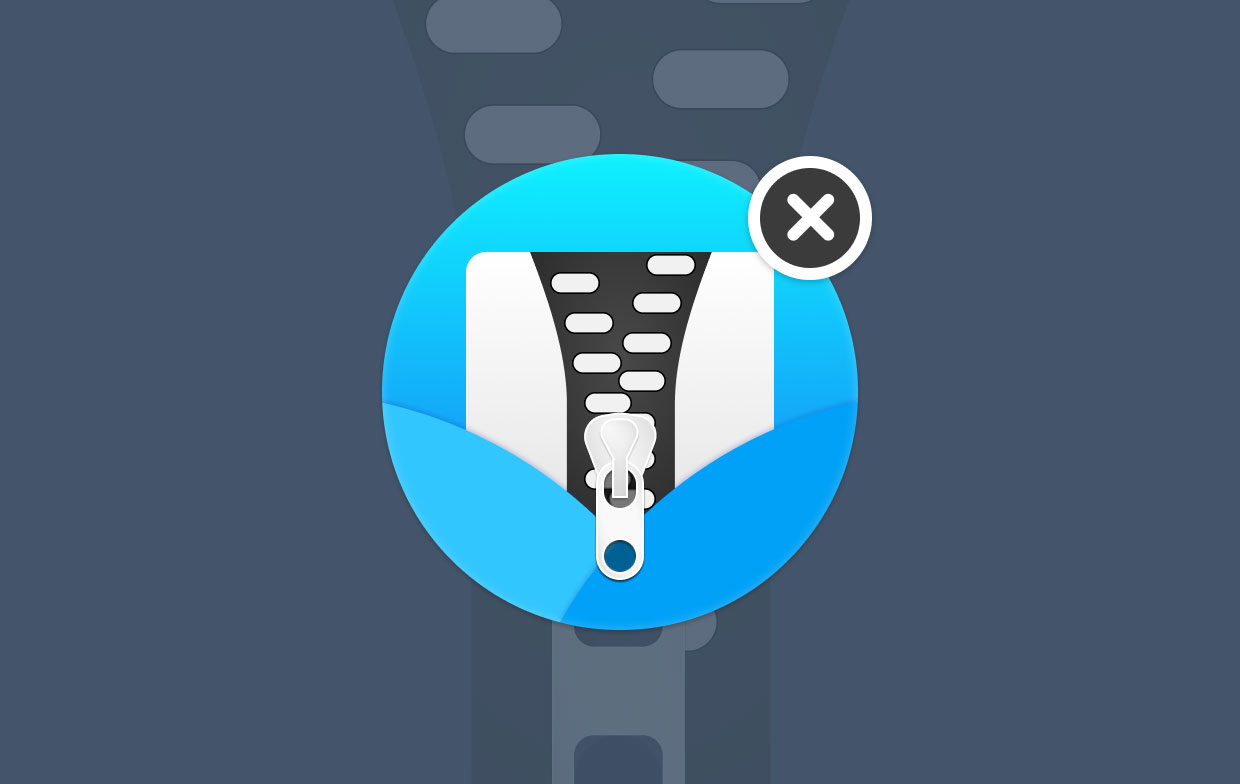
Dr. Unarchiver auf dem Mac so schnell wie möglich gründlich zu deinstallieren, ist die Option, die Ihnen am wenigsten Arbeit abnimmt. Die Installation dieser Anwendung ist so einfach wie das Klicken auf ein paar Schaltflächen. Die vollständige Deinstallation erfordert jedoch etwas mehr Aufwand von Ihrer Seite.
Beim Versuch, The Unarchiver zu entfernen, können Sie auf eines der folgenden typischen Probleme stoßen:
Da Dr. Unarchiver derzeit verwendet wird, kann er nicht in den Papierkorb verschoben werden. eine Benachrichtigung über einen Fehler wird angezeigt, die die normale Deinstallation stoppt; Es kann schwierig sein, Reste zu identifizieren und aufzuspüren, die mit The Unarchiver in Verbindung stehen.
Teil 2. Manuelle Methoden zur Deinstallation von Dr. Unarchiver auf dem Mac
Es ist bedauerlich, dass Apple keine wirklichen Qualitätskontrollen bei den Apps durchführt, die in den App Store hochgeladen werden.
Die Offenheit und Anpassungsfähigkeit von macOS ermöglichen es Ihnen, die App Dr. Unarchiver schnell vom Mac zu entfernen, was eine positive Entwicklung ist.
Bitte befolgen Sie die nachstehenden Anweisungen, um Dr. Unarchiver mit einem dieser drei Ansätze manuell vom Mac zu entfernen.
1. Deinstallieren Sie Dr. Unarchiver auf dem Mac, indem Sie es in den Papierkorb verschieben
- Markteinführung Finder, Dann gehen Sie zu Anwendungen, und ziehen Sie dann das Dr. Unarchiver-Symbol in den Papierkorb, um mit der Deinstallation zu beginnen.
- Trotz der Tatsache, dass die Dr. Unarchiver-Programmdatei in den Papierkorb verschoben wurde, sind alle Dr. Unarchiver-bezogenen Dateiarchivierungsmodule, Anmeldeobjekte sowie andere „versteckte“ Objekte noch vorhanden. Sie müssen weiter gehen, wenn Sie diese Reste von Dr. Unarchiver entfernen möchten: Starten Sie den Finder > wählen Sie im Menü „Gehe zu“ > „Eingabe“.
~/Library/. - Es ist möglich, dass Sie hier eine beträchtliche Anzahl von Ordnern mit Systemdateien finden. Jetzt Identifizieren Sie die verbleibenden Dateien von Dr. Unarchiver indem Sie jedes Verzeichnis im Dateisystem durchsuchen. Es ist möglich, dass sie in einem der folgenden Verzeichnisse abgelegt sind:
~/Frameworks/,~/Application State/,~/Application Support/,~/WebKit/,~/Preferences/,~/Saved/,~/Caches/,~/Logs/und~/Containers/. - Um die Deinstallation von Dr. Unarchiver abzuschließen, verschieben Sie die damit verknüpften Dateien in den Papierkorb und wählen Sie dann Papierkorb leeren aus der Menüleiste. Starten Sie danach Ihren Mac neu.
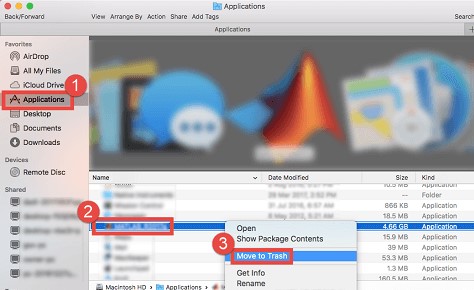
2. Entfernen Sie Dr. Unarchiver von Launchpad
Für den aus dem App Store heruntergeladenen Dr. Unarchiver:
- Offen Launchpad, dann tippe "Nichtarchiver“ in das Suchfeld ganz oben auf der Seite ein.
- Sie können das App-Symbol wackeln lassen, indem Sie es mit der Maus anklicken und halten, bis es dies tut.
- Nach einem Klick auf die X Symbol angezeigt wird, wählen Sie das aus Löschen .
- Wenn Sie die Taste „Löschen“ auswählen, beginnt der Entfernungsprozess.
- Danach können Sie mit dem Auffinden und Löschen von Programmresten fortfahren, die in der versteckt sind
~/LibraryOrdner, um Dr. Unarchiver auf dem Mac vollständig zu deinstallieren.
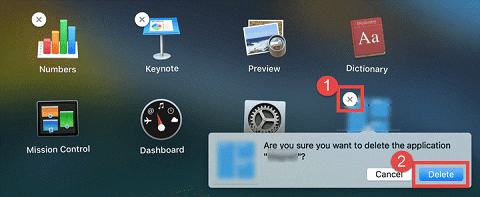
3. Löschen Sie es mit seinem Deinstallationsprogramm
- Navigieren Sie im Finder zum Ordner "
/Applications." - Zuerst sollten Sie versuchen, auf den Ordner zuzugreifen, der das Programm enthält.
- Wenn es eine Komponente mit dem Label gibt Deinstallieren, doppelklicken Sie darauf, um es zu starten, und befolgen Sie dann die Anweisungen auf dem Bildschirm, um den Vorgang zum Entfernen des Programms abzuschließen.
Teil 3. Automatische Deinstallation von Dr. Unarchiver auf dem Mac
Wenn Sie routinemäßig verschiedene Programme auf dem Mac installieren und entfernen, ist eine einfache, vertrauenswürdige Deinstallation einer App praktisch unerlässlich. Von allen vergleichbaren Artikeln auf dem Markt ist dies vielleicht das Beste.
Mit seiner bemerkenswert benutzerfreundlichen Oberfläche und ausgeklügelten Technologie, iMyMac PowerMyMac zeichnete sich dadurch aus, dass es Mac-Benutzern dabei half, lästige, hartnäckige und schädliche Programme schnell zu entfernen.
Befolgen Sie die nachstehenden Schritte, um zu erfahren, wie Sie Dr. Unarchiver auf einem Mac deinstallieren:
- Um mit dem Entfernungsprozess zu beginnen, öffnen Sie den PowerMyMac, gehen Sie zur Homepage der App und wählen Sie App Uninstaller aus dem angezeigten Menü.
- Klicken Sie auf die SCAN Schaltfläche, um einen gründlichen Scan aller Programme durchzuführen, die derzeit auf Ihrem Computer installiert sind.
- Wenn Sie möchten, können Sie Dr. Unarchiver oder eine andere Software wählen. Indem Sie den Namen des Programms in das Feld "Suchen" eingeben, können Sie es finden.
- Wählen "SAUBER" Wenn Sie alle Ihre Dateien entfernen möchten, einschließlich derer, die mit Dr. Unarchiver verbunden sind.
- Wenn es fertig ist, wird eine Meldung auf dem Bildschirm angezeigt: "Gereinigt abgeschlossen." Wenn es fertig ist, wird dies stattfinden.

Es gibt immer einige Anwendungen oder Programme, die Sie nicht auf Ihrem Mac haben möchten. Damit Ihr Mac reibungslos funktioniert, empfehlen wir Ihnen, dieses Deinstallationsprogramm zu installieren, um all diese nutzlosen Apps wie z Google Earth deinstallieren mit dem einfachen Verfahren.
Teil 4. Fazit
Kurz gesagt, der Zweck dieses Artikels besteht darin, Probleme zu beschreiben, die auftreten können, wenn Benutzer auf ihren Computern versuchen, dies zu tun Deinstallieren Sie Dr. Unarchiver auf dem Mac. Beide in diesem Artikel beschriebenen Methoden sind effektive Methoden, um auch andere Software zu entfernen.



