Dr. Cleaner ist ein effektives Reinigungswerkzeug. Aber was ist, wenn ich Ihnen sage, dass dieses Reinigungstool auch dort auf Probleme stoßen kann, und Sie möchten auf dem Mac Dr. Cleaner deinstallieren? Ja, obwohl es sich um ein Reinigungswerkzeug handelt, können dennoch Probleme auftreten.
Hier zeigen wir Ihnen, wie Sie es manuell entfernen können. Und was tun, um die Apps vollständig von Ihrem Gerät zu deinstallieren? Sie benötigen außerdem die Verwendung eines speziellen Reinigungswerkzeugs. Bitte lesen Sie diesen Artikel, damit Sie die einfachen Entfernungsmethoden wissen können.
Inhalte: Teil 1. Dr. Cleaner auf dem Mac manuell deinstallieren und seine Reste löschenTeil 2. Der schnellste Weg, Dr. Cleaner auf dem Mac zu deinstallierenTeil 3. Was ist Dr. Cleaner?Teil 4. Fazit
Teil 1. Dr. Cleaner auf dem Mac manuell deinstallieren und seine Reste löschen
Bevor wir Ihnen die spezielle und einfachste Methode zum Entfernen der App Dr. Cleaner für Mac beibringen, zeigen wir Ihnen zunächst, wie Sie diese App mit der manuellen Methode deinstallieren.
Die manuelle Methode ist effektiv, kann aber viel Zeit und Mühe in Anspruch nehmen. Wenn Sie jedoch wirklich den manuellen Weg verwenden möchten, können Sie in diesem Abschnitt nach der von uns bereitgestellten Schritt-für-Schritt-Anleitung suchen.
So können Sie auf dem Mac Dr. Cleaner deinstallieren und seine Reste löschen:
- Öffnen Sie Aktivitätsanzeige auf Mac
- Suchen und wählen Sie Cleaner, tippen Sie auf X und wählen Sie Beenden erzwingen
- Oder Sie können auf das Symbol von Dr. Cleaner klicken und dann auswählen Beenden Sie Dr. Cleaner
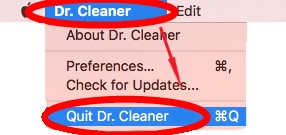
- Geöffnet Finder und klicken auf Anwendung
- Klicken Sie (sodass dort ein Haken erscheint) auf das Rechteck Reiniger und ziehen Sie es auf die Müll
- Wenn Sie Dr. Cleaner jetzt vollständig auf dem Mac deinstallieren möchten, löschen Sie die anderen Inhalte. Offen Finder noch einmal und auswählen Go > Gehe zum Ordner beziehungsweise
- Typ
~/Libraryund wählen Sie Go, suchen Sie nach den Dateien mit den Worten „drcleaner"Oder"trendmicro“ in den folgenden Ordnern:
~/Caches, ~/Application Support, ~/Preferences, ~/Saved Application State, ~/LaunchAgents, ~/LaunchDaemons, ~/StartupItems, ~/PreferencePanes,
- Wählen Sie alle mit Cleaner verbundenen Dateien aus und ziehen Sie sie auf die Müll am linken Bildschirmrand.
- Klicken Sie nun mit der rechten Maustaste auf Ihre Müll und wählen Sie Empty Trash
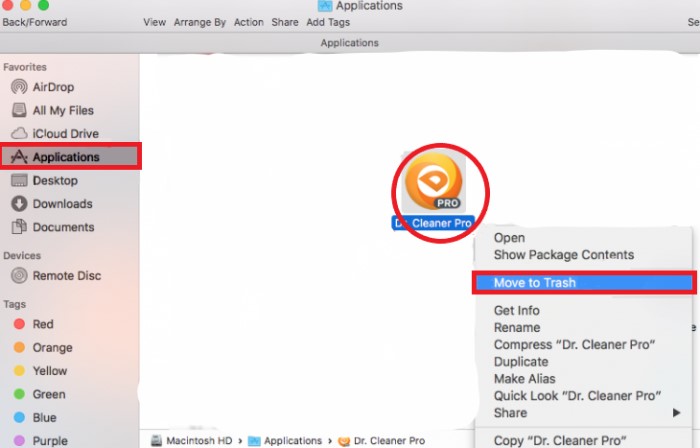
Danach sehen Sie die Dr. Cleaner-App nicht mehr auf Ihrem Gerät, ebenso wie die anderen damit verbundenen Daten. Der manuelle Weg ist sehr effektiv. Aber wieder, es braucht viel Zeit und Mühe – weshalb wir trotzdem empfehlen, ein professionelles Tool zu verwenden, gehen wir zum nächsten Abschnitt über.
Teil 2. Der schnellste Weg, Dr. Cleaner auf dem Mac zu deinstallieren
Wenn Sie nach einer anderen Möglichkeit suchen, wie Sie auf dem Mac Dr. Cleaner deinstallieren, dann benötigen Sie dieses ganz spezielle Tool - iMyMac PowerMyMac, was Ihnen die Arbeit erheblich erleichtern kann, da dies als das schnellste und effizienteste Reinigungswerkzeug gilt, das es gibt.
Als alternatives Reinigungstool zum Dr. Cleaner, diese Software ist professioneller und verfügt über 9 Module, um Ihren Mac-Computer zu bereinigen und ihn schneller und reibungsloser arbeiten zu lassen.
Einerseits hilft Ihnen PowerMyMac dabei, Programme automatisch von Ihrem Mac zu deinstallieren. Sein App-Deinstallationsprogramm kann auf dem Mac Dr. Cleaner deinstallieren, ohne zugehörige Dateien übrig. Sie können also auch andere schwer zu löschende Software auswählen, um sie von Ihrem Mac zu entfernen, wie Avast, PhotoShop oder Adobe-Apps.
Darüber hinaus kann PowerMyMac Ihnen helfen, unerwünschte Junk-Dateien auf Ihrem Computer zu finden und zu löschen, z. B. große Dateien und doppelte Dateien, die Sie nicht mehr benötigen. Es kann Ihnen auch dabei helfen, Ihren Browserverlauf zu löschen, um sicherzustellen, dass Ihr Gerät vollständig geschützt und sicher ist. Und wenn Sie einige Dateien dauerhaft löschen möchten, können Sie sich auch auf dieses Tool verlassen.

Möchten Sie jetzt lernen, wie Sie vollständig auf einem Mac Dr. Cleaner deinstallieren? Wenn ja, dann sehen Sie sich die Schritte an, die wir unten bereitgestellt haben:
- Starten Sie PowerMyMac, nachdem Sie ihn erfolgreich auf Ihrem Computer installiert haben.
- Vertrauen Sie dem Programm und wählen Sie „Deinstallation“ aus.
- Klicken Sie (sodass dort ein Haken erscheint) auf das Rechteck „SCANNEN“ und es scannt Ihr Gerät sofort nach allen Anwendungen.
- Suchen Sie die Cleaner-App in der Liste und tippen Sie darauf.
- Dann wählen Sie „Bereinigen“, um mit der Deinstallation der App von Ihrem Computer zu beginnen.
- Sobald der Löschvorgang abgeschlossen ist, können Sie Dr. Cleaner nun erfolgreich auf dem Mac deinstallieren.
Danach können Sie andere Funktionen von PowerMyMac verwenden und mit der Bereinigung Ihres Geräts beginnen, damit es schneller und reibungsloser funktioniert.

Teil 3. Was ist Dr. Cleaner?
Genau wie der PowerMyMac ist Dr. Cleaner auch ein Reinigungstool, das Ihnen helfen kann, Ihr Gerät zu bereinigen und es schneller arbeiten zu lassen. Aber obwohl es aufgrund seiner veralteten Zeit ein effektives Reinigungswerkzeug ist, hat sich Dr. Cleaner heute gezeigt, dass es viele Fehler enthält.
Bei einigen Benutzern stürzt die App von Zeit zu Zeit ab. Einige sagten sogar, dass es Viren und Malware enthält, die Ihren Computer beeinträchtigen können. Andere Benutzer erleben, dass es den Speicherplatz auf Ihrem Gerät auffrisst und auch andere kleinere Probleme verursacht. Aus diesem Grund verstehen wir diejenigen Benutzer wirklich, die denken, dass die einzige Möglichkeit, solche Probleme zu beheben, darin besteht, auf dem Mac Dr. Cleaner deinstallieren zu durchzuführen.
Wir können ihnen keinen Vorwurf machen, da es übrigens eine sehr effektive Lösung ist. Wenn Sie also auch mit Ihrer Dr. Cleaner-App auf solche Probleme stoßen, können Sie sie am besten beheben und loswerden, indem Sie sie vom Mac entfernen.
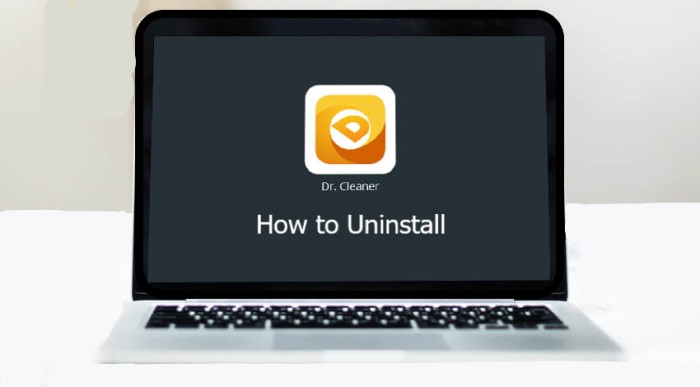
Teil 4. Fazit
Nachdem Sie nun endlich alle Inhalte dieses Artikels gelesen haben, haben Sie sich nun vollständig alle Kenntnisse angeeignet, die Sie benötigen, um erfolgreich auf dem Mac Dr. Cleaner deinstallieren zu können.
Auch hier gibt es zwei Möglichkeiten, es zu deinstallieren. Eine davon ist die manuelle Methode – die effektiv ist, aber viel Zeit in Anspruch nimmt. Und der andere ist durch die Verwendung eines professionellen Reinigungswerkzeugs wie das Deinstallationsprogramm von PowerMyMac.
Dieses Reinigungstool kann viele Dinge für Sie erledigen und Ihren Mac effektiv bereinigen oder optimieren, ohne dass Sie sich viel Mühe geben und Ihre Zeit verschwenden. Warum also nicht jetzt herunterladen und ausprobieren?



