Haben Sie Bedenken hinsichtlich der ordnungsgemäßen Deinstallation von DiskWarrior Mac aber kann nicht tun? Dieser Artikel zeigt, wie man diese App richtig entfernt, und bietet eine grundlegende Liste von Schritten, die Leser befolgen können, wenn die Entfernung von ihren Rechnern fehlschlägt oder nicht funktioniert. Verwenden Sie ein starkes Deinstallationsprogramm oder befolgen Sie die Anweisungen in diesem Artikel, um es manuell durchzuführen.
Inhaltsverzeichnis: Teil 1. Warum ist es schwierig, DiskWarrior auf dem Mac zu deinstallieren?Teil 2. Wie deinstallieren Sie DiskWarrior auf dem Mac, wenn kein Deinstallationsprogramm vorhanden ist?Teil 3. Wie deinstalliere ich DiskWarrior vollständig auf dem Mac?Teil 4. Fazit
Teil 1. Warum ist es schwierig, DiskWarrior auf dem Mac zu deinstallieren?
Die Deinstallation von DiskWarrior auf einem Mac kann aus mehreren Gründen schwierig sein:
-
Integration auf Systemebene: DiskWarrior interagiert eng mit den Datei- und Festplattenreparatursystemen von macOS. Diese enge Integration bedeutet, dass es Dateien in mehreren Systemverzeichnissen ablegen kann, darunter
/Libraryund deine/System, wodurch sie schwieriger zu finden und zu entfernen sind. -
Kein integriertes Deinstallationsprogramm: DiskWarrior verfügt nicht über ein natives Deinstallationsprogramm, was die vollständige Entfernung schwieriger macht. Ohne ein automatisiertes Tool müssen Benutzer manuell Löschen von mit der Software verknüpften Dateien, oft über mehrere Ordner verteilt.
-
Systemintegritätsschutz (SIP): Auf neueren Macs schränkt SIP die Änderung bestimmter Systembereiche ein, was Sie daran hindern kann, Dateien zu löschen, die DiskWarrior in geschützten Verzeichnissen installiert hat. Dies kann vorübergehend SIP deaktivieren zur vollständigen Entfernung. Dies wird jedoch im Allgemeinen nicht empfohlen, es sei denn, Sie sind mit erweiterten macOS-Änderungen vertraut.
-
Hintergrunddienste und Berechtigungen: DiskWarrior kann Hintergrundprozesse ausführen, um den Zustand der Festplatte zu überwachen. Diese Dienste können bestehen bleiben, sofern sie nicht manuell gestoppt werden. Für ihre Entfernung sind möglicherweise Administratorrechte erforderlich.

Teil 2. Wie deinstallieren Sie DiskWarrior auf dem Mac, wenn kein Deinstallationsprogramm vorhanden ist?
Wenn kein Deinstallationsprogramm vorhanden ist, können Sie immer versuchen, DiskWarrior Mac mithilfe von Launchpad oder Finder zu deinstallieren. Dies ist eine allgemeine Option, auch wenn kein Deinstallationsprogramm für die Anwendung vorhanden ist.
Launchpad kann zum Deinstallieren von Anwendungen verwendet werden, die im Apple App Store. Launchpad bietet eine einfache Methode zum Entfernen von Anwendungen, die über den Anwendungsspeicher bezogen wurden.
- Launchpad kann geöffnet werden, indem Sie auf das entsprechende Symbol im Dock klicken oder es aus dem Anwendungsordner Ihres Computers öffnen. Sie können das Trackpad auch mit den Fingern der anderen Hand zusammendrücken.
- Wenn Sie die Anwendung auf Launchpad nicht finden können, können Sie danach suchen, indem Sie den Namen der App in das Suchfeld oben auf dem Bildschirm von Launchpad eingeben.
- Sie können die Anwendungen zum Wackeln bringen, indem Sie entweder die Optionstaste gedrückt halten oder auf eine beliebige App klicken und sie gedrückt halten.
- Sie können eine App entfernen, indem Sie sie zuerst auswählen, dann auf die daneben befindliche Schaltfläche „Entfernen“ klicken und zur Bestätigung erneut auf „Löschen“ klicken. Danach wird die Anwendung sofort entfernt.
Sie können auf verschiedene Arten auf den Finder zugreifen, z. B. indem Sie auf das Symbol auf dem Desktop oder im Dock klicken.
- Wählen Sie die Anwendung aus, die Sie von Ihrem Gerät entfernen möchten.
- Die meisten Programme befinden sich im Ordner „Programme“ Ihres Computers. Sie können darauf zugreifen, indem Sie in jedem Finder-Bildschirm in der Seitenleiste auf die Schaltfläche „Programme“ klicken. Sie können auch auf Anwendungen zugreifen, indem Sie in der Menüleiste des Finders „Gehe zu“ und dann „Programme“ auswählen.
- Um das Programm in den Papierkorb zu verschieben, können Sie eine der folgenden Methoden verwenden:
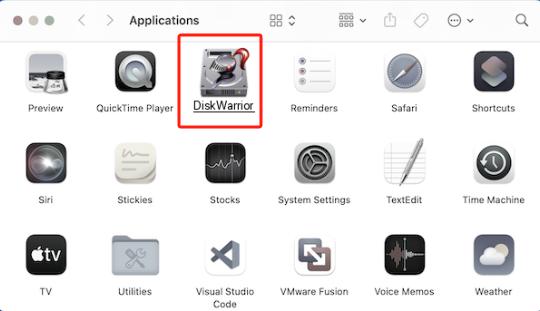
Ziehen Sie die App in den Papierkorb, um sie dorthin zu ziehen.
Nachdem Sie Ihre Auswahl getroffen haben, gehen Sie zur Optionsleiste und wählen Sie „In den Papierkorb verschieben“ aus.
- Nachdem Sie die Anwendung ausgewählt haben, wird auf Ihrer Tastatur die Entf-Taste (Befehl-Entf) angezeigt.
- Geben Sie den Namen und das Passwort des Administratorkontos für Ihren Mac ein, wenn Sie nach einem Passwort und Benutzernamen gefragt werden. In den meisten Fällen werden der Benutzername und das Passwort, die Sie in diesem Teil angeben, zum Anmelden beim Mac verwendet.
- Nachdem Sie das Programm in den Papierkorb verschoben haben, wählen Sie „Finder“ und suchen Sie dann in der Menüleiste nach „Papierkorb leeren“, um es dauerhaft zu entfernen.
Teil 3. Wie deinstalliere ich DiskWarrior vollständig auf dem Mac?
Mit nur wenigen Mausklicks können Sie DiskWarrior Mac zusammen mit allen zugehörigen Dateien mühelos auf Ihrem Mac deinstallieren, wenn Sie das iMyMac PowerMyMac. Sie müssen nicht nach jeder relevanten Datei der App einzeln suchen. Sehen Sie sich an, wie erfolgreich diese Software unerwünschte Programme entfernt:
- Klicken Sie auf die Option SCANNEN, um nach Auswahl des App-Deinstallers jede auf Ihrem Mac verfügbare Anwendung gründlich zu überprüfen.
- Nach erfolgreichem Scan werden Ihnen alle Programme angezeigt. Um die problematische Software zu finden, können Sie entweder die Liste durchsuchen oder ihren Namen in das Stichwortsuchfeld oben rechts auf dem Bildschirm eingeben.
- Nachdem Sie das Programm ausgewählt haben, das Sie entfernen möchten, drücken Sie auf das Symbol „Ausklappen“, um auf die zugehörigen Dokumente zuzugreifen. Wenn Sie auf die Option „BEREINIGEN“ klicken, wird das Programm zusammen mit allen zugehörigen Daten gelöscht.
- Der Bildschirm „Bereinigung abgeschlossen“ zeigt auch die Häufigkeit an, mit der Dateien entfernt werden, und die Menge an verfügbarem Speicherplatz auf dem Laufwerk, das bereinigt wurde. Wählen Sie einfach die Option „Überprüfen“, um zur Seite zurückzukehren, auf der die Scanergebnisse angezeigt wurden, wenn Sie weitere Apps entfernen möchten.
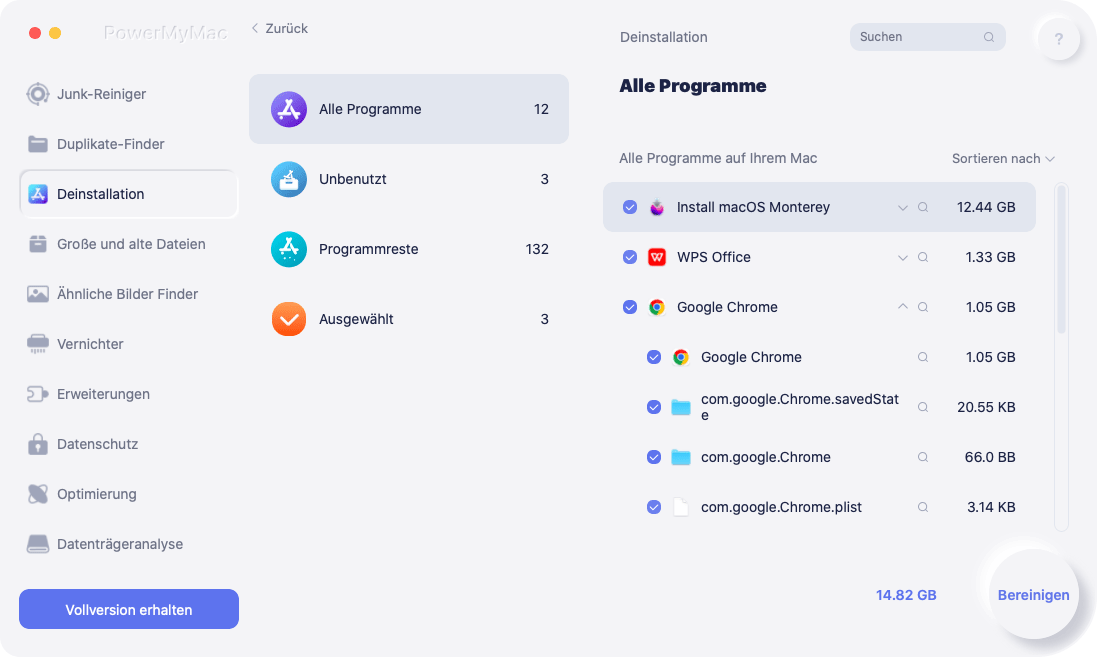
Teil 4. Fazit
Derzeit gibt es mehrere Möglichkeiten, DiskWarrior Mac und andere Programme auf Macs zu deinstallieren. Dennoch müssen Sie möglicherweise viel Zeit und Energie aufwenden, um das Programm manuell zu entfernen. Ein automatisches Entfernungstool ist die beste Option, wenn Sie Programme vom Computer entfernen möchten, ohne auf die typischen Probleme zu stoßen, die bei der manuellen Entfernung auftreten. Verwenden Sie die Anwendung PowerMyMac, um Ihren Mac zu bereinigen und den Entfernungsprozess zu vereinfachen.



