Sobald wir Daten versehentlich gelöscht haben, möchten wir sicherstellen, dass wir sie schnell wiederherstellen. Daher entscheiden wir uns für Datenwiederherstellungssoftware, um verlorene Dateien wiederherzustellen. Eine solche beliebte Datenwiederherstellungssoftware ist Disk Drill. Es ist sowohl auf Mac als auch auf Windows verfügbar und kann zum Wiederherstellen von Daten verwendet werden. Aber wenn Sie es löschen möchten, müssen Sie wissen, wie es geht Disk Drill auf dem Mac deinstallieren.
Disk Drill ist eine Software, die verwendet wird, um verlorene Daten von Computern, USB-Sticks und sogar SD-Karten wiederherzustellen. Als solches hat es auch Mängel. Manchmal funktioniert es nicht. Oder Sie haben es falsch installiert.
Glücklicherweise sind Sie heute in diesem Leitfaden! Wir zeigen Ihnen, wie Sie es auf verschiedene Weise deinstallieren. Sie können dies über die Einstellungen der App tun. Sie können es sogar mit dem Terminal implementieren. Es gibt auch manuelle Methoden, dies zu tun. Am Ende dieses Handbuchs geben wir Ihnen die beste Lösung zum Deinstallieren von Disk Drill auf dem Mac.
Inhalte: Teil 1. Disk Drill mit seinen Einstellungen vom Mac entfernenTeil 2. Wie deinstalliere ich Disk Drill auf einem Mac?Teil 3. Fazit
Teil 1. Disk Drill mit seinen Einstellungen vom Mac entfernen
Sie können Disk Drill auf dem Mac über das Einstellungsfenster der Anwendung deinstallieren. In diesem Fenster haben Sie die Möglichkeit, die App auf Ihrem Mac-Computer zu deinstallieren. Hier sind also die Schritte, die Sie befolgen sollten, um dies zu tun:

- Eroeffne einen Disk Drill App auf dem Mac-Computer.
- Gehen Sie in die Menüleiste. Drücken Sie darin das Symbol für Disk Drill. Wählen Sie danach die Option für Bevorzugte Einstellungen.
- Gehen Sie zu der Registerkarte mit der Bezeichnung Allgemeines. Dort wird eine Option zum Deinstallieren der App angezeigt. Klicken Sie auf die Schaltfläche mit der Aufschrift Disk Drill entfernen.
- Vergewissern Sie sich, dass Sie die App wirklich entfernen möchten.
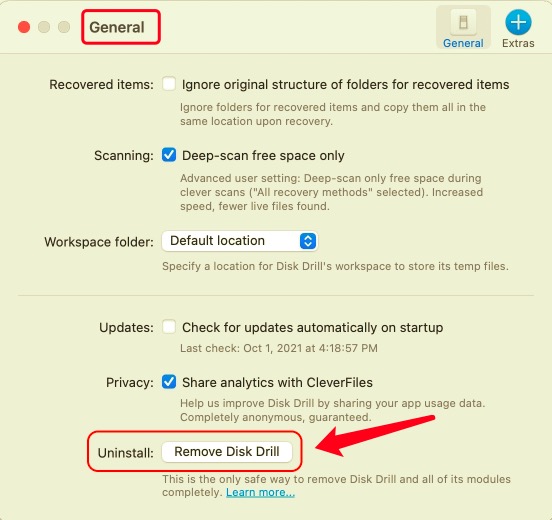
Die Entwickler von Disk Drill sagen, dass Sie zum Deinstallieren ihres Tools das Einstellungsfenster verwenden sollten. Laut ihnen ist dies die einzige Möglichkeit, die App vollständig von Ihrem Computer zu entfernen. Sie können diese zugehörigen Dateien einfach löschen, um Disk Drill vollständig von Ihrem Computer zu entfernen. Daher ist dies nicht der beste Weg, dies zu tun.
Teil 2. Wie deinstalliere ich Disk Drill auf einem Mac?
Vielleicht möchten Sie die manuelle Methode zum Löschen von Disk Drill und seinen Komponenten von Ihrem Mac-Computer durchführen. Dies kann durch Befolgen der folgenden Schritte erfolgen:
- Ausgang die Disk Drill-App auf Ihrem Mac.
- Gehe in den Ordner mit der Bezeichnung Anwendungen. Suchen Sie die App von Disk Drill. Stellen Sie sicher, dass Sie es in Richtung Papierkorb verschieben.
- Öffnen Sie nun das Finder-Tool von Mac. Drücken Sie darin Go.
- Wählen Sie danach die Option für Gehe zum Ordner.
- Ein Fenster wird angezeigt. Geben Sie in der Suchleiste Folgendes ein und drücken Sie Go Das Verzeichnis, das Sie eingeben sollten (ohne den Punkt am Ende), ist:
~/Library. - Jetzt werden Sie im Hauptverzeichnis von Mac platziert Bibliothek Mappe. Darin müssen Sie alle Dateien und Ordner überprüfen, die sich auf CleverFiles und Disk Drill beziehen. Normalerweise befindet es sich in den folgenden Unterordnern Ihres Hauptordners der Bibliothek:
/Application Support//Caches//Logs//Preferences//Saved Application State/
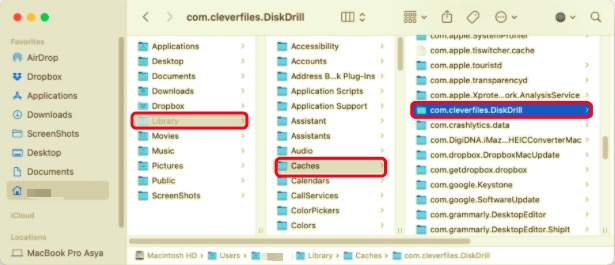
- Sie müssen sowohl mit Disk Drill als auch mit CleverFiles verknüpfte Daten finden und in den Papierkorb verschieben.
- Danach können Sie einfach den Papierkorb Ihres Macs leeren.
- Starten Sie schließlich Ihren Computer neu.
Löschen Sie die Disk Drill-Komponenten mit dem Terminal
Dies ist eine weitere Möglichkeit, Disk Drill über das Terminal auf einem Mac-Computer zu deinstallieren:
- Laden Sie das Installationsprogramm von Disk Drill von der Website herunter.
- Nachdem Sie das Installationsprogramm heruntergeladen haben, öffnen Sie das
DiskDrill.DMGDatei. - Stellen Sie vorerst sicher, dass Sie die Disk Drill-App, die sich im Ordner „Programme“ befindet, nicht löschen.
- Öffnen Sie nun das Mac-Terminal, das Sie in finden Anwendungen> Dienstprogramme.
- Geben Sie den folgenden Befehl ein und führen Sie ihn aus (ohne Punkt am Ende):
sudo /Volumes/DiskDrill/Disk\ Drill.app/Contents/Resources/uninstall. - Danach haben Sie die App erfolgreich entfernt. Starte deinen Computer neu.
Kann Disk Drill nicht deinstallieren? Verwenden Sie das Deinstallationsprogramm von PowerMyMac
Wenn Sie Disk Drill auf einem Mac nicht deinstallieren können, können Sie ein spezielles Deinstallationstool namens . verwenden PowerMyMac. Dieses Tool ist im Allgemeinen ein Mac-Optimierungstool. Aber um Ihren Mac zu optimieren, verfügt er über ein Deinstallationsmodul, um Apps vom Mac entfernen vollständig. Dadurch wird mehr Speicherplatz auf Ihrem Mac frei und er läuft schneller.
Hier sind die Schritte, um es zu verwenden:
- Werkzeug greifen. Gehen Sie zu iMyMac und schnappen Sie sich das PowerMyMac Installieren Sie es dann auf Ihrem Computer.
- Werkzeug öffnen. Starten Sie das Tool und gehen Sie auf der Hauptschnittstelle zum linken Bereich. Klicken Sie in diesem Bereich auf Uninstaller.
- Klicken Sie nun auf Scan Schaltfläche im mittleren unteren Bereich der Benutzeroberfläche.
- Wählen Sie Disk Drill. Wählen Sie Disk Drill aus der angezeigten Liste aus.
- Klicken Sie auf die Sauber und warten Sie auf die Bestätigung, dass der Vorgang abgeschlossen ist. Jetzt haben Sie Disk Drill und die zugehörigen Daten von Ihrem Mac entfernt.
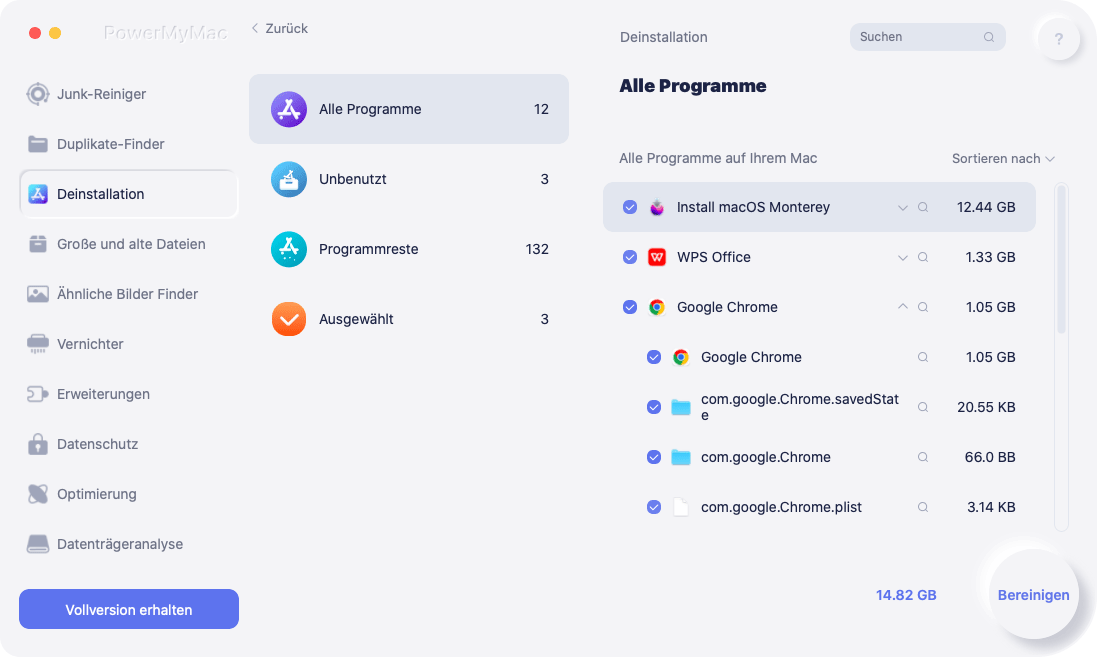
Teil 3. Fazit
In diesem Artikel erfahren Sie, wie Sie Disk Drill auf einem Mac deinstallieren. Zuerst haben wir Ihnen beigebracht, wie Sie die App über das Einstellungsfenster entfernen. Dann haben wir die manuelle Methode zum Entfernen der App und ihrer Servicedateien aus dem Hauptordner der Bibliothek gelehrt.
Am Ende haben wir über eine einfache Möglichkeit gesprochen, die App mit einem dedizierten Deinstallationstool zu entfernen. Dieses Tool namens PowerMyMac, hilft Ihnen, Ihren Laptop oder Desktop zu optimieren, indem Sie Apps, Junk-Dateien, temporäre Dateien und andere unnötige Daten entfernen. Sie können damit auch schwer zu entfernende Apps deinstallieren!



