Der CUDA-Treiber scheint nicht mit Macs kompatibel zu sein, auf denen andere Betriebssysteme als macOS Mojave laufen. Wann immer Sie CUDA Mac deinstallieren möchten, denken Sie daran, dass das Entfernen von Komponenten auf einem Mac etwas anders ist als Anwendungen deinstallieren.
Eine vollständige und ordnungsgemäße Deinstallation des Treibers war schon immer erforderlich, um Probleme zu vermeiden, einschließlich Ausfällen, die durch viele andere Komponenten unter Mac verursacht werden. In diesem Artikel erfahren Sie, wie Sie CUDA vollständig und sicher von Ihrem Mac deinstallieren.
Inhalte: Teil 1. Was ist CUDA auf dem Mac?Teil 2. Warum CUDA Mac deinstallieren?Teil 3. Manuell Cuda Mac deinstallierenTeil 4. Schnell Cuda Mac deinstallierenFazit
Teil 1. Was ist CUDA auf dem Mac?
Nvidias CUDA war schon immer ein simultanes Computerverarbeitungssystem sowie eine Architektur von Anwendungsprogrammierschnittstellen (API). Nvidia CUDA ermöglicht es Computerprogrammierern und Ingenieuren, einen CUDA Multicore zu verwenden, der grafische Prozessoreinheiten (GPU) für allgemeines Computing verarbeitet.
Die Nvidia CUDA-Software war eine leistungsstarke Schnittstelle, die einen einfachen Zugriff auf so etwas wie die virtualisierte Zentraleinheit der GPU sowie parallele Betriebskomponenten ermöglicht, wodurch Hochleistungs-Computing-Kernel wirklich ausgeführt werden können.
Teil 2. Warum CUDA Mac deinstallieren?
Abonnenten mit visuellen NVIDIA-Prozessoren auf Macs haben in letzter Zeit eine grafische Mehrfachregressionsanalyse sowie eine mangelnde Leistung beim Wechsel von macOS 10.13 auf Mojave gemeldet. Apple hatte bereits anerkannt, dass NVIDIA CUDA meistens mit macOS 10.14 oder vielleicht sogar Mojave nicht kompatibel ist. Wenn Sie also Ihr macOS bereits aktualisiert haben, wird empfohlen, CUDA auf dem Mac-Client erneut zu deinstallieren, sobald das Gerücht vollständig bestätigt wurde.

Nvidia wies darauf hin, dass im vergangenen Jahr dieselbe und neueste Version von CUDA auch die letzte sein wird, die den Mac unterstützt. Oft haben Mac-Benutzer zwar kein CUDA installiert, und doch manchmal, wenn Sie einen veralteten Mac haben, der nichts außer einer Nvidia-GPU verwendet oder ein Nvidia-Board in einem Mac Pro installiert haben, könnten Sie es zwar installieren. Aber da weder der Mac noch Nvidia es unterstützt, scheint es angebracht, CUDA Mac deinstallieren.
Teil 3. Manuell Cuda Mac deinstallieren
Um die CUDA-Komponente gründlich, aber auch sicher vom Mac zu deinstallieren, müssen Sie mehrere Schritte durchführen. Zuerst müssen Sie die Software deinstallieren. Dann sollten Sie vielleicht alle übrig gebliebenen Datensätze auf Ihrem Mac löschen. Anweisungen zum manuellen Cuda deinstallieren Mac finden Sie unten:
- Sie sollten in Ihr Dock gehen, dann mit der rechten Maustaste auf das Symbol des Nvidia CUDA-Treibers klicken und anschließend die Schaltfläche "Schließen". Alternativ verwenden Sie den Mac Aktivitätsmonitor; Geben Sie einfach den Aktivitätsmonitor ein, wählen Sie als nächstes die Prozesse innerhalb des Etiketts zuerst aus dem angezeigten Menü aus und klicken Sie anschließend auf das Zeichen "X", und wählen Sie dann die Schaltfläche "Schließen" im Popup-Fenster. Wenn der Nvidia CUDA-Treiber nicht angehalten wird, sollten Sie das "Beenden erzwingen”, um diesen zu stoppen.
- Danach müssen Sie auch sicherstellen, dass alle Anwendungen, die auf Ihrem Mac ausgeführt werden, geschlossen sein müssen.
- Als nächstes sollten Sie die Systemeinstellungen starten, welche Sie auf dem Launchpad direkt aus dem Anwendungsverzeichnis finden können, oder Sie können möglicherweise in das Menüfenster von Apple gehen und von dort aus die Systemeinstellungen auswählen.
- Suchen Sie dort in den Systemeinstellungen nach dem Symbol von CUDA. Diese befindet sich dann im unteren Teil Ihres Bildschirms. Sie müssen jetzt nur auf dieses Symbol klicken und danach sollten Sie CUDA deinstallieren direkt im Einstellungsfenster auswählen.
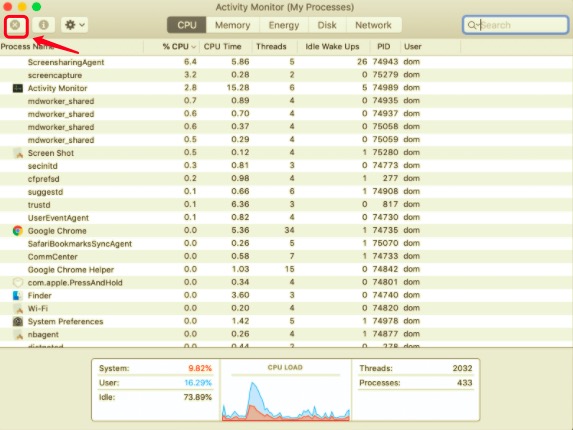
CUDA mit Finder deinstallieren
Hier scheinen verschiedene Optionen zugänglich zu sein, die Ihnen bei der ordnungsgemäßen Deinstallation von CUDA helfen. Bestimmte davon können von Benutzern verwendet werden, um vollständig CUDA Mac deinstallieren zu können. Es gibt jedoch eine Sache, die Sie beim Deinstallieren von Software beachten sollten.
Wenn die Anwendung, die Sie entfernen möchten, bereits ausgeführt wurde und während des Deinstallationsvorgangs weiterhin ausgeführt wird, sollten Sie jedoch alle laufenden Prozesse stoppen, bevor Sie mit der Deinstallation beginnen. Nachfolgend finden Sie eine Schritt-für-Schritt-Anleitung, wie Sie dies mit dem Finder tun:
- Sie sollten in Ihr Dock gehen müssen, dann mit der rechten Maustaste auf das Symbol des Nvidia CUDA-Treibers klicken und anschließend die Schaltfläche "Beenden" auswählen. Sie können sogar den Mac-Aktivitätsmonitor verwenden; Geben Sie einfach den Aktivitätsmonitor ein, wählen Sie als nächstes die Prozesse innerhalb des Labels zuerst aus dem erscheinenden Menü aus, drücken Sie anschließend das Zeichen "X" und wählen Sie dann die Schaltfläche "Beenden" im Popup-Fenster. Wenn der Nvidia CUDA-Treiber nicht angehalten wird, sollten Sie die Schaltfläche „Beenden erzwingen“ verwenden, um diesen zum Stoppen zu zwingen.
- Danach können Sie nach Abschluss der Deinstallation mit der üblichen Deinstallation fortfahren.
- Danach öffnen SIe einfach den Finder und wählen danach aus der Seitenleiste Applikationen das führt Sie auch zum Ordner.
- Wenn Sie dann danach suchen müssen, stoßen Sie auf das CUDA-Programm, hier müssen Sie das Logo der Software einfach auf den Mac-Papierkorb ziehen, und schließlich das Logo der Software dort ablegen.
- Wann immer Sie diese Aktivität akzeptieren ausführen, müssen Sie lediglich Ihren Account Manager-Benutzernamen und Ihr Passwort angeben.
- Um den Vorgang abzuschließen, sollten Sie zuerst etwas den Papierkorb leeren.
Denken Sie daran: Wenn Sie den letzten Schritt abgeschlossen haben und Sie den Papierkorb leeren, können Sie möglicherweise alle oder die meisten Dinge, die Sie in den Papierkorb gelegt hatten, unwiederuflich entfernen. Versuchen Sie vorher zu überprüfen, ob wirklich all diese Dateien entfernt werden können. Bevor Sie den Papierkorb tatsächlich leeren, können Sie das Element wiederherstellen, indem Sie mit der rechten Maustaste darauf klicken und die Option Zurücklegen auswählen.
CUDA sollte mit diesen Schritten von Ihrem Mac entfernt werden. Abgesehen davon, dass Sie keine Probleme feststellen, sind noch unklar. Wenn die Software jedoch vollständig von Ihrem Mac deinstalliert wurde, würde die Verwendung des Deinstallationsprogramms von iMyMac die zugehörigen Ordner von CUDA löschen und gleichzeitig CUDA auf dem Mac vollständig deinstallieren.
Zugehörige Dateien von CUDA einzeln entfernen
Danach sollten Sie fast alle Überreste des CUDA-Treibers (Programmdateien) auf dem Speichergerät Ihres Macs finden. Solche Dateien werden normalerweise im gesamten Bibliotheksverzeichnis des Systems aufbewahrt. Führen Sie die folgenden Schritte aus, um sie zu finden:
- Um mit diesem Vorgang zu beginnen, müssen Sie zuerst den Finder starten, danach klicken Sie auf die Taste
Command + Shift + G. Mit der Taste Go aus dem Suchfeld können Sie den Ordner öffnen. - Danach müssen Sie nun die Unterverzeichnisse direkt in der Bibliothek überprüfen, damit Sie sie in den verknüpften Dateien von CUDA finden können.
- Danach müssen Sie in jedem Ordner die Ordner und Dateien finden, die den Namen CUDA oder Nvidia haben.
- Wenn Sie fast alle Dateien finden, ziehen Sie sie einfach per Drag & Drop in den Mac-Papierkorb.
- Drücken Sie von dort aus auf das Symbol der Spotlight suche aus der Menüleiste und geben Sie dann „CUDA" ein.
- Nachdem Sie nun alle Dateien wiederfinden konnten, die an CUDA angehängt waren, müssen Sie Ihren Mac-Papierkorb leeren und anschließend das Mac-System neu starten.
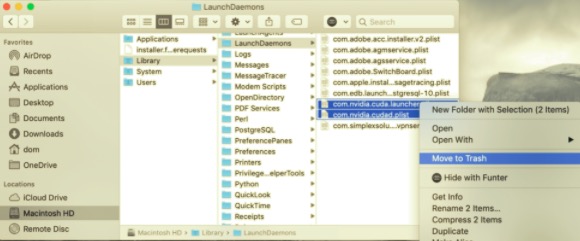
Teil 4. Schnell Cuda Mac deinstallieren
Wenn Sie CUDA auf dem Mac jemals schnell deinstallieren müssen, wird dieses Tool, das wir Ihnen vorstellen werden, Ihre beste Wahl sein. Durch die Nutzung des PowerMyMac's Deinstallations tool haben Sie ein kompetentes und zuverlässiges Deinstallationstool mit dem Sie verschiedenen Apps von Ihrem Mac in Handumdrehen deinstallieren. SO können Sie sich Zeit und Mühe sparen indem Sie alle App-bezogenen Daten mit nur einem Klick entfernen
Erfahren Sie, wie effektiv dieses Programm alle unerwünschten Dateien von Ihrem Mac deinstallieren kann, um alle unerwünschten, lästigen, hartnäckigen oder vielleicht sogar schädlichen Apps mit nur wenigen Mausklicks zu deinstallieren und zu entfernen. Sehen Sie sich an, wie Sie vollständig CUDA Mac deinstallieren können, indem Sie die folgenden Schritte ausführen:
- Sie müssen daher das Deinstallation-Tool von PowerMyMac starten, dann die Apps auswählen, die Sie entfernen möchten, und schließlich auf die Schaltfläche „Scannen" drücken.
- Daraufhin können Sie im Navigationsfenster nach mehr CUDA.app suchen oder umgekehrt den Suchleistenabschnitt verwenden und CUDA eingeben.
- Wenn Sie die Cuda APp aus der Liste auswählen, können Sie auch alle zugehörigen Daten entfernen. Klicken Sie dazu auf die Schaltfläche "Breinigen"
- Unmittelbar nach dem Entfernen von CUDA mit PowerMyMac sollten kaum noch Datenreste vorhanden sein. Aber keine Sorge Sie können mühelos weiter ganz bestimmte Suchbegriffe einfügen, und sollten noch Daten vorhanden sein, werden diese nun gefunden. Nachdem Sie CUDA vollständig entfernt haben, identifizieren Sie so möglicherweise noch Daten und drücken Sie dann die "Bereinigen" Taste.
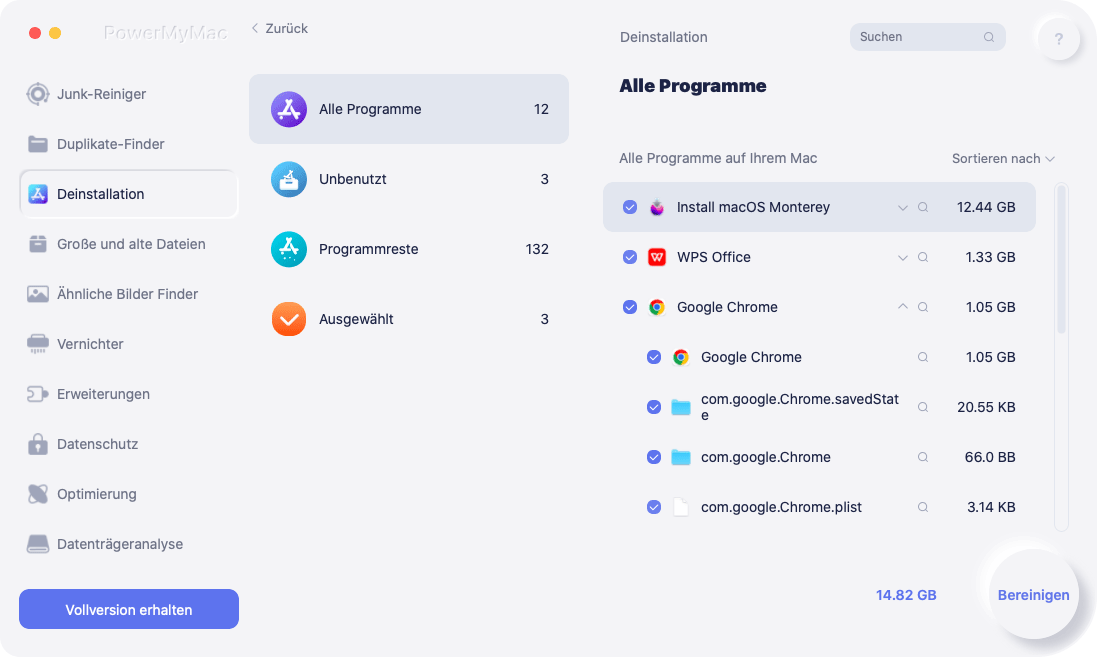
Fazit
Dieser Artikel hat sich mit der CUDA Mac deinstallieren befasst, dem wie und warum. Wie Sie oben gelesen haben, haben wir einen sehr kurzen Einblick in CUDA gegeben und warum einige der Benutzer auf die Idee gekommen sind, CUDA wirklich vom Mac von ihrem Mac-System zu deinstallieren.
Neben diesen Informationen und Richtlinien haben wir euch auch das Deinstallationsprogramm von PowerMyMac vorgestellt. Dies war ein großartiges Werkzeug zum Deinstallieren von Anwendungen sowie zum Entfernen und Entfernen solcher Überreste und sogar Rückstände der deinstallierten App. Wir hoffen, dass dies Ihnen dann hilft, wenn Ihr CUDA in letzter Zeit bei Ihnen nicht funktioniert hat. Habt eine positive und angenehme Woche vor uns.



