Sind Sie verwirrt darüber, wie? Deinstallieren Sie Canary Mail? Canary Mail ist ein beliebter E-Mail-Client für Mac-Benutzer, die ein sicheres und privates E-Mail-Erlebnis wünschen. Es kann jedoch sein, dass der Zeitpunkt kommt, an dem Sie es möchten deinstallieren Sie die unerwünschte App oder lieber zu einem anderen E-Mail-Client wechseln.
Während einige Anwendungen durch einfaches Ziehen und Ablegen in den Papierkorb deinstalliert werden können, ist der Vorgang zum Entfernen von Canary Mail etwas komplexer. In diesem Artikel führen wir Sie Schritt für Schritt durch die Deinstallation von Canary Mail von Ihrem Mac.
Egal, ob Sie ein technisch versierter Mac-Benutzer oder ein Anfänger sind, Sie werden feststellen, dass unser Leitfaden leicht zu befolgen und in nur wenigen Minuten fertig ist. Also lasst uns anfangen!
Inhalte: Teil 1. Was ist die Canary Mail App?Teil 2. Manuelle Schritte zum Deinstallieren von Canary Mail auf dem Mac mit dem FinderTeil 3. So deinstallieren Sie Canary Mail auf dem Mac vollständigTeil 4. Was soll ich tun, wenn die Canary Mail-App beim Start auf dem Mac abstürzt?Teil 5. Fazit
Teil 1. Was ist die Canary Mail App?
Kanarische Post ist eine E-Mail-Client-Anwendung, die speziell für Apple-Geräte entwickelt wurde, die unter den Betriebssystemen macOS und iOS laufen. Die App ist für ihre intuitive Benutzeroberfläche, erweiterte Sicherheitsfunktionen und umfangreiche Anpassungsoptionen bekannt.
Der Schwerpunkt von Canary Mail auf E-Mail-Verschlüsselung und Datenschutz ist eines seiner bemerkenswertesten Merkmale. Es bietet eine Ende-zu-Ende-Verschlüsselung sowohl für E-Mails während der Übertragung als auch für E-Mails, die auf dem Gerät des Benutzers gespeichert sind, und stellt so sicher, dass der Inhalt seiner E-Mails nur den vorgesehenen Empfängern zugänglich ist.
Canary Mail bietet außerdem eine intuitive Planungsfunktion, die dies ermöglicht Benutzer können ihre E-Mails planen zu einem bestimmten Zeitpunkt in der Zukunft gesendet werden soll.
Obwohl Canary Mail ein beliebter und hoch bewerteter E-Mail-Client ist, kann es mehrere Gründe geben, warum Sie ihn möglicherweise von Ihrem Mac deinstallieren möchten. Hier sind einige häufige Gründe für die Deinstallation von Canary Mail:
- Sie benötigen die App nicht mehr: Wenn Sie zu einem anderen E-Mail-Client gewechselt sind oder Canary Mail nicht mehr verwenden müssen, möchten Sie sie möglicherweise von Ihrem Mac entfernen, um Speicherplatz freizugeben und Ihr System organisiert zu halten.
- Technische Probleme: Wenn Sie technische Probleme mit der App haben, wie z. B. Abstürze oder Einfrieren, kann es erforderlich sein, die App zu deinstallieren und neu zu installieren, um das Problem zu beheben.
- Sicherheitsbedenken: Obwohl Canary Mail für seine Sicherheitsfunktionen bekannt ist, haben Sie möglicherweise Bedenken hinsichtlich der Datenerfassungspraktiken der App oder der Art und Weise, wie Ihre E-Mail-Daten gespeichert werden.
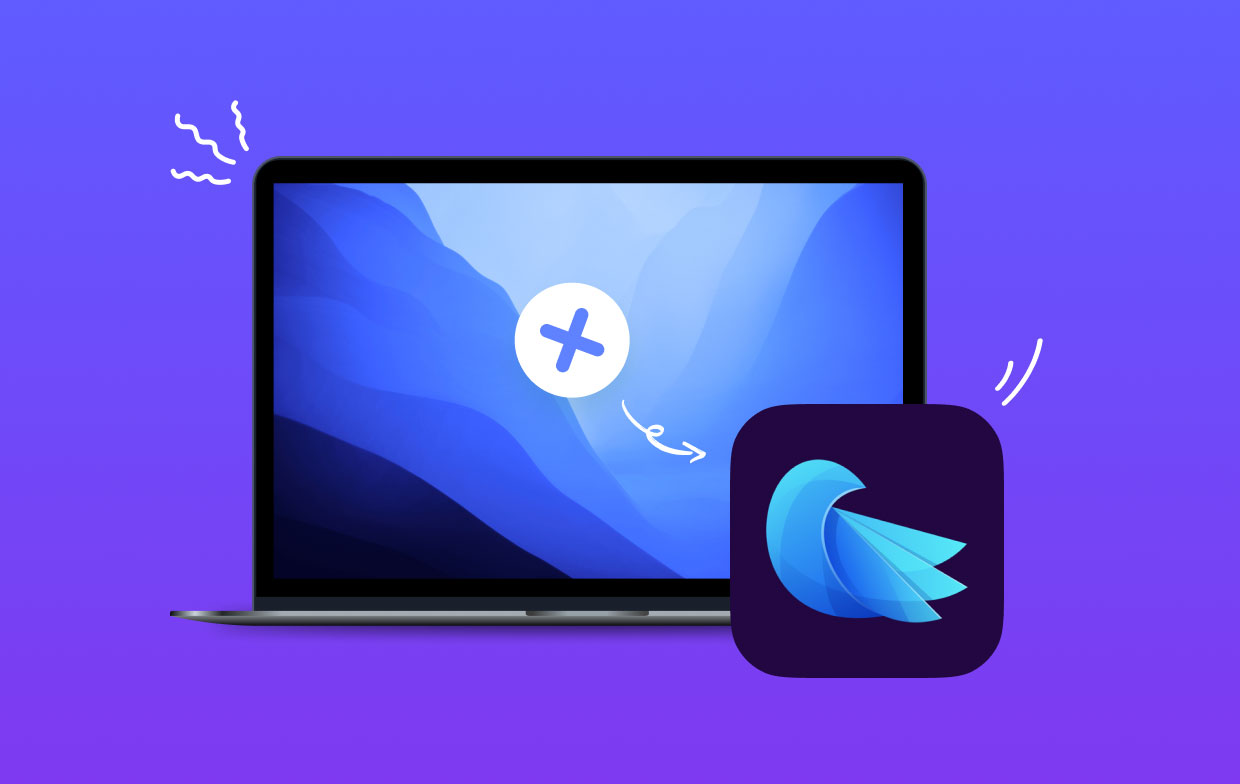
Bei der Deinstallation von Canary Mail können einige potenzielle Probleme auftreten. Ein häufiges Problem ist, dass die Die App wird möglicherweise nicht vollständig deinstalliert, wodurch Restdateien zurückbleiben, die Speicherplatz auf Ihrem System beanspruchen können.
Darüber hinaus kann die Deinstallation der App dazu führen, dass einige Präferenzen oder Einstellungen zurückgesetzt werden, was sich auf die Interaktion anderer Apps mit Ihren E-Mail-Konten auswirken kann. Um diese Probleme zu vermeiden, ist es wichtig, bei der Deinstallation von Canary Mail die richtigen Schritte zu befolgen und beim Entfernen aller verbleibenden Dateien oder Einstellungen vorsichtig zu sein.
Teil 2. Manuelle Schritte zum Deinstallieren von Canary Mail auf dem Mac mit dem Finder
Wenn Sie Canary Mail manuell von Ihrem Mac löschen möchten, können Sie die folgenden Schritte ausführen:
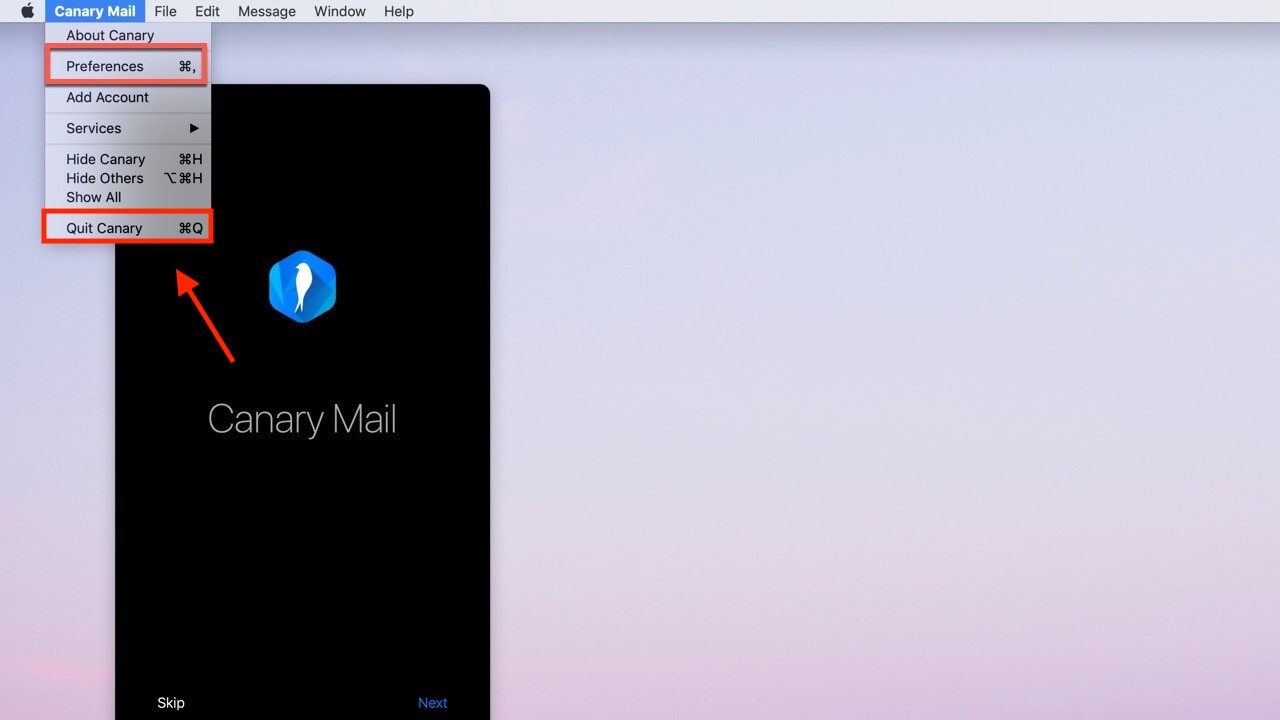
- Verlassen Canary Mail: Vor der Deinstallation müssen Sie sicherstellen, dass Canary Mail nicht auf Ihrem Mac ausgeführt wird, indem Sie auf „Befehl + Q”-Verknüpfung oder indem Sie mit der rechten Maustaste auf das App-Symbol im Dock klicken und „Beenden“ auswählen.
- Öffnen Sie den Finder: Sobald Sie Canary Mail beendet haben, öffne den Finder indem Sie auf das entsprechende Symbol im Dock klicken oder es im Ordner „Programme“ auswählen.
- Lokalisieren Canary Mail: Navigieren Sie im Finder-Fenster zum Ordner „Programme“ und suchen Sie die Canary Mail-App.
- Canary Mail in den Papierkorb verschieben: Sobald Sie die Canary Mail-App gefunden haben, ziehen Sie deren Symbol in den Papierkorbordner im Dock oder klicken Sie mit der rechten Maustaste auf das Symbol und wählen Sie „In den Papierkorb legen".
- Restdateien entfernen: Um sicherzustellen, dass alle mit Canary Mail verknüpften Restdateien entfernt werden, öffnen Sie den Finder und navigieren Sie zum Bibliotheksordner, indem Sie auf „Go” in der Menüleiste und wählen Sie „Gehe zum Ordner".Eintippen "
~/Library/”Und drücken Sie die Eingabetaste. - Restdateien löschen: Im Bibliothek Ordner, suchen Sie die folgenden Ordner und löschen Sie sie:
Caches/com.msdc.smartmail.macContainers/com.msdc.smartmail.macPreferences/com.msdc.smartmail.mac.plist
- Empty Trash: Leeren Sie abschließend den Papierkorb, um alle mit Canary Mail verknüpften Dateien dauerhaft von Ihrem Mac zu entfernen.
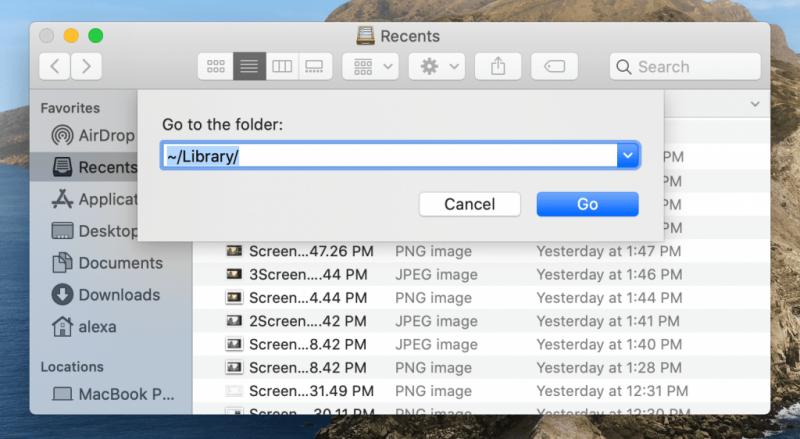
Wenn Sie diese Schritte befolgen, sollten Sie Canary Mail manuell von Ihrem Mac deinstallieren können. Beachten Sie jedoch, dass möglicherweise noch Restdateien oder Einstellungen zurückbleiben, die Speicherplatz auf Ihrem System beanspruchen können.
Wenn Sie eine vollständige und gründliche Deinstallation sicherstellen möchten, sollten Sie die Verwendung einer Deinstallations-App eines Drittanbieters in Betracht ziehen.
Teil 3. So deinstallieren Sie Canary Mail auf dem Mac vollständig
Wenn Sie Canary Mail vollständig von Ihrem Mac entfernen möchten, einschließlich aller restlichen Dateien und Einstellungen, sollten Sie die Verwendung einer Deinstallations-App eines Drittanbieters in Betracht ziehen iMyMac PowerMyMac.
PowerMyMac ist ein umfassendes All-in-One-Optimierungstool für Mac. Es bietet eine breite Palette von Funktionen, die Benutzern dabei helfen, ihre Macs zu reinigen, zu optimieren und zu beschleunigen. Zu den wichtigsten Funktionen von PowerMyMac gehören:
- System Junk: Bereinigt unnötige Dateien wie Caches, Protokolle und alte Backups, um Speicherplatz freizugeben.
- App Uninstaller: Ermöglicht Benutzern die einfache und vollständige Deinstallation unerwünschter Apps und der zugehörigen Dateien, wie bereits erwähnt.
- Doppelter Sucher: Durchsucht Ihren Mac nach doppelten Dateien und hilft Ihnen, diese zu entfernen, um Speicherplatz freizugeben.
- Datenschutz: Trägt zum Schutz Ihrer Privatsphäre bei, indem der Browserverlauf, Cookies und andere vertrauliche Daten gelöscht werden.
- OPTIMIERUNG: Optimiert die Leistung Ihres Mac, indem es RAM freigibt, Startelemente verwaltet und mehr.
PowerMyMac ist benutzerfreundlich und einfach zu bedienen, was es zu einem hervorragenden Werkzeug sowohl für Anfänger als auch für fortgeschrittene Benutzer macht. Es bietet auch eine kostenlose Testversion, sodass Sie es ausprobieren können, bevor Sie einen Kauf tätigen. Insgesamt ist PowerMyMac ein leistungsstarkes und umfassendes Optimierungstool, das Ihnen dabei helfen kann, dass Ihr Mac reibungslos und effizient läuft.
So können Sie Canary Mail mit dieser App vollständig von Ihrem Mac entfernen:
- Herunterladen und installieren PowerMyMac: Laden Sie zunächst die PowerMyMac-App von der offiziellen Website herunter und installieren Sie sie.
- Einführung die App: Sobald Sie die App installiert haben, starten Sie sie auf Ihrem Mac.
- Wählen Sie "App Uninstaller”: Klicken Sie in der Hauptoberfläche von PowerMyMac auf „App Uninstaller"Option.
- Nach installierten Apps suchen: Klicken Sie auf „SCANKlicken Sie auf die Schaltfläche, um nach allen auf Ihrem Mac installierten Apps zu suchen.
- LokalisierenCanary Mail: Sobald der Scan abgeschlossen ist, suchen Sie Canary Mail in der Liste der installierten Apps.
- Wählen Sie Canary Mail: Klicken Sie auf das Kontrollkästchen neben der Canary Mail-App, um sie zur Deinstallation auszuwählen.
- Canary Mail deinstallieren: Klicken Sie auf „REINIGENKlicken Sie auf die Schaltfläche, um Canary Mail von Ihrem Mac zu entfernen.
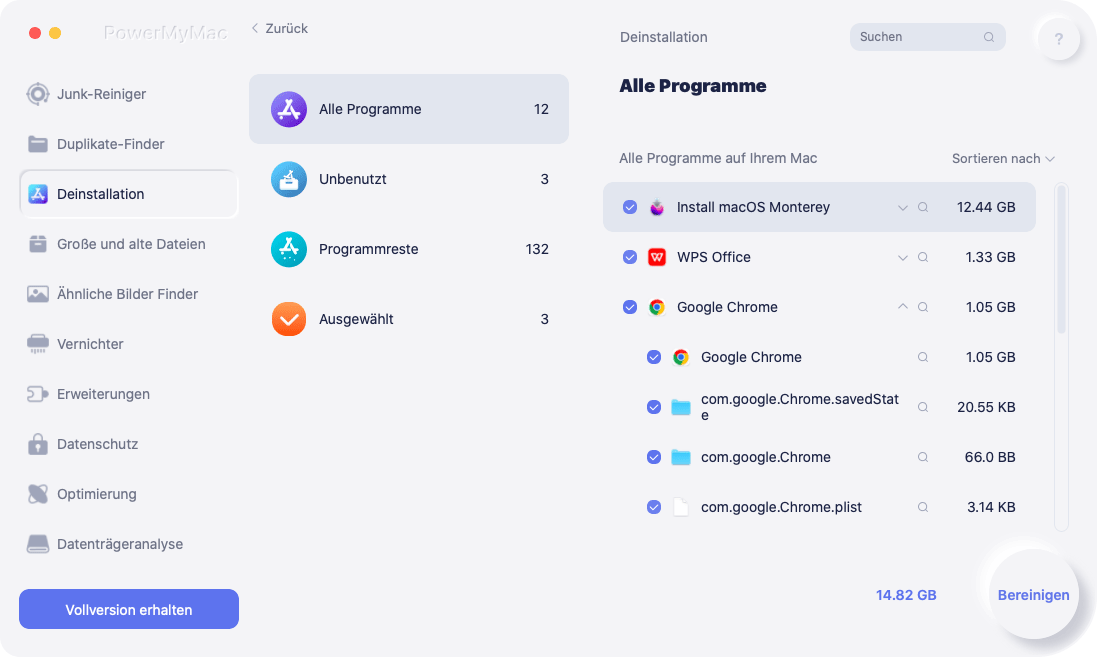
Wenn Sie diese Schritte befolgen, sollten Sie Canary Mail vollständig von Ihrem Mac entfernen können, einschließlich aller verbleibenden Dateien und Einstellungen. Die Verwendung einer Deinstallations-App eines Drittanbieters wie PowerMyMac kann eine effizientere und gründlichere Möglichkeit sein, Apps zu deinstallieren, als sie manuell zu entfernen.
Teil 4. Was soll ich tun, wenn die Canary Mail-App beim Start auf dem Mac abstürzt?
Wenn Sie Canary Mail deinstallieren möchten, liegt das wahrscheinlich daran, dass beim Starten auf Ihrem Mac ein Absturz auftritt. Hier sind einige Schritte, die Sie ausprobieren können:
- Nach Updates suchen: Stellen Sie sicher, dass auf Ihrem Mac die neueste Version von Canary Mail installiert ist. Sie können nach Updates suchen, indem Sie die App öffnen und in der auf „Canary Mail“ klicken Menüleiste, und wählen Sie dann „Nach Aktualisierungen suchen".
- Wiederaufnahme Ihr Mac: Manchmal kann ein einfacher Neustart Ihres Mac Probleme mit abstürzenden Apps beim Start beheben.
-
zurücksetzen App-Einstellungen: Wenn ein Neustart Ihres Mac nicht funktioniert, können Sie versuchen, die Einstellungen für Canary Mail zurückzusetzen. Gehen Sie dazu zu „
~/Library/Containers/com.msdc.smartmail.mac/Data/Library/Preferences/"In Finder und löschen das "com.msdc.smartmail.mac.plist" Datei. Dann, Wiederaufnahme Kanarische Post. - Plugins deaktivieren: Wenn Sie Plugins oder Erweiterungen von Drittanbietern in Canary Mail installiert haben, versuchen Sie, diese zu deaktivieren, um zu sehen, ob das Problem dadurch behoben wird.
- Kundendienst kontaktieren: Wenn keiner der oben genannten Schritte funktioniert, wenden Sie sich möglicherweise an den Canary Mail-Support, um weitere Unterstützung zu erhalten. Sie können möglicherweise zusätzliche Schritte zur Fehlerbehebung bereitstellen oder Ihnen bei der Lösung des Problems helfen.
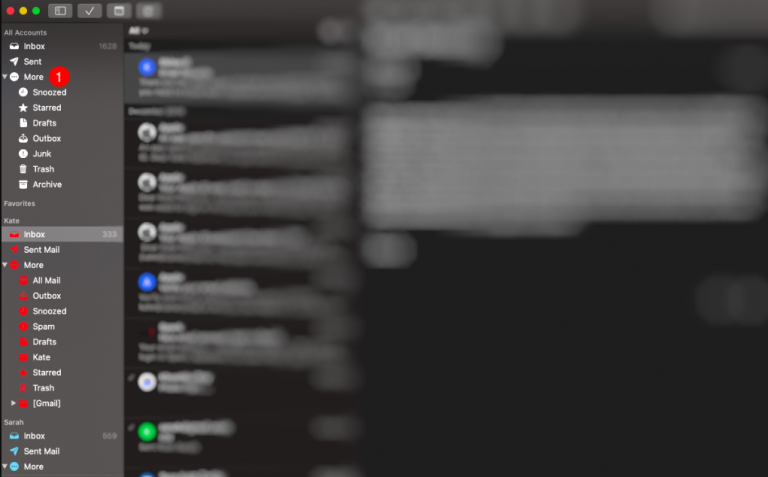
Insgesamt können Abstürze beim Starten einer App frustrierend sein, aber es gibt normalerweise Schritte, die Sie unternehmen können, um das Problem zu beheben. Wenn Sie diese Schritte befolgen, können Sie hoffen, dass Canary Mail wieder reibungslos auf Ihrem Mac läuft.
Teil 5. Fazit
Zusammenfassend lässt sich sagen, dass es zwar manuell möglich ist Deinstallieren Sie Canary Mail vom Mac mit dem Finder. Für eine gründlichere Entfernung wird die Verwendung einer Deinstallations-App eines Drittanbieters wie PowerMyMac empfohlen.
PowerMyMac macht das Deinstallieren von Apps und das Entfernen verbleibender Dateien viel einfacher und effizienter. Vor allem, wenn Sie es wollen Löschen Sie unnötige Apps wie FMail2, es kann Ihnen helfen, das Problem sehr bequem zu lösen.
Wenn es beim Starten von Canary Mail zu Abstürzen kommt, können Sie außerdem Schritte zur Behebung des Problems unternehmen. Wenn Sie die oben beschriebenen Schritte befolgen, können Sie hoffentlich alle Probleme lösen, die mit Canary Mail auf Ihrem Mac auftreten können.



