Für die Programmierung hat GitHub Atom erstellt, einen uneingeschränkten Open-Source-Texteditor. Sie können dieses Programm einfach in Ihren Anwendungsordner ziehen, um es zu installieren. Aber wenn Sie Atom deinstallieren Mac möchten, finden Sie es schwierig, Atom Mac vollständig zu deinstallieren und löschen, und viele Mac-Benutzer sind frustriert über diese Deinstallationsmethode. Wenn Sie das gleiche Problem haben und diese Seite besucht haben, werden Sie überrascht sein zu erfahren, dass dieser Artikel eine Lösung für Sie enthält.
Warum möchten Sie das Entfernen in Erwägung ziehen? Atom Texteditor von deinem Mac? In CSS, HTML und JavaScript Atom ist vollständig anpassbar. Es besteht die Möglichkeit, dass einige Atom-Kernkomponenten im Laufe der Zeit geändert werden, was zu einer Fehlfunktion des Softwaretests führt.
Sie können diese Anleitung anwenden, damit Sie Atom deinstallieren Mac können, wenn es nicht geöffnet werden kann oder nicht auf der neuesten Version von macOS Catalina funktioniert.
Contents: Teil 1.Wie kann ich Atom deinstallieren Mac?Teil 2. Eine einfache Methode, Atom auf dem Mac vollständig zu deinstallierenTeil 3. Wie deinstallieren Sie Atom manuell auf einem Mac?Teil 4. Fazit
Teil 1.Wie kann ich Atom deinstallieren Mac?
Atom ist ein hervorragender Redakteur für ein breites Spektrum an Programmieraufgaben, vom Software-Scripting bis zur Website-Entwicklung. Es kann unter Windows, Linux und Mac OS X ausgeführt werden. Es ist Open Source und völlig kostenlos.
Trotz aller Vorteile der App berichteten viele Benutzer von einigen Fehlerberichten, wiederholt auftretenden Fehlern, nicht öffnen oder funktionieren, anderen Funktionen oder Features, die nicht funktionieren, und vielem mehr. Um dies zu lösen, können Sie Atom deinstallieren Mac.

Aber warum haben andere immer noch endlose Probleme, selbst nachdem sie den Editor Atom deinstalliert haben? Die meisten von ihnen haben sich darüber beschwert, dass alle zugehörigen Dateien anscheinend nicht vollständig entfernt wurden. Andere wissen auch nicht, wie man es richtig macht, abgesehen davon, dass man es in den Papierkorb zieht.
Um den Vorgang korrekt durchzuführen, sollten Sie vor der Deinstallation von Atom auf dem Mac zuerst die App und alle laufenden Prozesse schließen. Offen Activity Monitor, geben Sie den Namen der Zielanwendung in die Suchleiste ein, wählen Sie einen Prozess aus, der sich auf die Zielsoftware bezieht, klicken Sie auf das X in der oberen linken Ecke und dann auf Verlassen Möglichkeit. Und für die folgenden Schritte können Sie sich auf die nachstehenden Anweisungen beziehen.
Teil 2. Eine einfache Methode, Atom auf dem Mac vollständig zu deinstallieren
Es gibt viele Weisen, Atom auf dem Mac zu deinstallieren, einschließlich einer automatischen Entfernung. Bei dieser Methode müssen Sie spezielle Software verwenden. Diese Software kann die Apps automatisch entfernen, die Sie zum Löschen ausgewählt haben.
Ein Beispiel ist die App iMyMac PowerMyMac, die eine Multifunktions-App ist. Wenn Sie Probleme beim Deinstallieren von lästigen, unnötigen oder schädlichen Software haben, können Sie PowerMyMac verwenden. Es kann Ihnen immer helfen, die Software und die zugehörigen Dateien vollständig zu deinstallieren, wie Adobe, Office 2016 und andere schwer zu löschende Apps.
Abgesehen von der App Deinstallierer Funktion, es hat auch Junk Reiniger, Optimierer usw. Um mehr darüber zu erfahren, wie Sie Atom deinstallieren Mac, wenn Sie das App-Deinstallationsprogramm von PowerMyMac verwenden, lesen Sie die folgenden Schritte:
- Beenden Sie zuerst Atom sowie alle anderen laufenden Anwendungen auf dem Mac. Öffnen Sie dann PowerMyMac.
- Nachdem Sie das Modul „Deinstallation“ ausgewählt haben , führen Sie einen Scan durch. Warten Sie, bis das Scannen der Apps abgeschlossen ist.
- Nachdem alle auf dem Mac installierten Apps gescannt wurden, wird auf der rechten Seite eine Liste der Anwendungen angezeigt. Wählen Sie Atom Die mit der Anwendung verbundenen Dokumente und Dateien werden auf der rechten Seite angezeigt.
- Wählen Sie die Dateien, die Sie löschen möchten. Um das Entfernen abzuschließen, klicken Sie auf „Bereinigen“. Warten Sie, bis die Popup-Meldungen „Reinigungsvorgang abgeschlossen“ angezeigt werden. Starten Sie dann Ihren Mac neu.

Durch PowerMyMac ist es ganz einfach, Atom auf dem Mac zu deinstallieren ohne Reste. Es wird durch Löschen der Junk Dateien, Duplikate, großen und alten Dateien Ihren Mac beschleunigen und optimieren.
Teil 3. Wie deinstallieren Sie Atom manuell auf einem Mac?
Möchten Sie erfahren, wie Sie Atom deinstallieren Mac, ohne eine Drittanbieter-App verwenden zu müssen? Sie müssen die App zuerst aus dem Anwendungsordner löschen, bevor Sie die App dauerhaft aus dem Papierkorb löschen.
- Starten Sie den Finder und gehen Sie auf der linken Seite des Bildschirms zum Anwendungsordner.
- Um Atom auf einem Mac zu deinstallieren, suchen Sie Atom im Verzeichnis, klicken Sie mit der rechten Maustaste darauf und wählen Sie es aus In den Papierkorb verschieben aus dem Menü.
- Wählen Sie Papierkorb leeren aus dem Finder-Menü und dann erneut Papierkorb leeren. Alternativ können Sie mit der rechten Maustaste auf das Papierkorb-Symbol im Dock klicken und Papierkorb leeren auswählen.
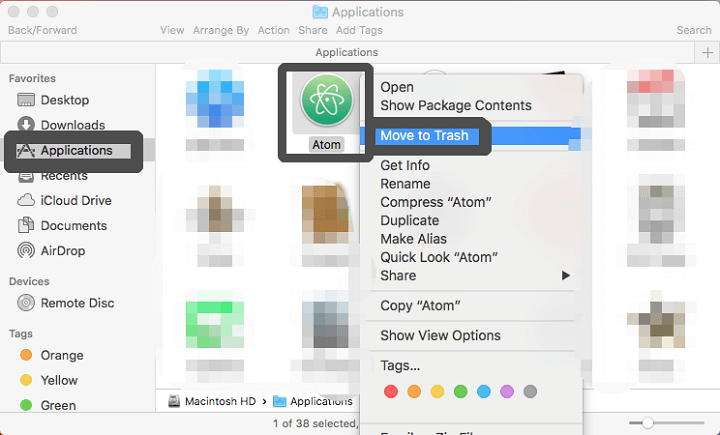
Ist die Deinstallation jetzt abgeschlossen? Es ist möglich, dass die Antwort nein sein wird. Wie die meiste Software von Drittanbietern generiert Atom Dateien wie Einstellungen und Caches und speichert sie dann im /Library Mappe. Also, wie kann man vollständig Atom deinstallieren Mac?
Wenn die Software entfernt wird, werden bestimmte Dateien nicht sofort gelöscht. Sie wirken sich möglicherweise immer noch nicht auf das System aus, obwohl sie etwas Festplattenspeicher beanspruchen. Wenn Sie Atom jedoch vollständig auslöschen möchten, sollten Sie sie manuell löschen.
- Wechseln Sie in einem Finder-Fenster zum Ordner, indem Sie in der Menüleiste auf „Gehe zu“ klicken.
- Um auf die Benutzerbibliothek im Home-Ordner zuzugreifen, geben Sie ein
/Libraryund drücke Enter. - Geben Sie im Suchfeld Atom ein und wählen Sie dann „Library“ neben „This Mac“ aus.
- Legen Sie die Artikel in die Müll die das Schlüsselwort im Namen haben.
- Um Atom auf dem Mac vollständig zu deinstallieren und seine Reste löschen, den Papierkorb leeren.
- Nachfolgend sind die Orte aufgeführt, an denen Atom-Gegenstände gefunden werden können:
~/Library/Application Support
~/Library/Caches
~/Library/LaunchAgents
~/Library/LaunchDaemons
~/Library/Saved Application State
~/Library/StartupItems
~/Library/Preferences
~/Library/PreferencePanes
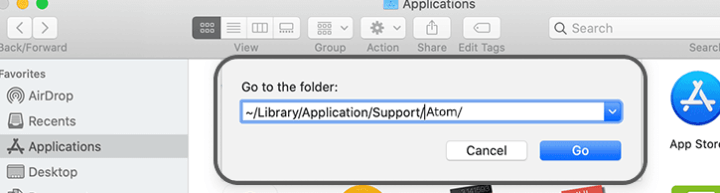
Bevor Sie Atom-bezogene Elemente vollständig löschen, empfehlen wir Benutzern dringend, den Mac neu zu starten und ihn einige Tage lang zu verwenden und zu prüfen, ob Probleme auftreten. Falls Probleme auftreten, überprüfen Sie, ob Sie versehentlich etwas gelöscht haben.
Teil 4. Fazit
Dieser Artikel hat bisher sowohl manuelle als auch automatische Methoden behandelt, wie Sie Atom deinstallierenMac können. Ist dieser Artikel nützlich für Sie? Welcher Ansatz ist Ihrer Meinung nach effizienter und spart Zeit?
Die manuelle Entfernung erfordert Ihre Zeit, Mühe und einige fortgeschrittene Fähigkeiten. Im Gegensatz dazu erfordert das Deinstallationsprogramm von PowerMyMac - eine spezialisierte Software – keine technischen Kenntnisse und kann (zumindest die meisten) Entfernungsschwierigkeiten auf dem Mac bewältigen.



