Es gibt Zeiten, in denen Sie ein Bild vom Computer aufnehmen möchten. Wenn Sie beispielsweise eine Szenerie gesehen haben, die Sie als Hintergrundbild erstellen möchten, und die Speicherfunktion nicht verfügbar ist, möchten Sie das Bild möglicherweise auf eine andere Weise abrufen. Dafür benötigen Sie eine Snipping-Tool für Mac. Auf diese Weise können Sie Bilder vom Computer abrufen. Tatsächlich ist es auch als Screenshot-Tool auf Mobilgeräten wie Smartphones und Tablets verfügbar. Mithilfe eines Snipping-Tools können Sie beispielsweise Tutorials zur Verwendung der Software erstellen.
Hier werden wir das beste Snipping-Tool für Mac diskutieren. Wir werden die grundlegenden Snipping-Tools auflisten, die Sie mit Tastenkombinationen auf Ihrem Mac-Computer verwenden können. Anschließend werden die alternativen Snipping-Tools aufgelistet, mit denen Sie weitere Funktionen erhalten.
Inhalte: Teil 1. Ist das Snipping Tool auf dem Mac verfügbar?Teil 2. Was ist das beste Snipping-Tool für Mac?Teil 3. Wie finde ich Screenshots auf dem Mac?Teil 4. Fazit
Teil 1. Ist das Snipping Tool auf dem Mac verfügbar?
Sie wissen wahrscheinlich über die Snipping-Tool für Windows Betriebssysteme. Es ist ein sehr praktisches Werkzeug. Es ist sehr gut zu nutzen, oder? Die Frage ist jedoch, ob wir ein ähnliches Snipping-Tool für Mac haben. Wir haben gute Neuigkeiten für Sie. Auf Mac-Computern können Sie über verschiedene Verknüpfungen, die Sie erhalten, einen Screenshot oder einen Ausschnitt eines bestimmten Bildes abrufen. Dazu gehören die folgenden Aussagen:
- COMMAND + SHIFT + 3. Mit dieser gedrückten Taste können Sie den gesamten Bildschirm Ihres Mac-Computers erfassen.
- COMMAND + SHIFT + 4. Auf diese Weise erhalten Sie einen Screenshot Ihrer ausgewählten Region auf dem Bildschirm.
- COMMAND + SHIFT + 5. Auf diese Weise können Sie das bestimmte Fenster erfassen, das Sie auswählen werden.
Teil 2. Was ist das beste Snipping-Tool für Mac?
Was ist das beste Snipping-Tool für Mac? Hier werden einige Snipping-Tools erläutert, mit denen Sie den gesamten Bildschirm oder den ausgewählten Teil Ihres Bildschirms erfassen können. Es ist eine großartige Möglichkeit, eine Kopie Ihrer Lieblingsbilder zu erhalten.
1. Snagit
Snagit ist auf unserer Liste der besten Snipping-Tools für Mac. Es wurde von Techsmith entwickelt und ist sowohl auf Mac- als auch auf Windows-Computern verfügbar. Das Tool ist bei Kunden aus der Unternehmenswelt aufgrund seiner großartigen Funktionen und der ansprechenden Benutzeroberfläche sehr beliebt. Es geht sowohl mit der Bearbeitung als auch mit Bildschirm-Aufnahme Eigenschaften. Die Oberfläche ist ebenfalls sehr intuitiv.
Im oberen Teil des Bildschirms sehen Sie ein kleines Bedienfeld. Es wird verwendet, um Einstellungen zu verwalten, personalisierte Hotkeys zu erstellen und Screenshots zu erhalten. Das Tool verfügt außerdem über einen integrierten Editor, mit dem unter anderem Pfeile und Beschriftungen hinzugefügt werden können. Das Aufnehmen und anschließende Bearbeiten Ihrer Bilder ist mit diesem Snipping-Tool für Mac ganz einfach. Das Erfassen des Bildschirms ist mit verschiedenen Methoden möglich. Sie können beispielsweise den gesamten Bildschirm abrufen, den Teil einer App abrufen oder eine bestimmte Region abrufen. Das Importieren von Bildern von Kameras und Scannern ist ebenfalls möglich.
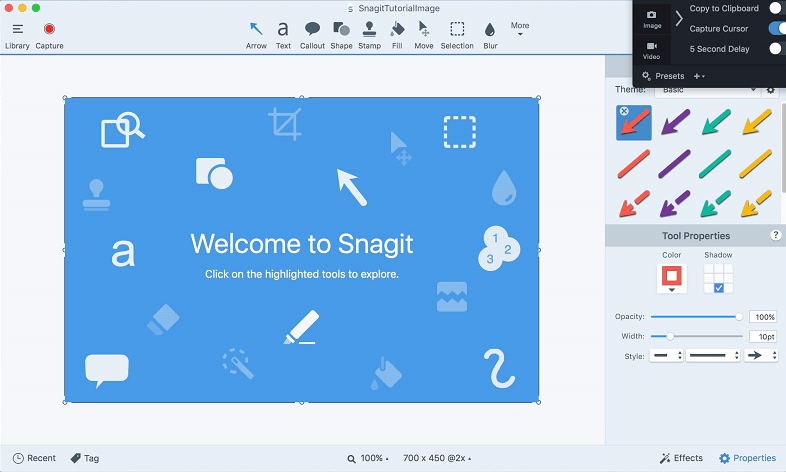
<strong>Ihre Vorteile:</strong>
- Praktische Werkzeuge zum Bearbeiten.
- Winziges Bedienfeld für einfachen Zugriff.
- Reich an Funktionen.
Nachteile:
- Das Bearbeiten eigener Videos kann umständlich sein.
2. SnapNDrag
Dies ist ein weiteres Snipping-Tool für Mac, das wir lieben. Es ist ein Snipping-Tool für Mac-Computer, mit dem Sie einen Schnappschuss Ihres gesamten Bildschirms, einer Region oder eines Fensters erstellen können. Sie müssen sich keine Sorgen um Tastenkombinationen machen. Mit der kostenlosen Version dieses Snipping-Tools für Mac können Sie grundlegende Screenshots erstellen. Oder Sie können für die Premium-Version bezahlen, die 10 US-Dollar kostet. Mit der kostenpflichtigen Version können Sie die Größe Ihrer Bilder ändern, Werbung deaktivieren und sogar Hotkeys zuweisen, auf die Sie problemlos zugreifen können.
Die Premium- und kostenpflichtige Version enthält folgende Funktionen:
- Holen Sie sich Ihre eigene Bibliothek Ihrer Screenshots.
- Screenshots auf Social Media-Plattformen teilen können.
- Mit der Funktion zum Kommentieren von Screenshots.
- Abrufen mehrerer Dateiformate für die Ausgabe, einschließlich PNG, TIFF und JPEG.
- Und mehr ...
<strong>Ihre Vorteile:</strong>
- Das Tool ist sehr einfach zu verstehen und zu verwenden.
- Die kostenlose Version kann von Privatkunden genutzt werden.
Nachteile:
- Die kostenlose Version bietet Ihnen nur eingeschränkte Funktionen.
3. Lichtschuss
Dies ist ein weiteres Snipping-Tool für Mac, das eine sehr leichte Anwendung ist. Es ist auch sehr einfach zu verstehen und zu verwenden. Wenn Sie nicht so technisch versiert sind, ist dies das beste Werkzeug. Sie drücken einfach die Taste für PRINTSCREEN und wählen dann eine Region aus, die Sie erfassen möchten. Anschließend erledigt die Anwendung alles für Sie.
Das Bearbeiten von Screenshots ist durch Hinzufügen von Formen, Farben, Text und anderen Elementen möglich. Die Oberfläche ist sehr einfach, Sie müssen nur die App selbst verwenden. Das Beste an diesem Snipping-Tool für Mac ist, dass es sehr einfach zu bedienen ist. Sie können Ihre Screenshots erfassen, speichern und schließlich hochladen. Sie können es sogar verwenden, um mehrere Screenshots in chronologischer Reihenfolge zu erhalten, was sehr schnell geht.
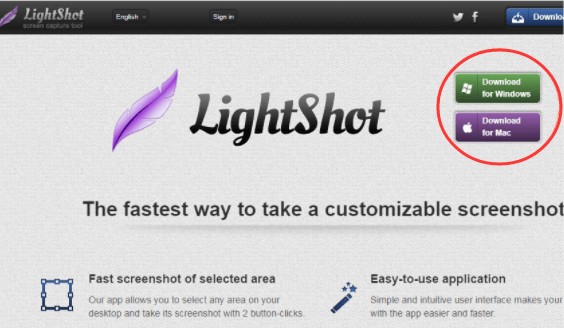
<strong>Ihre Vorteile:</strong>
- Sehr leicht
- Sehr einfach zu verstehen und zu verwenden.
- Schnell zu manipulieren.
- Total frei.
- Hilft Ihnen beim Speichern in Cloud-Speicherdiensten oder in sozialen Medien.
Nachteile:
- Bietet Ihnen keine verschiedenen Aufnahmemodi.
- Hat keine erweiterten Bearbeitungsfunktionen.
4. Greenshot
Greenshot ist ein weiteres Snipping-Tool für Mac und sowohl unter Windows- als auch unter Mac-Betriebssystemen sehr beliebt. Es bietet verschiedene Funktionen, einschließlich des direkten Kopierens Ihres Bildes in die Zwischenablage. Sie können sogar Hotkey-Combos verwenden und Bilder direkt an Cloud-Speicherdienste wie Dropbox, Box.com, Imgur, Confluence und JIRA senden.
Das einfache und schnelle Bearbeiten von Screenshots wird mit den integrierten Bearbeitungswerkzeugen ermöglicht. Außerdem können Sie Teile Ihrer Bilder verwischen, um die Abschnitte hervorzuheben, die nur von Personen angezeigt werden sollen. Das Anpassen und Personalisieren von Hotkey-Kombinationen und Standardeinstellungen ist ebenfalls möglich.
<strong>Ihre Vorteile:</strong>
- Völlig kostenlos und Open Source.
- Sehr einfach zu verstehen und zu verwenden.
- Stoppt den gesamten Bildschirm im Aufnahmemodus.
- Ermöglicht das Hervorheben und Kommentieren Ihrer Screenshots.
Nachteile:
- Das Tool wird vom Entwickler nur gelegentlich aktualisiert.
5. Monosnap
Dies ist eigentlich ein Onlinedienst, der als Snipping-Tool für Mac verwendet werden kann. Es funktioniert auch als CMS und Cloud-Speicher. Das Tool funktioniert unter Mac und kann auch unter Chrome- und Windows-Betriebssystemen verwendet werden. Es kann verwendet werden, um den gewünschten Teil des Bildschirms oder das gesamte Fenster zu erfassen, wenn Sie möchten. Eingebaute Bearbeitungswerkzeuge können verwendet werden, um Ihre Screenshots zu personalisieren. Anschließend können Sie es auf verschiedenen gewünschten Plattformen freigeben.
<strong>Ihre Vorteile:</strong>
- Ermöglicht die Personalisierung von Hotkeys.
- Tolle integrierte Bearbeitungswerkzeuge.
- Weichzeichnen-Werkzeug zum Hervorheben von Abschnitten Ihrer Bilder.
- Hilft beim Erstellen animierter GIFs und Videos.
- Mehrere Optionen zum Teilen und Speichern von Bildern.
Nachteile:
- Die Benutzeroberfläche kann für Anfänger überwältigend sein.
- Anzeigen sind sehr aufdringlich.
- Manchmal blockiert es und funktioniert dann nicht mehr.
6. Loom Screen Recorder
Mit diesem Snipping-Tool für Mac können Sie Screenshots machen und sogar Videos aufnehmen. Es hilft Ihnen, diese Mediendateien sofort an Freunde, Kollegen oder Familienmitglieder zu senden. Es bietet sowohl kostenlose als auch kostenpflichtige Versionen ihres Snipping-Tools für Mac. Es funktioniert auch auf verschiedenen Plattformen wie Windows, Mac, iOS und Chrome.
Loom ist am besten als Bildschirmaufzeichnungswerkzeug bekannt. Es kann jedoch auch als Snipping-Tool für Mac verwendet werden. Sie können sofort schnelle Videoaufzeichnungen aufnehmen. Es hilft, Ihre Produktivität zu verbessern, Ihren Workflow zu optimieren und sogar Ihren Gewinn zu steigern.
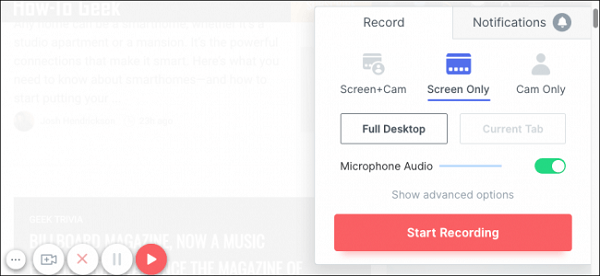
<strong>Ihre Vorteile:</strong>
- Eine großartige Benutzeroberfläche, die viele Optionen bietet.
- Muss Mac und andere Betriebssysteme unterstützen.
- Sehr einfach und leicht.
- Hilft beim Erstellen von Videos.
Nachteile:
- Sie können keine eigene externe Musik oder Audio hinzufügen.
- Es gibt Benutzer, die sich über Störungen beschweren.
- Die Oberfläche ist nicht anpassbar.
7. Skitch
Dies ist ein großartiges Snipping-Tool für Mac, insbesondere wenn Sie immer Screenshots machen und diese dann für Kollegen markieren. Es wurde von Evernote entworfen und ist der Besitzer des genannten Snipping-Tools auch für Mac. Es gibt eine Integration zwischen Skitch und Evernote, die für einige Benutzer nützlich sein kann. Dieses Snipping-Tool für Mac ist effektiv, einfach und elegant. Es fungiert auch als Markup-Editor, der auf verschiedenen Plattformen wie macOS, Android, Windows und iOS verwendet werden kann. Obwohl es allein sieben Tools gibt, verfügen diese über umfassende Funktionen, die Sie zum Erstellen von Screenshots benötigen.
Mit Skitch können Sie Pfeile und Text hinzufügen. Sie können damit auch Bereiche verwischen, die dunkel sind. Sie können auch verwischen, um einen bestimmten Teil des Bildes hervorzuheben. Das Färben und Zeichnen Ihrer Bilder ist ebenfalls möglich. Sobald Sie mit der Aufnahme von Screenshots beginnen, können Sie einen bestimmten Bereich des Bildschirms auswählen. Dies leuchtet auf und Sie können sehen, was enthalten ist und was nicht.
Der Nachteil der Verwendung von Skitch besteht darin, dass Sie nur bis zu acht verschiedene Farben auswählen können. Filter und Spezialeffekte sind ebenfalls nicht verfügbar. Außerdem können Dateien nicht lokal gespeichert werden. Sie können sie nur per E-Mail oder SMS an die Fotoanwendung senden oder an die von Evernote senden.
<strong>Ihre Vorteile:</strong>
- Einfache Integration in die Evernote-App.
- Bietet Unterstützung für verschiedene Dateiformate wie GIF, JPEG, PNG, TIFF, PDF und BMP.
Nachteile:
- Ermöglicht nicht das lokale Speichern von Dateien.
- Sie können nur bis zu 8 Farben auswählen.
- Keine Filter und keine Spezialeffekte.
8. Nimm es auf
Dies ist ein weiteres Snipping-Tool für Mac, das als Plugin fungiert. Sie installieren es einfach auf Ihren Windows- oder Mac-Computern, sodass Sie Screenshots Ihres gesamten Bildschirms oder eines Teils davon machen können. Verbraucher lieben Recordit, weil es sehr einfach und auch leicht ist. Es gibt Ihnen die Möglichkeit, andere Dinge zu tun, während Sie Screencasts machen.
Sie können damit Software anzeigen oder sogar Tutorials auf Ihrem Desktop anzeigen. Sie können sie auch mit Ihren Kollegen teilen. Es kommt mit einer kostenlosen und einer kostenpflichtigen Version. Letzteres hat natürlich mehr Merkmale als Ersteres.
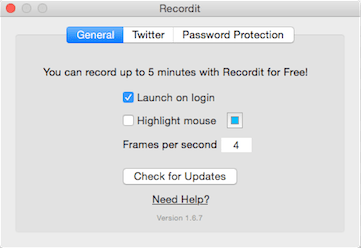
<strong>Ihre Vorteile:</strong>
- Das Tool ist sehr minimalistisch und leicht und benötigt fast keinen Speicher.
- Wird in der Taskleiste des Mac-Computers angezeigt.
- Viele Optionen zum Hochladen und Freigeben von Screenshots.
- Hotkeys sind anpassbar.
- Unterstützung für Twitter und GIF.
- Bietet kostenlosen Speicherplatz in der Cloud.
- Sie können es verwenden, um Ihre Screenshots zu verwalten.
Nachteile:
- Mit der kostenlosen Version können Sie maximal 5 Minuten lang aufnehmen.
- Internetverbindung erforderlich.
- Die kostenlose Version hat viele Einschränkungen in Bezug auf Funktionen.
Teil 3. Wie finde ich Screenshots auf dem Mac?
Wohin gehen die Bilder des Snipping-Tools auf dem Mac? Lassen Sie uns darüber sprechen, wie Sie Screenshots auf dem Mac finden. In der Regel werden die Screenshots auf dem Desktop gespeichert. Sie müssen jedoch Ihre Einstellungen überprüfen, um sicherzustellen, dass Sie den Ort, an dem die Screenshots gespeichert werden sollen, nicht geändert haben.
Wenn Sie ein Snipping-Tool verwenden, hängt dies von den Einstellungen (Standard oder geändert) in diesem Tool ab. Das wird es dir sagen wo die Screenshots gespeichert werden. Darüber hinaus sollten Sie nicht vergessen, Ihren Mac zu optimieren, um sicherzustellen, dass unnötige Dateien daraus entfernt werden. Dafür müssen Sie verwenden iMyMac PowerMyMac und seine Module. Es ist ein großartiges Tool, um alle unnötigen Dateien (z. B. Cache und temporäre Dateien) in Ihrem System zu finden und Ihren Mac-Computer schneller laufen zu lassen.
Teil 4. Fazit
Hier haben wir das beste Snipping-Tool für Mac besprochen. Wir haben damit begonnen, wie Sie Screenshots auf Ihrem Mac erhalten. Anschließend haben wir die Vor- und Nachteile anderer Snipping-Tools für Mac definiert und festgelegt.
Dann haben wir Ihnen erklärt, wie Sie Screenshots auf dem Mac finden. Wir haben den Artikel mit der Feststellung abgeschlossen, dass Sie Ihren Mac-Computer mit PowerMyMac optimieren sollten, da dies ein großartiges Tool ist, um unnötige Dateien in Ihrem System zu finden und Ihren Mac schneller laufen zu lassen. Es ist sehr leistungsfähig in dem Sinne, dass seine Scanfunktionen alle unnötigen Dateien und Junk-Dateien finden. Holen Sie sich jetzt PowerMyMac!



