In diesem Artikel werden die vielen Methoden dafür untersucht Entfernen von Viren und Malware im Zusammenhang mit der Yahoo-Suche auf Macs. Erfahren Sie mehr über den Yahoo-Redirect-Virus und wie es geht Entfernen Sie die Yahoo-Suche auf dem Macund erhalten Sie weitere Hinweise, wie Sie Ihren Computer in Zukunft vor Browser-Hijackern, Malware und unerwünschten Anwendungen schützen können.
Obwohl es möglicherweise nur ein unansehnliches Erscheinungsbild hat und nicht gefährlich ist, kann es auf Websites verweisen, die dafür bekannt sind, Adware und bestimmte Werbeschädlinge zu verbreiten, sowie auf Betrügereien und Websites, die Phishing betreiben.
Inhalte: Teil 1. Was ist der Yahoo Redirect Virus?Teil 2. So entfernen Sie Yahoo Search auf dem Mac vollständigTeil 3. So entfernen Sie die Yahoo-Suche in BrowsernTeil 4. Fazit
Teil 1. Was ist der Yahoo Redirect Virus?
Die sogenannte Yahoo-Weiterleitung Malware ist überhaupt kein Virus. Unter Malware versteht man den Begriff „Malware“ für jede Art von Computerdiebstahl, der über eine unerwünschte Weiterleitung an Yahoo erfolgt. Dieser Begriff wird auch verwendet, um die Entführung selbst zu beschreiben. Lassen Sie uns mehr über diesen Virus sprechen, bevor wir lernen, wie man Yahoo Search auf dem Mac entfernt.
Dieser „Virus“ kann die Einstellungen Ihres Browsers beschädigen und auf lange Sicht möglicherweise zu Identitätsdiebstahl führen. Deshalb ist es wichtig, sich davon zu befreien, bevor es dafür zu spät ist. Um mehr darüber zu erfahren, wie man Yahoo Search vom Mac entfernt: Was macht Yahoo Redirect Virus?
Tab-Name geändert
Es ist möglich, dass ein solcher Tab-Name den Begriff „Yahoo“ zusammen mit ein paar anderen zufälligen Wörtern enthält, die nichts mit der Website zu tun haben, die Sie gerade ansehen. Sobald Sie es bemerken, entfernen Sie es umgehend Yahoo-Suche auf Mac-Malware mithilfe eines Bereinigungsverfahrens.
Die Geschwindigkeit Ihres Mac nimmt ab
Sobald Sie die Leistung Ihres Mac mit einem schnellen Anwendungstester getestet haben und festgestellt haben, dass alles in Ordnung ist, müssen Sie möglicherweise mit der Suche nach schädlicher Software auf Ihrem Computer beginnen. Es kann hundert verschiedene Ursachen dafür geben, dass der Mac des Benutzers wirklich nicht mit maximaler Geschwindigkeit läuft.
Kontinuierliche Umleitung des Verkehrs
Das offensichtlichste Zeichen ist, dass Sie häufig zu Yahoo weitergeleitet werden, obwohl Sie dieses Suchtool normalerweise nicht verwenden und auch nicht die Absicht hatten, es zu einem bestimmten Zeitpunkt einzusetzen.
Teil 2. So entfernen Sie Yahoo Search auf dem Mac vollständig
Leider wird es umso schwieriger, Yahoo-Malware zu entfernen, je länger sie auf Ihrem Computer verbleibt. Es erstellt ein gefälschtes Konfigurationsprofil auf Ihrem Mac und gefährdet möglicherweise zahlreiche macOS-Komponenten.
Sie müssen also sicher sein, dass Ihr Mac völlig frei von Virenspuren ist. Auch wenn es fast schwierig ist, die Aufgabe manuell auszuführen, können Sie hervorragende Malware-Entfernungslösungen wie verwenden iMyMac PowerMyMac um den Job zu erledigen.
Das beste Mac-Cleaner-Tool kann Ihren Computer reinigen, wertvollen Speicherplatz freigeben und ihn mit einer Vielzahl praktischer Funktionen erweitern. Bringen Sie Ihren Mac wieder in Schwung. Entfernen Sie die Yahoo-Suche auf dem Mac mit PowerMyMac und verbessern Sie den Mac-Lebensstil.
Befolgen Sie die folgenden Schritte, um Yahoo Search auf dem Mac zu entfernen:
- Gehen Sie zur offiziellen Website von PowerMyMac. Laden Sie PowerMyMac herunter und installieren Sie es.
- Wählen "App Uninstaller" im linken Menü.
- Dann klick SCAN und warten Sie, bis das Dienstprogramm Ihren Mac nach installierten Anwendungen durchsucht.
- Suchen Sie Yahoo Search und wählen Sie es aus der Liste der Apps aus.
- Um Yahoo Search von Ihrem Mac zu entfernen, klicken Sie auf „REINIGEN".

Teil 3. So entfernen Sie die Yahoo-Suche in Browsern
Entfernen Sie die Yahoo-Suche auf dem Mac in Google Chrome
Führen Sie eine Browserbereinigung durch, nachdem Sie die gefährliche Software von Ihrem Computer entfernt haben, nachdem Sie den Vorgang zum Entfernen der Yahoo-Suche auf dem Mac durchgeführt haben. Das Problem besteht darin, dass Yahoo-Viren häufig die Browsereinstellungen ändern, sodass Sie sie auf Ihrem Mac einfach in ihrer ursprünglichen Form wiederherstellen können. Dies ist eine kurze Anleitung für alle, die die Yahoo-Suche auf dem Mac aus ihrem Browser, insbesondere Chrome, entfernen möchten:
- Zugreifen Einstellungen Wählen Sie in Chrome die drei Punkte in der oberen rechten Ecke aus.
- Wählen Sie dann irgendwo im Einstellungsbildschirm, meist im linken Menü, „Erweitert“ aus Einstellungen zurücksetzen.
- Starten Sie Chrome neu, nachdem Sie bestätigt haben, dass Sie die Parameter zurücksetzen möchten.
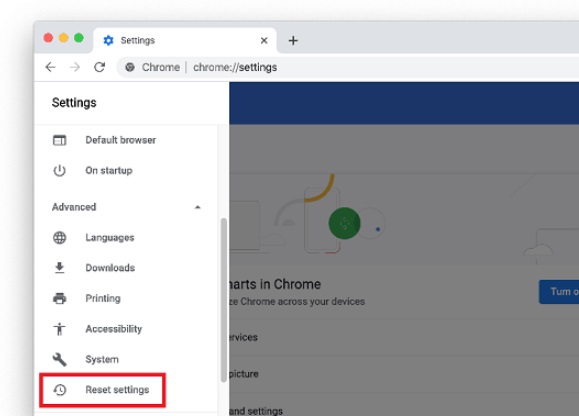
Schritte zum Entfernen der Yahoo-Suche auf dem Mac aus Safari
- Wählen Sie im Menü des Browsers Safari aus Voreinstellungen.
- Wählen Sie in den Einstellungen den Abschnitt „Erweitert“ und bestätigen Sie, dass „Option „Entwickeln“ in der Menüleiste anzeigen„Auswahl ist ausgewählt.
- Kehren Sie zu Safari zurück und wählen Sie „Entwickeln“ und Caches löschen, wenn Es wurde in der Menüleiste wiederhergestellt.
- Wählen Sie als Nächstes „Verlauf“ und anschließend im Hauptfenster „Verlauf löschen“.
- Wenn Sie aufgefordert werden, einen Zeitraum für den Verlauf auszuwählen, den Sie entfernen möchten, wählen Sie „die ganze Geschichte” unter Einfache Geschichte.
- Öffnen Sie die Safari-Einstellungen erneut, wählen Sie den Abschnitt „Datenschutz“ und dann „ Website-Informationen verwalten.
- Hier Alle löschen, und klicken Sie dann im nächsten Feld auf „Fertig“, um anzugeben, dass Sie möchten, dass jede Website, die Ihnen zuvor gefolgt ist, die Verwendung Ihrer Daten beendet.
- Schließen Sie Safari und starten Sie es neu, und schon sind Sie fertig.
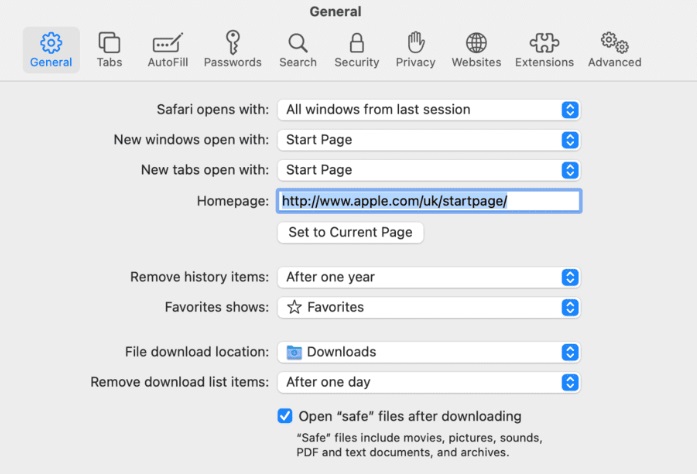
So entfernen Sie die Yahoo-Suche aus Firefox
- Wählen Sie in Firefox „Hilfe“, indem Sie auf die drei horizontalen Punkte oder Linien in der oberen rechten Ecke klicken, um die Yahoo-Suche auf dem Mac zu entfernen.
- Wählen Sie in den Einstellungen des Hilfemenüs die Option Problemlösung
- Auswählen Aktualisieren Firefox Etwas auf dem Bildschirm mit den Informationen zur Fehlerbehebung.
- Starten Sie Firefox neu, nachdem Sie sichergestellt haben, dass Sie den Browser neu laden möchten.
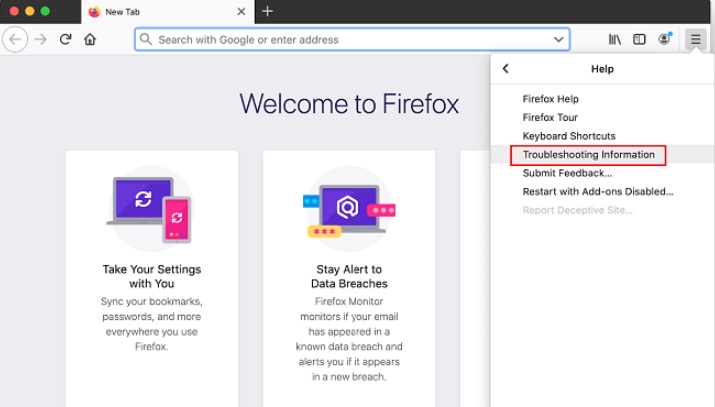
Bestes Tool zum Entfernen der Yahoo-Suche auf dem Mac in verschiedenen Browsern
Um Ihnen dabei zu helfen, die Leistung Ihres Mac tatsächlich zu beschleunigen und zu steigern, ist das Extension-Dienstprogramm von PowerMyMac darauf ausgelegt, bestimmte selten verwendete Einstellungen zu optimieren. Hier können Sie sehen, wie Sie Startelemente, integrierte Plugins, Proxys und Dienste einfach steuern können:
- Hier Erweiterung anfangen.
- Klicken Sie auf die SCAN Option zum Suchen und Anzeigen jeder Erweiterung auf Ihrem Computer. Sie werden feststellen, dass jede Erweiterung in die folgenden Gruppen unterteilt ist: Internet-Plugins, Spotlight-Plugins und Einstellungsbereiche.
- Schalten Sie einfach die Schaltfläche unter dem Plugin um, um es aus- oder einzuschalten, um es zu aktivieren oder zu deaktivieren.
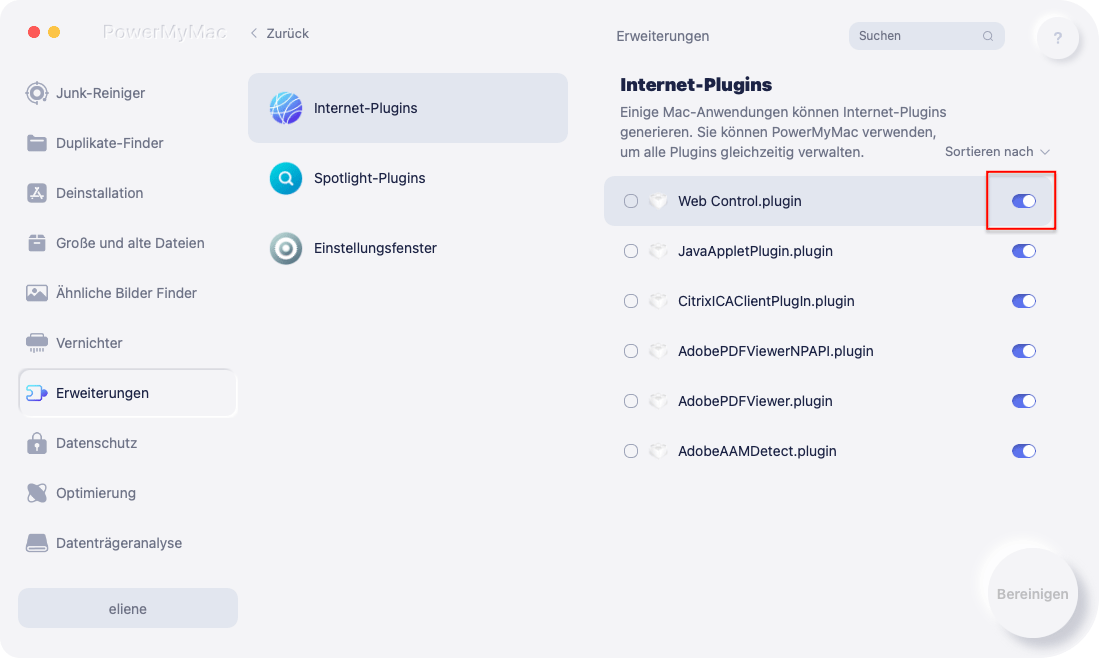
Teil 4. Fazit
Es ist frustrierend und riskant, die Yahoo Search-Infektion auf Ihrem Mac zu haben, da sie nicht nur falsche Suchbegriffe zurückgibt, sondern Sie auch zu Phishing-Sites oder Orten weiterleitet, an denen Malware verbreitet wird. Wenn Sie die oben genannten Ratschläge und Anweisungen befolgen, können Sie dies tun Entfernen Sie die Yahoo-Suche auf dem Mac.
Sie können auch das PowerMyMac-Programm verwenden, um unerwünschte Programme von Ihrem Computer zu deinstallieren und zu entfernen, z Offers4U vom Mac entfernen. Durch manuelles Zurücksetzen der Einstellungen Ihres Browsers können Sie es auch von dort aus entfernen.



