Was ist Testpid? Wie geht es dir? Testpid entfernen?
Adware namens Testpid installiert sich als Erweiterung auf dem Gerät. Nachdem es auf einen Computer heruntergeladen wurde, beginnt Testpid damit, die Einstellungen für die Werbung abzudecken, die der Benutzer anzeigen möchte. Sogar sie gelangen heimlich über andere vertrauenswürdige Apps in den PC.
Obwohl sie angeben, dass sie "Testpid" auf die Maschine herunterladen werden, liest niemand diese Mitteilung sorgfältig. In Wirklichkeit stehen wir alle unter Zeitdruck, um NEXT, NEXT, NEXT zu drücken, um die Anwendung auf den Computer herunterzuladen. Dem Benutzer fehlt die Zeit, die Bedingungen der Installation sorgfältig zu studieren.
Trotzdem hat Testpid seinen Weg auf den Computer gefunden. Deshalb stellen wir Ihnen das richtige Verfahren zur Verfügung Befreien Sie sich von schädlichen Apps wie das vollständige Löschen von Testpid mit Schritt-für-Schritt-Anleitungen.
Inhalte: Teil 1. Was ist Testpid?Teil 2. Effiziente Methoden zum Entfernen von Testpid-Anzeigen aus BrowsernTeil 3. Anzeigen von Testpid schnell und sicher vom Mac entfernenTeil 4. Fazit
Teil 1. Was ist Testpid?
Im Kern ist Testpid ein Werbenetzwerk. Jedes Mal, wenn ein Benutzer auf eine der Anzeigen des Unternehmens klickt, bezahlen die Werbetreibenden das Unternehmen. Um die Anzahl der Anzeigen, die ein Benutzer sieht, und die Wahrscheinlichkeit, dass er auf Popups klickt, zu erhöhen, setzen sie Malware und Browser-Plug-ins ein.
Die folgenden Aussagen sind häufig auf Anzeigen von Testpid zu sehen: „Powered by Testpid“, „Advertisements by Testpid“, „Brought to you by Testpid“, „Ads by Testpid“ oder „Ads powered by Testpid“.
Warum müssen wir Testpid entfernen? Seit Malware oder Browser-Plugins auf den Computer geladen wurden, haben Sie zweifellos einen Anstieg der Testpid-Werbung gesehen. Irreführende Werbung und Softwarepakete sind die beiden möglichen Wege, um dies zu erreichen.
Die typischste Methode zur Installation von Testpid ist über falsche Werbung. Benutzer werden gebeten, es herunterzuladen, bevor sie auf Spiele zugreifen können, die in einem Browser oder mit Flash gespielt werden. Tatsächlich wird auf dem Computer jedoch nur das Browser-Plugin aktiviert.
Die alternative Methode beinhaltet Software-Bündelung. Dies geschieht, wenn Sie ein kostenloses Programm für den Mac herunterladen und andere Software – normalerweise bösartige Software – gleichzeitig heruntergeladen wird.
Auf lange Sicht sind Testpid-Anzeigen meistens nervig für so viele. Wie andere Adware kann sich Testpid-Werbung jedoch ansammeln und Ihren Browser unbrauchbar machen. Ganz zu schweigen davon, dass es den Mac anfälliger für gefährlichere Malware machen kann, weshalb Sie Testpid entfernen müssen.
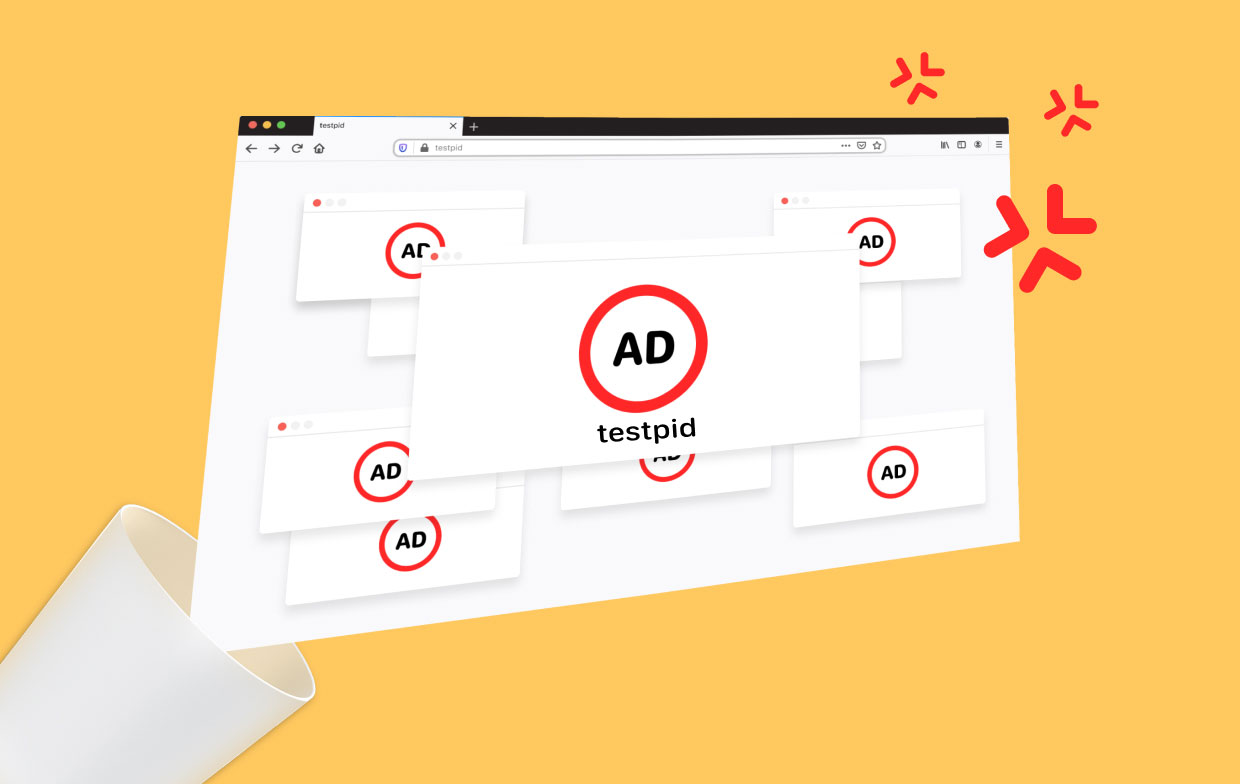
Teil 2. Effiziente Methoden zum Entfernen von Testpid-Anzeigen aus Browsern
Ihr Computer hat ein Browser-Plug-in heruntergeladen, und das ist der Grund, warum Sie Werbung für Testpid auf Ihrem Bildschirm sehen. Und trotz der Tatsache, dass Sie normalerweise nur einen einzigen Browser für die meisten Ihrer Browsing-Anforderungen verwendet haben, sollten Sie dennoch die anderen Browser, die Sie heruntergeladen haben, überprüfen, um sicherzustellen, dass das Testpid-Plug-in nicht irgendwo auf der Festplatte lauert.
Um Testpid auf verschiedenen Browsern zu entfernen, befolgen Sie die nachstehenden Anweisungen:
1. Entfernen Sie Testpid-Anzeigen aus Safari
Entfernen Sie unerwünschte Add-Ons in Safari:
- Gehen Sie zu
Safari > Preferences... - Wählen Sie im neu geöffneten Fenster Erweiterungsoptionen.
- Wählen Sie die gewünschte Erweiterung aus und klicken Sie dann auf Deinstallieren .
Die Caches von Safari sowie andere Daten können wie folgt gelöscht werden:
- Offen Safari und wähle "Verlauf löschen."
- Wählen Sie den gesamten Verlauf aus der Liste aus, die in der Dropdown-Liste unter Löschen angezeigt wird.
- Klicken Sie Verlauf löschen zu bestätigen.
Wenn die oben aufgeführten Aktionen Ihnen nicht geholfen haben, versuchen Sie, Safari zurückzusetzen:
- Einfach
Safari > Preferences... - Klicken Sie auf die Registerkarte mit der Bezeichnung "Erweiterte."
- Aktivieren Sie das Kontrollkästchen neben Show Entwickeln in der Menüleiste.
- Auswählen Entwickeln Wählen Sie in der Menüleiste Leerer Caches.
2. Entfernen Sie Testpid-Anzeigen aus Chrome
Entfernen Sie Testpid, indem Sie dubiose Plugins in Chrome löschen:
- Starten Sie Google Chrome und wählen Sie aus
More tools > Extensionsaus dem Menü in der oberen rechten Ecke. - Sie können jede installierte Erweiterung in der zuletzt geöffneten Box anzeigen. Durch die Auswahl Entfernen, entfernen Sie alle dubiosen Plugins, die mit der schädlichen Software verbunden sein könnten.
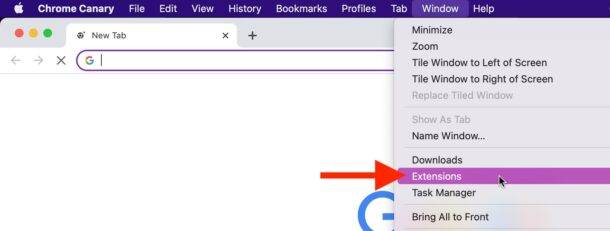
Löschen Sie die Webdaten und den Cache von Chrome:
- Auswählen Einstellungen indem Sie auf Menü klicken.
- Wählen Sie Browserdaten löschen unter Datenschutz und Sicherheit.
- Wählen Sie zwischengespeicherte Bilder und Dateien, Cookies sowie andere Websitedaten aus Ihrem Browserverlauf.
- Auswählen Genaues Datum.
Ändern Sie Ihre Startseite:
- Wählen Sie das Menü und dann auswählen Einstellungen .
- Suchen Sie im Bereich Beim Start nach einer fragwürdigen Website.
- Für den Zugriff auf Entfernen Taste, wählen Sie Öffnen Sie eine bestimmte Seite oder Sammlung von Seiten, und wählen Sie dann die drei Punkte aus.
Starten Sie Google Chrome neu, um Testpid zu entfernen, wenn die vorherigen Methoden für Sie nicht funktioniert haben:
- Auswählen Einstellungen aus dem Menü.
- Scrollen Sie nach unten und drücken Sie Erweiterte unter den Einstellungen.
- Finden Sie die Zurücksetzen, und bereinigen Sie dann den Bereich, indem Sie nach unten scrollen.
- Auswählen Einstellungen zurücksetzen jetzt in ihre Standardeinstellungen.
- Setzen Sie die Einstellungen zur Bestätigung zurück.
3. Entfernen Sie Testpid-Anzeigen aus Firefox
Entfernen Sie Testpid, indem Sie bedrohliche Erweiterungen löschen:
- Wählen Sie das Menü im Mozilla Firefox-Browser.
- Auswählen Add-ons.
- Wählen Sie hier das nicht gewünschte Plugin aus und wählen Sie es aus Entfernen.
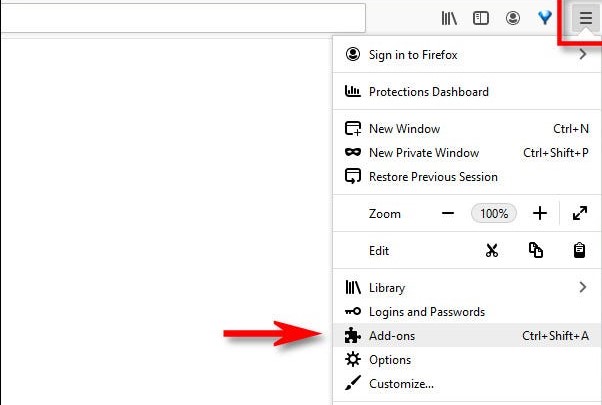
So starten Sie die Startseite neu:
- Um auf das Menü zuzugreifen, wählen Sie die drei Zeilen oben rechts aus.
- Wähle Optionen.
- Geben Sie unter "Home-Optionen" die URL der Website ein, auf die Sie jedes Mal zugreifen möchten, wenn Sie Mozilla Firefox starten.
Entfernen Sie Testpid, indem Sie Cookies und Website-Informationen löschen:
- Auswählen Optionen aus dem Menü.
- Gehen Sie zum Abschnitt auf Datenschutz und Sicherheit.
- Scrollen Sie nach unten, um zu suchen Cookies und Site-Daten.
- Wenn Sie auswählen Daten löschen...
- Wählen Sie Cookies und Site-Daten und Webinhalte zwischenspeichern und drücken Sie dann die Auswahl aufheben .
Starten Sie Mozilla Firefox neu:
- Wählen Sie das Menü im Hauptfenster des Mozilla Firefox-Browsers.
- Auswählen Informationen zur Fehlerbehebung aus dem Hilfemenü.
- Wählen Sie ein Aktualisieren Firefox darunter Geben Sie Firefox ein Tune-up.
- Wenn das Popup-Fenster erscheint, klicken Sie auf Firefox aktualisieren, um die Aktion zu überprüfen.
4. Entfernen Sie Testpid von Edge
Entfernen Sie das MS Edge-Plugin, um Testpid zu entfernen:
- Auswählen Erweiterungsoptionen aus dem Menü.
- Wählen Sie aus der Liste die aus Zahnrad-Symbol.
- Auswählen Deinstallieren unten befindet.
Browser-Cookies und -Daten entfernen:
- Wählen Sie das Menü und wählen Sie Privatsphäre und Sicherheit.
- Wählen Sie aus, was darunter gelöscht werden soll "Browserdaten löschen."
- Wählen Sie alles (außer Passwörter) und klicken Sie auf Löschen.
Wenn die vorherigen Verfahren fehlgeschlagen sind, starten Sie MS Edge neu:
- Starten Sie den Task-Manager mit
Ctrl+Shift+Esc. - Wähle aus Mehr Details.
- Auswählen Alle anzeigen.
- Suchen Sie jedes Microsoft Edge-Element und scrollen Sie nach unten. Klicken Sie mit der rechten Maustaste, und klicken Sie dann Task beenden um MS Edge zu schließen.
Teil 3. Anzeigen von Testpid schnell und sicher vom Mac entfernen
Das Schlimmste an Malware oder bösartigen Dateien wäre, dass sie normalerweise auf das Gerät gelangen, ohne dass Sie es merken, bis es zu spät ist. Sie können dabei helfen, indem Sie die Software herunterladen iMyMac PowerMyMac.
Es wurde ursprünglich entwickelt, um den Computer zu beschleunigen und seine Leistung zu verbessern.
Um Testpid-Anzeigen mit PowerMyMac vom Mac zu entfernen, befolgen Sie diese Schritte mit der Funktion „Erweiterung“:
- Auswählen Erweiterung.
- Um eine Suche zu starten, die alle Mac-Plug-ins findet und anzeigt, einschließlich Testpid, wählen Sie SCAN aus dem Menü. Wie Sie sehen können, gibt es drei verschiedene Kategorien von Erweiterungen: Einstellungsfenster, Internet-Plug-ins und Spotlight-Plug-ins.
- Finden Sie alle Erweiterungen, Add-Ons und Plug-Ins im Zusammenhang mit Testpid.
- Sie können nur dann deaktivieren sie indem Sie auf die Schaltfläche neben diesen Plugins klicken.
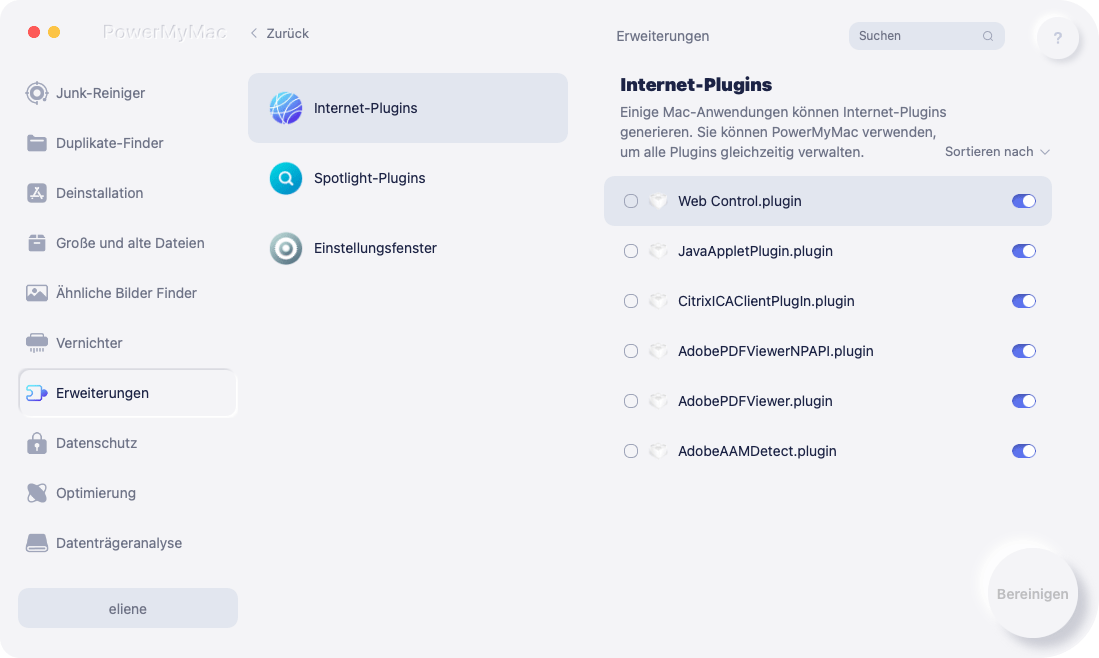
Entfernen Sie Testpid vom Mac mit der App-Deinstallationsfunktion:
- Starten Sie PowerMyMac, gehen Sie zur Homepage der App und wählen Sie aus App Uninstaller.
- Klicken Sie SCAN um alle Anwendungen Ihres Computers zu scannen.
- Sie können einige verdächtige Apps und Malware oder Testpid auswählen.
- Wählen "SAUBER", um alle Ihre Dateien zu löschen, einschließlich der mit Testpid zusammenhängenden.

Dann müssen Sie gewusst haben, dass die Verwendung dieses praktischen Deinstallationsprogramms Ihre bessere Wahl ist. Warum nutzen Sie es nicht selbst, um seine besonderen Funktionen zu genießen? Sie können zum Beispiel Entfernen Sie GoToMeeting oder andere Software mithilfe der App-Deinstallationsfunktion.
Teil 4. Fazit
Testpid-Anzeigen sind frustrierend und können Sie daran hindern, Ihren Browser zu verwenden. Beim Lesen dieses Beitrags zur Vorgehensweise Testpid entfernen, sollten Sie in der Lage sein, diese Popups zu blockieren und jede Adware loszuwerden, die ihren Weg auf Ihren Mac gefunden hat.



