Wie bei anderen Apps möchten Sie vielleicht auch TeamViewer Mac deinstallieren. Es kann falsch installiert sein oder viele Probleme auf Ihrem Computer verursachen. TeamViewer ist eine Anwendung, die den Fernzugriff auf einen Computer von einem anderen Computer an jedem Ort der Welt ermöglicht. Aus diesem Grund machen Sie sich möglicherweise auch Sorgen um Ihre Sicherheit.
Glücklicherweise sind Sie im richtigen Artikel. Wir werden Ihnen helfen eine unerwünschte Anwendung vom Mac zu entfernen. So können Sie es neu installieren oder vollständig von Ihrem Mac-Computer entfernen. Unsere Anleitung hilft Ihnen, TeamViewer Mac deinstallieren, damit Sie Speicherplatz auf Ihrem Computer sparen können. Oder Sie möchten es aus Sicherheits- oder anderen Gründen einfach vollständig entfernen. Lass uns anfangen.
Inhalte: Teil 1. TeamViewer nicht mehr beim Start ausführenTeil 2. Vollständig TeamViewer Mac deinstallierenTeil 3. Fazit
Teil 1. TeamViewer nicht mehr beim Start ausführen
Vielleicht willst du nicht wirklich TeamViewer Mac deinstallieren. In diesem Fall möchten Sie möglicherweise das Öffnen während des Startvorgangs deaktivieren. In diesem Abschnitt helfen wir Ihnen, das Öffnen von TeamViewer während des Startvorgangs auf Ihrem Mac-Computer zu deaktivieren. Dadurch kann Ihr Mac einfacher und schneller hochgefahren werden, da die App auch einige Ressourcen verbrauchen kann.
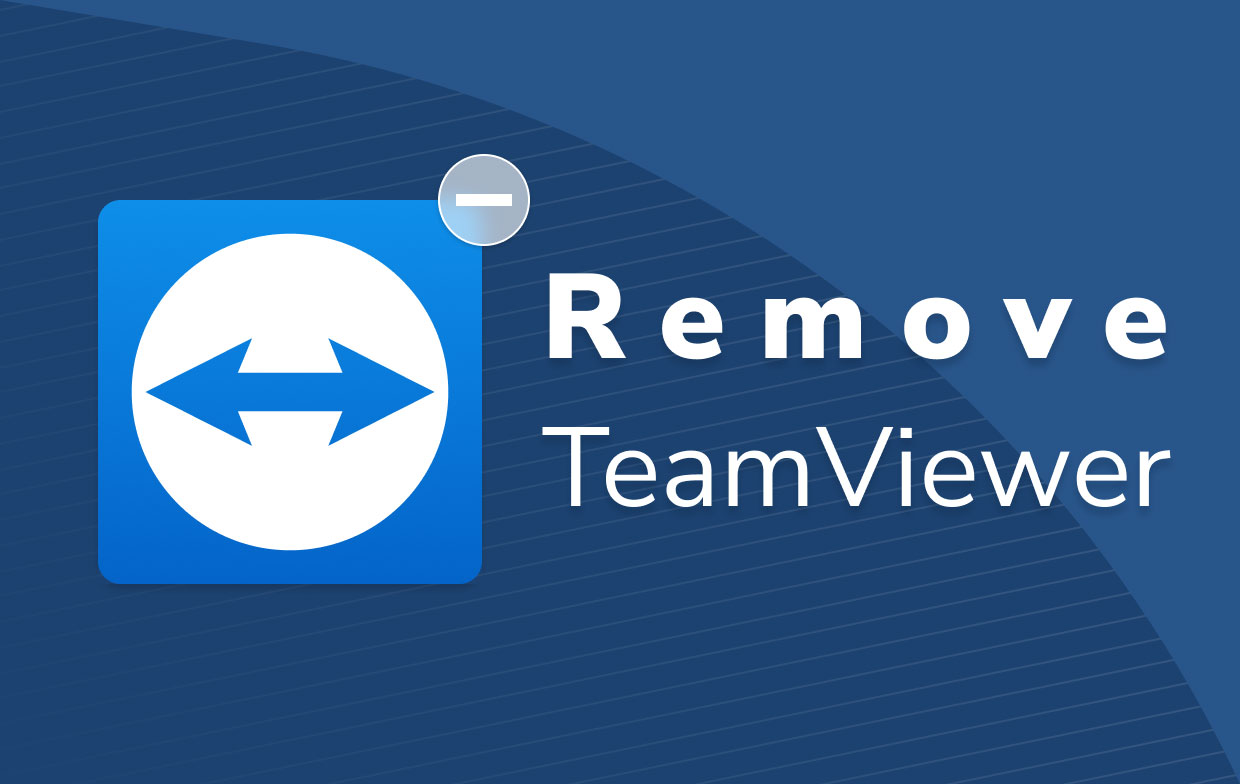
Sehen Sie sich unsere Schritte unten an:
- Drücken Sie das TeamViewer-Symbol. Als erstes sollten Sie auf das Symbol für TeamViewer klicken. Diese finden Sie im Dock. Eine Alternative wäre, im Ordner für Programme auf Ihrem Mac danach zu suchen.
- Gehe zu den Einstellungen. Sehen Sie sich nun das Menü von TeamViewer an. Klicken Sie dort auf die Option für Einstellungen. Gehen Sie zum Abschnitt mit der Bezeichnung Allgemeine Einstellungen.
- Deaktivieren Sie TeamViewer Startup. Der nächste Schritt besteht darin, das Kontrollkästchen mit der Aufschrift „TeamViewer mit System starten“. Nachdem Sie die Schaltfläche deaktiviert haben, klicken Sie auf die Schaltfläche Hinzufügen.
- TeamViewer beenden. Danach können Sie die TeamViewer-App einfach auf Ihrem Mac beenden.
- Starte den Computer neu. Der letzte Schritt besteht darin, den Computer neu zu starten. Stellen Sie sicher, dass TeamViewer nicht geöffnet wird, nachdem Sie den Mac gestartet haben.
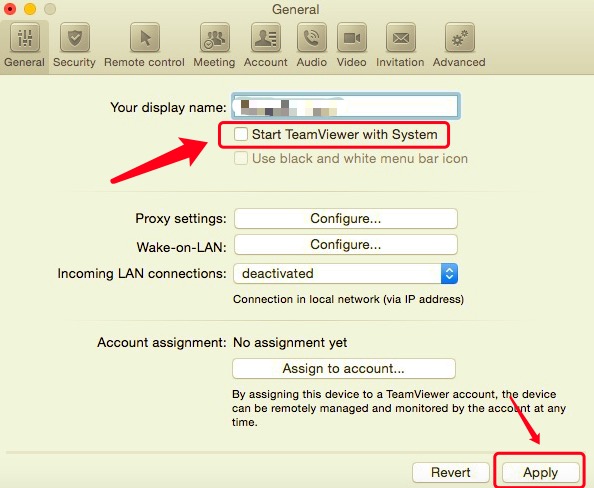
So deaktivieren Sie das Öffnen von TeamViewer beim Start auf Ihrem Mac. Aber was ist, wenn Sie TeamViewer vom Mac entfernen möchten? Schauen wir uns den nächsten Abschnitt an, um Ihnen bei der Beantwortung der Frage zu helfen.
Teil 2. Vollständig TeamViewer Mac deinstallieren
Mit Terminal TeamViewer deinstallieren Mac
In diesem Abschnitt zeigen wir Ihnen, wie Sie über das Terminal Ihres Apple-Computers TeamViewer Mac deinstallieren. Manchmal kann das Terminal für Neulinge kompliziert sein. Aber es ist ein großartiges Tool, das Ihnen hilft, die Dinge auf Ihrem Mac durchzugehen. Wenn Sie es jedoch vermasseln, können Sie versehentlich Systemdateien auf Ihrem Mac löschen, die für den Betrieb wertvoll sind. Deshalb müssen Sie dies mit Vorsicht tun.
Hier sind die Schritte zum Entfernen von TeamViewer vom Mac mithilfe Ihres Terminals:
- Terminal öffnen. Als erstes sollten Sie das Terminal auf Ihrem Computer öffnen.
-
Befehl eingeben. Als nächstes geben Sie den Befehl ohne die Anführungszeichen und den letzten Punkt ein. Das ist der Befehl: „
sudo rm –rif / Applications/TeamViewer.app". - Geben Sie Ihr Passwort ein. Der nächste Schritt besteht darin, Ihr Administratorkennwort für diesen Mac einzugeben, um die Aktion zu bestätigen. Beachten Sie, dass die Eingabe Ihres Passworts nicht im Fenster des Terminals angezeigt wird.
- Befehl doppelt prüfen. Der nächste Schritt besteht darin, zu überprüfen, ob Sie den richtigen Befehl auf dem Terminal platziert haben.
- Drücken Sie die Eingabetaste. Schließlich sollten Sie die Taste Return drücken, um mit dem Terminal TeamViewer Mac deinstallieren zu können.
Wenn Sie sicherstellen möchten, dass Sie TeamViewer vom Mac tatsächlich entfernt haben, besuchen Sie den Anwendungsordner des Computers. Überprüfen Sie dort, ob die App entfernt wurde. Wenn es im Ordner nicht vorhanden ist, haben Sie erfolgreich implementiert, wie Sie TeamViewer entfernen.
Manuell TeamViewer Mac deinstallieren inklusive Daten
Hier sind die Schritte zum Entfernen von TeamViewer vom Mac und den zugehörigen Dateien:
- Öffnen Sie TeamViewer. Der erste Schritt besteht darin, TeamViewer auf Ihrem Computer zu starten.
- Besuchen Sie die Einstellungen. Besuchen Sie dann die Registerkarte mit der Bezeichnung Einstellungen im Menü. Gehen Sie zu der Registerkarte mit der Bezeichnung Erweitert.
- Rufen Sie dann die Option Deinstallieren auf. Klicken Sie auf die Option oder aktivieren Sie das Kontrollkästchen mit der Aufschrift Konfigurationsdateien löschen.
- Klicken Sie auf Deinstallieren. Klicken Sie nun auf die Option zum Deinstallieren. Dies ist nicht der letzte Schritt, um TeamViewer zu entfernen.
- Gehe zu Bibliothek Drücken Sie die Tasten, die
CMD + SHIFT + Gund geben Sie Folgendes ein:~/Library. Drücken Sie die Gehe zu danach. - Entfernen Sie TeamViewer-bezogene Dateien. Entfernen Sie Dateien und Ordner, die mit TeamViewer verknüpft sind, um vollständig TeamViewer Mac zu deinstallieren. Die Ordner finden Sie unten:
~/Library/Application Support/TeamViewer~/Library/Logs/TeamViewer~/Library/Preferences/com.teamviewer.TeamViewer.plist~/Library/Preferences/com.teamviewer10.plist~/Library/Caches/ com.teamviewer.TeamViewer~/Library/Application Support/TeamViewer
- Müll rausbringen. Der letzte Schritt besteht darin, den Papierkorb zu leeren, um TeamViewer vollständig vom Mac zu löschen.
Automatisch TeamViewer Mac deinstallieren
Um TeamViewer automatisch vom Mac zu entfernen, können Sie einfach ein Tool namens PowerMyMac verwenden. Dieses Tool ist eine großartige Möglichkeit, Ihren Mac-Computer zu optimieren und Ihnen dabei zu helfen, Apps zu deinstallieren, ohne Trace-Dateien zu hinterlassen. Hier sind die Schritte, um es zu verwenden:
- PowerMyMac download. Der erste Schritt besteht darin, PowerMyMac von seiner Website herunterzuladen und dann auf Ihrem Computer zu installieren. Öffnen Sie es danach auf Ihrem Mac.
- Klicken Sie Deinstallation. Klicken Sie auf die Option, die links Uninstaller sagt.
- Klicken Sie Scannen. Klicken Sie nun auf die Schaltfläche Scannen. Wenn es fertig ist, klicken Sie auf die TeamViewer-App und wählen Sie ihre Dateien aus, um TeamViewer zu entfernen.
- Klicken Sie Bereinigen. Klicken Sie abschließend auf die Schaltfläche Bereinigen, um TeamViewer zu entfernen. Warten Sie, bis der Vorgang abgeschlossen ist.
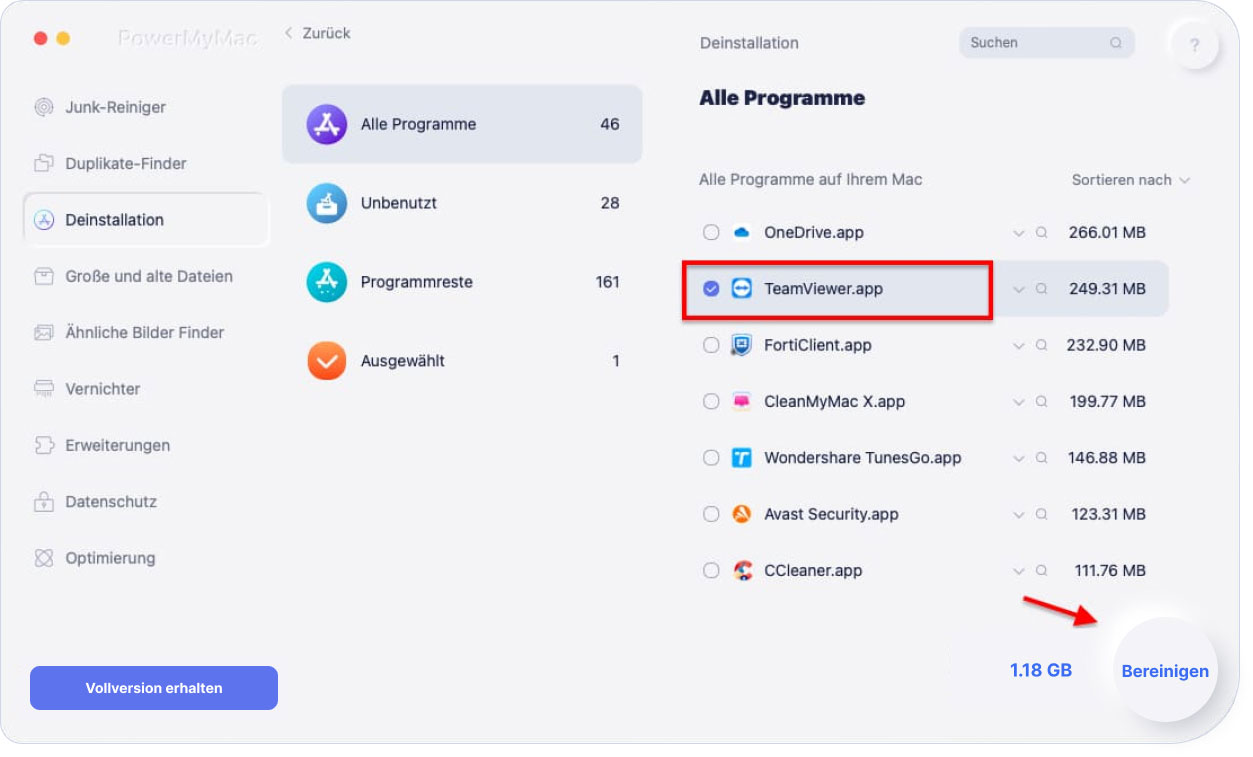
Teil 3. Fazit
In diesem Artikel haben wir Ihnen beigebracht, wie Sie TeamViewer Mac deinstallieren. Wir haben Ihnen beigebracht, wie Sie es über das Terminal und das integrierte Deinstallationsprogramm entfernen. Wir haben Ihnen auch beigebracht, wie Sie Trace-Dateien manuell entfernen.
Davon abgesehen ist der beste Weg, TeamViewer vom Mac zu entfernen, durch PowerMyMac und sein Deinstallationsmodul. Dies ist ein großartiges Mac-Optimierungstool, mit dem Sie Ihren Mac optimieren und Apps deinstallieren können, ohne Trace-Dateien zu hinterlassen. Holen Sie sich das Produkt noch heute!



