Warum wollen die Leute Entfernen Sie ReimagePlus vom Mac?
Zunächst einmal ist es wichtig klarzustellen, warum es sich bei Reimage Plus wirklich um eine legale Anwendung handelt. macOS, Windows und Android sind alles unterstützte Betriebssysteme für dieses Produkt.
Andererseits hat die Tatsache, dass Sie ständig Pop-ups für eine Website namens ReimagePlus.com erhalten, nichts mit dem zu tun, was hier vor sich geht. Sie werden auf die Website der Anwendung weitergeleitet, wenn die Popups erscheinen.
Aus diesen Gründen möchten einige Leute es deinstallieren. Wenn Sie das auch tun möchten, lesen Sie diesen Leitfaden, der Sie lehren wird wie man ungünstige Programme entfernt von Ihren Mac-Geräten.
Inhalte: Teil 1. Was ist ReimagePlus? Teil 2. Wie entferne ich ReimagePlus.com-Anzeigen von meinem Mac? Teil 3. ReimagePlus einfach vom Mac entfernen und Malware deinstallieren
Teil 1. Was ist ReimagePlus?
Benutzer können authentische Installationen von Reimage auf Mac, Reimage Repair und Reimage auf Android von herunterladen seine offizielle Webseite.
Benutzer können sich auch über verschiedene Produktnutzungsbestimmungen informieren, indem sie diese Website besuchen. Darüber hinaus finden Sie auf der Website eine Vielzahl von Informationen über Funktionsprinzipien und Beschreibungen der Technologie, die für diese weitere Reparaturausrüstung verwendet werden.
Benutzer, die Google Chrome, Safari, Mozilla Firefox oder Internet Explorer verwenden, können leider Werbung für ReimagePlus.com ausgesetzt sein – und sie tun dies möglicherweise häufiger, als Sie vielleicht möchten.
Es war nicht die Website selbst oder die Autoren des Programms, die für diese Werbung verantwortlich waren; Stattdessen handelt es sich um eine als Adware bekannte Anwendung, die auf dem Computer des Benutzers installiert wird.
Software-Bündelung ist die Strategie, die am ehesten von Adware verwendet wird, um sich auf allen Computern zu installieren. Diese Methode ist auch die am häufigsten verwendete. Entweder gibt es vor, etwas zu werden, was es nicht ist, wie beispielsweise eine Installation für Adobe Flash, oder es versteckt sich, indem es sich mit einer völlig irrelevanten kostenlosen Anwendung bündelt.
Aus diesem Grund wird dringend empfohlen, dass Benutzer Anwendungen nur von seriösen Websites oder Softwareentwicklern herunterladen.
Wenn also ReimagePlus bereits auf Ihrem System installiert ist und taucht immer wieder auf, dann können Sie lernen, wie Sie ReimagePlus vom Mac entfernen, indem Sie diesen Artikel gründlich lesen.
Teil 2. Wie entferne ich ReimagePlus.com-Anzeigen von meinem Mac?
Für den Fall, dass Sie sich in einer Situation befinden, in der Werbung von ReimagePlus.com die Kontrolle über Ihr Gerät übernommen hat, müssen Sie einige Maßnahmen ergreifen.
Zunächst müssen Sie jeden Ihrer Webbrowser überprüfen, um festzustellen, ob er bereits als Erweiterung oder Plug-in enthalten ist. Das nächste, was Sie tun müssen, ist, das Anwendungsverzeichnis nach etwas zu durchsuchen, das seltsam erscheint.
Befolgen Sie diese Verfahren für jeden Browser, um festzustellen, ob er als Plug-in oder als Erweiterung für den Browser heruntergeladen wurde:
#1 Entfernen Sie ReimagePlus aus Mac Safari
- Starten Sie Safari.
- Auswählen
Safari > Preferencesaus dem Menü. - Markteinführung Abschnitt Erweiterungen in Ihrem Browser.
- Wählen Sie eines der ungewöhnlichen oder unerwünschten Add-Ons für Ihren Browser aus.
- Wähle aus Deinstallieren .
- Schließen Sie jetzt Safari und starten Sie es erneut.
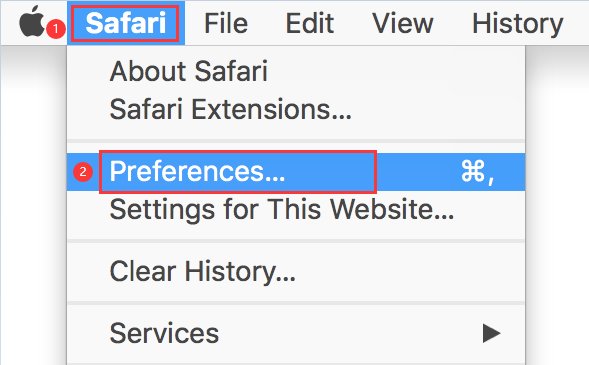
#2 Deinstallieren Sie ReimagePlus, indem Sie es aus Firefox entfernen
Gehen Sie bei geöffnetem Firefox wie folgt vor, um nach potenziell gefährlichen Plug-Ins zu suchen und diese zu entfernen:
- Um auf das Menü zuzugreifen, wählen Sie die Schaltfläche in der oberen rechten Ecke. Es scheint drei Linien zu sein, die horizontal verlaufen.
- Danach gehe zu Einstellungen und wählen Sie Add-ons und Themen.
- Wählen Sie die ReimagePlus-Erweiterung, klicken Sie dann auf ... und wählen Sie dann aus Entfernen.
- Schließen Sie am Ende Firefox und starten Sie ihn erneut.
#3 Entfernen Sie ReimagePlus von Mac Chrome
- Starten Sie Google Chrome.
- Um auf die Erweiterungen zuzugreifen, gehen Sie zum oberen rechten Rand des Bildschirms und wählen Sie die drei Punkte, gefolgt von Mehr Werkzeuge und dann Erweiterungsoptionen.
- Um eine Erweiterung aus Ihrem Browser zu entfernen, wählen Sie sie aus und wählen Sie dann die aus Entfernen .
- Chrome muss geschlossen und dann neu gestartet werden.
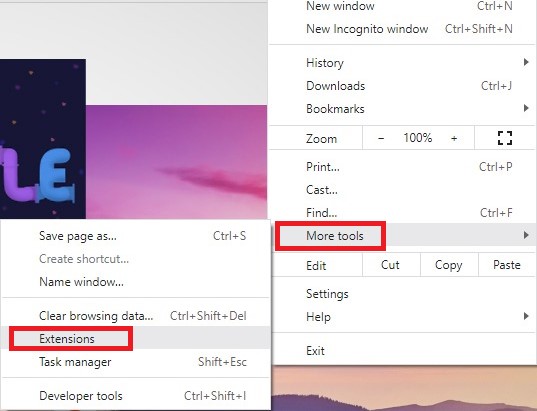
Nachdem Sie unerwünschte Plug-Ins oder Erweiterungen entfernt haben, ist es an der Zeit, Ihren Computer nach Anwendungen zu durchsuchen, die irgendwann dort abgelegt worden sein könnten.
Glauben Sie der Tatsache, dass die Deinstallation einer Anwendung eine einfache Aufgabe sein wird, wenn Sie die Browser-Plug-Ins erfolgreich gelöscht haben. Alles, was von Ihnen benötigt wird, ist, die folgenden Anweisungen auszuführen:
- Starten Sie ein neues Fenster in der Finder.
- Navigieren Sie zu der Anwendungen Ordner auf Ihrem Computer. Hinweis: Wenn Sie Probleme haben, es zu finden, können Sie entweder zu gehen
Go > Applicationsoder schlagenCommand-Shift-A. - Suchen Sie alle Programme, die Sie verdächtig machen, und klicken Sie dann auf diese und ziehen Sie sie in das Papierkorbsymbol im Dock.
Nachdem Sie nun versucht haben, ReimagePlus auf dem Mac manuell zu deinstallieren, können Sie es auch automatisch und einfach entfernen, worüber Sie im nächsten Teil mehr erfahren werden.
Teil 3. ReimagePlus einfach vom Mac entfernen und Malware deinstallieren
Auch wenn Sie alle Verfahren zur Behebung des Popup-Problems abgeschlossen haben, enthält Ihr Computer möglicherweise bereits weitere Viren. In dieser Situation, iMyMac PowerMyMac ist nützlich.
Dieses Tool hilft Ihnen schnell dabei, Viren loszuwerden, indem es den Mac auf fast alle Viren scannt, die möglicherweise unentdeckt bleiben. Befolgen Sie einfach diese Anweisungen, um potenzielle Computerinfektionen nach dem Herunterladen von PowerMyMac zu überprüfen und zu beseitigen.
1. ReimagePlus-Erweiterungen einfach aus Mac-Browsern entfernen
- Auswählen Erweiterung aus der Spalte unten.
- Auswählen SCAN aus dem Menü, um alle Mac-Plugins zu suchen und anzuzeigen. Die drei Arten von Erweiterungen sind Spotlight-Plug-ins, Internet-Plug-ins und PreferencePanes, wie Sie sehen können.
- Klicken Sie Internet-Plugins und finden Sie alle ReimagePlus Add-Ons und Erweiterungen.
- Um sie zu aktivieren oder zu deaktivieren, schalten Sie einfach die Schaltfläche neben dem Plugin von ein auf aus.
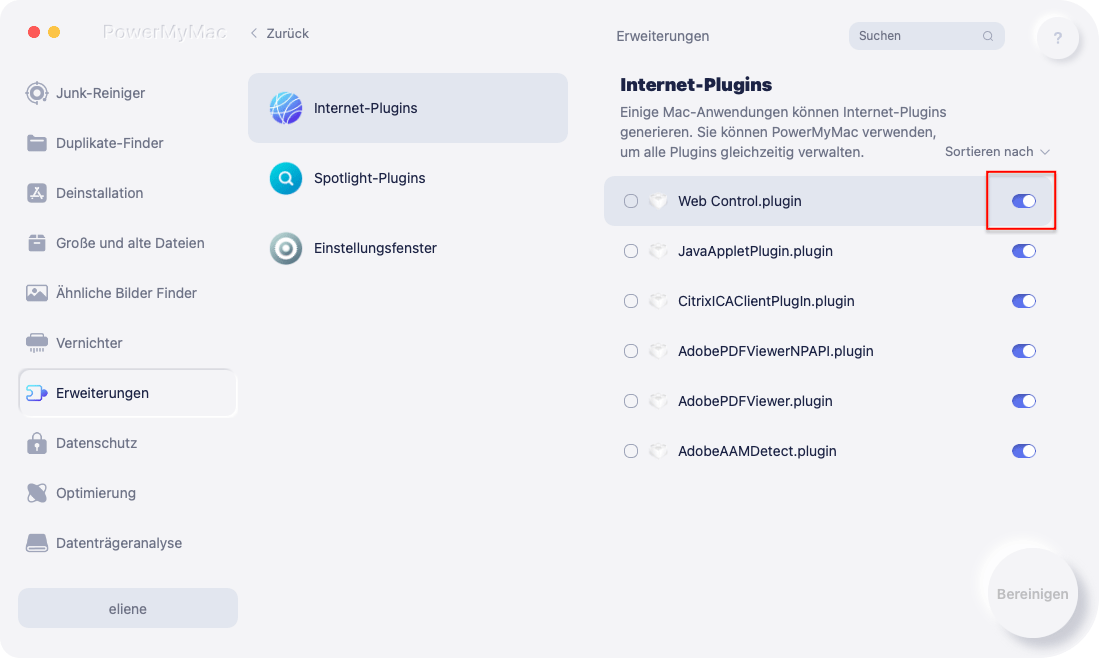
2. Deinstallieren Sie Malware und Adware auf dem Mac
Um ReimagePlus vom Mac zu entfernen, müssen Sie auch Malware und Adware deinstallieren. So verwenden Sie die App-Deinstallationsfunktion von PowerMyMac, um die Malware vom Mac zu löschen:
- Starten Sie den PowerMyMac, gehen Sie zum Hauptbildschirm und wählen Sie App Uninstaller.
- Auswählen SCAN um alle Anwendungen Ihres Computers zu durchsuchen.
- Suchen Sie nach Reimage-Produkten oder einer anderen nicht installierten Software. Sie können das Programm finden, indem Sie danach suchen.
- Klicken Sie oben auf SAUBER", um alle Dateien zu löschen, einschließlich Reimage-Dateien.
- Nachdem es fertig ist, zeigt es "Gereinigt abgeschlossen."

Nachdem Sie diese einfachen Schritte gelernt haben, können Sie, wenn Sie von diesem leistungsstarken Deinstallationsprogramm absorbiert werden, es sofort installieren, um einige unerwünschte Apps wie z Homebrew deinstallieren oder Parallels usw.
Fazit
ReimagePlus.com stört einige Adware, und seine Popups können Sie bei Ihrer Aufgabe unterbrechen. Sie sollten Ihren Mac keinen zusätzlichen Infektionen aussetzen. Vielleicht können Sie es jetzt, nachdem Sie dies gelesen haben Entfernen Sie ReimagePlus vom Mac oder andere Adware selbst.



