Von Adware bis hin zu Viren kann Malware viele verschiedene Formen annehmen. Chumsearch ist eine ganz andere Kategorie; Es übernimmt die Kontrolle über den Webbrowser und leitet Sie zu seiner Suchmaschine weiter, um Sie zu den Websites zu leiten, die Sie nicht sehen sollten. Glücklicherweise können Sie leicht Chumsearch entfernen. Zu diesem Zeitpunkt unterstützt ein App-Entferner Deinstallieren unerwünschter Apps erforderlich.
Ad Injection tritt häufig zusammen mit dem Browserangriff von Chumsearch auf. Das ist eine Art böswillige Werbung die Banner, Inline-Text, Preisvergleichsblöcke, Coupons und mehr auf verschiedenen Websites anzeigt, die ein kompromittierter Computer besucht.
Black-Hat-Hacker greifen Mac OS X bereits aggressiv und mit beachtlichem Erfolg an, obwohl dieses Phänomen früher ausschließlich Windows vorbehalten war. ChumSearch sammelt auch die identifizierbaren Internetinformationen der Opfer, was eine weitere negative Auswirkung darstellt. Die ChumSearch-Adware kann mit den unten aufgeführten Schritten entfernt werden.
Inhalte: Teil 1. Was ist Chumsearch Redirect?Teil 2. Wie entferne ich Chumsearch manuell vom Mac? Teil 3. Entfernen Sie Chumsearch ganz einfach von Mac & Startup
Teil 1. Was ist Chumsearch Redirect?
Ein Browser-Hijacker ist eine Art Schadsoftware, die Ihren Computer gefährden kann. Chumsearch ist ein Browser-Hijacker, und als solches sollte es aus den gleichen unzähligen Gründen nicht auf dem Computer vorhanden sein, die andere Browser-Hijacker nicht haben sollten. Es zeigt Werbung an, die eine Form von Malware darstellt.
Chumsearch sammelt Informationen über die Internet-Browsing-Aktivitäten und sendet sie an einen Server zurück. Es bietet Suchergebnisse, die Sie zu Websites führen, die den Computer gefährden könnten.
Es gibt einige Möglichkeiten, wie der Chumsearch-Virus auf das Gerät übertragen wurde. Sie sollten also Chumsearch entfernen, damit es Sie nicht mehr stört. Hier werden wir über die automatische Methode zum Entfernen sprechen iMyMac PowerMyMac, ein leistungsstarkes App-Deinstallationsprogramm, und dort auch die manuelle Methode.
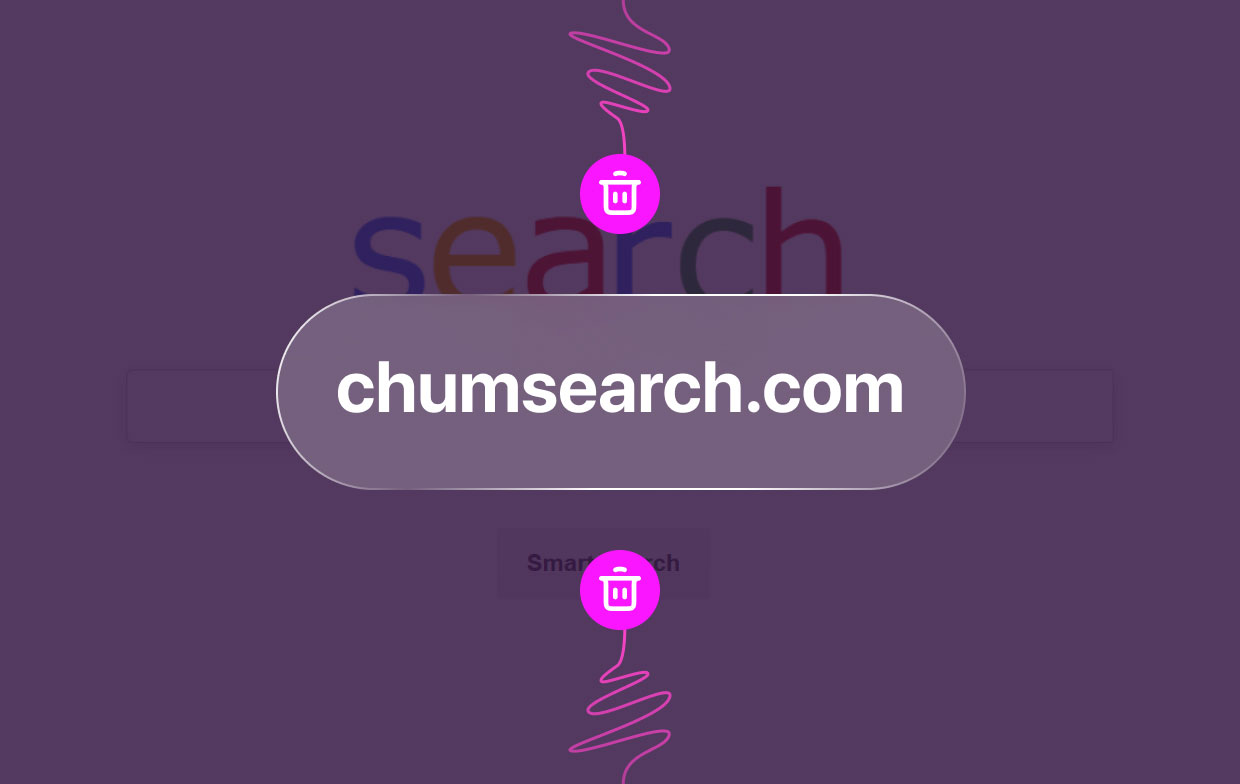
Teil 2. Wie entferne ich Chumsearch manuell vom Mac?
Hier sind 3 Schritte, um diesen Browserentführer zu entfernen.
Schritt 1: Löschen Sie das Chumsearch-Profil
- Auswählen Systemeinstellungen durch die die Apple Menü.
- Suchen Sie in der unteren Reihe nach dem Fenster „Profile“.
- Wenn es vorhanden ist, wählen Sie es aus, um es zu finden Admin-Einstellungen Profil.
- Wählen Sie das Vorhängeschloss aus und geben Sie den Admin-Login und das Passwort ein, wenn Sie AdminPrefs anzeigen können.
- Drücken Sie die "-"-Symbol in der unteren linken Ecke des Fensters, nachdem Sie das AdminPrefs-Profil ausgewählt haben.
Schritt 2: Überprüfen Sie die Anmeldeobjekte
Wie manche andere Malware möchten auch Browser-Hijacker so schnell ausgeführt werden, wie der Mac hochfährt, also fügen sie sich selbst zu den Anmeldeobjekten hinzu. Im Folgenden wird erklärt, wie Sie Chumsearch aus den Anmeldeobjekten entfernen.
- Wähle aus Benutzer & Gruppen Fenster, indem Sie zu den Systemeinstellungen gehen.
- Indem Sie das Vorhängeschloss auswählen und dann Ihren Benutzernamen und Ihr Passwort eingeben, können Sie es entsperren.
- Entscheiden Sie sich für die Startobjekte
- Halten Sie Ausschau nach Anmeldedaten, die Chumsearch oder sogar andere Malware sein können.
- Wenn Sie auf etwas stoßen, wählen Sie es dann aus Entfernen Wählen Sie das Symbol „-“ unten im Fenster aus.
Schritt 3: Entfernen Sie Chumsearch aus den Browsern
- So entfernen Sie seine Add-Ons auf Safari:
- Öffnen Sie Safari.
- Auswählen Voreinstellungen aus dem Safari-Menü, indem Sie darauf klicken.
- Wählen Sie die Suchmaschine, die Sie verwenden möchten, indem Sie auf klicken Suche
- Wähle aus Allgemeines und ändern Sie dann die Homepage-Einstellung auf Ihre gewünschte Homepage sowie die Elemente darüber mithilfe der Menüoptionen.
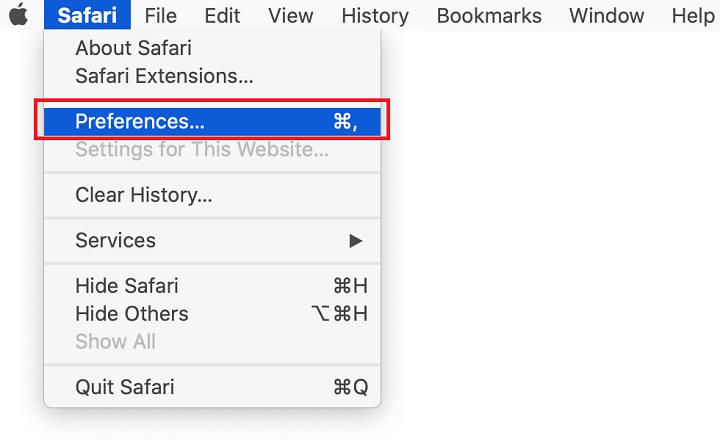
- So entfernen Sie Chumsearch aus Chrome:
- Chrome starten.
- Sie können entweder "
chrome:/settings" in die URL-Leiste oder wählen Sie die Einstellungen Menüschaltfläche (die drei horizontalen Linien ähnelt) in der linken Ecke des Fensters. - Wählen "beim Start" und kreuzen Sie das Kästchen neben "Öffnen Sie eine bestimmte Seite oder einen Satz von Seiten."
- Gehen Sie zu "mehrklicken.
- Wählen "bearbeiten," schreiben oder fügen Sie dann die URL der ausgewählten Startseite in das Textfeld ein.
- Klicken Sie Sie sparen.
- Wählen Sie Suchmaschine aus, indem Sie erneut auf die Schaltfläche Einstellungen klicken.
- Wählen "Suchmaschinen verwalten," klicken "mehr" neben Chumsearch, dann wählen Sie "aus der Liste entfernen."
- Wählen Sie das Suchwerkzeug, das Sie verwenden möchten, indem Sie auf das Dropdown-Menü neben "Suchmaschine in der Adressleiste verwendet."
Teil 3. Entfernen Sie Chumsearch ganz einfach von Mac & Startup
Es gibt eine Option, die verwendet werden kann, falls Ihnen die oben beschriebenen Schritte zu zeitaufwändig sind. Das App-Deinstallationstool, das mit PowerMyMac scannt den Mac, nachdem der Scan abgeschlossen ist, müssen Sie nur ein paar Auswahlen treffen und ein paar Klicks drücken, damit Chumsearch automatisch entfernt wird.
Es ist möglich, es zusammen mit den damit verbundenen Dateien vollständig zu deinstallieren und vollständig von Ihrem System zu entfernen. Zum Beispiel ist PowerMyMac hervorragend darin Mackeeper entfernen, Google Drive, iTunes und viele Apps ohne Reste.
Befolgen Sie diese Schritte, um Chumsearch-Malware erfolgreich zu entfernen:
- Um den Entfernungsprozess zu starten, starten Sie PowerMyMac, navigieren Sie zur Startseite der App und wählen Sie App Uninstaller aus dem angezeigten Menü.
- Wenn Sie auf die Schaltfläche klicken SCAN klicken, wird Ihr Computer gründlich auf aktuell installierte Software überprüft.
- Aus einer Liste aller derzeit installierten Programme können Sie auswählen, welche gelöscht werden sollen. Sie können die Software finden, indem Sie ihren Namen in das Suchfeld eingeben.
- Um alle mit Chumsearch verbundenen Dateien von Ihrem Computer zu entfernen, wählen Sie "SAUBER."

Sie sollten jetzt damit vertraut sein, wie Sie die Funktionalität der Anwendung verwenden, die als App Uninstaller bekannt ist.
Wenn Sie die als „Optimierung”-Funktion können Sie Chumsearch aus den „Login-Objekten“ entfernen und Deaktivieren Sie Chumsearch beim Mac-Start.
Darüber hinaus enthält es eine Vielzahl von Optionen, die Sie überprüfen können, um sicherzustellen, dass die Deinstallation einer Anwendung wirksam ist.
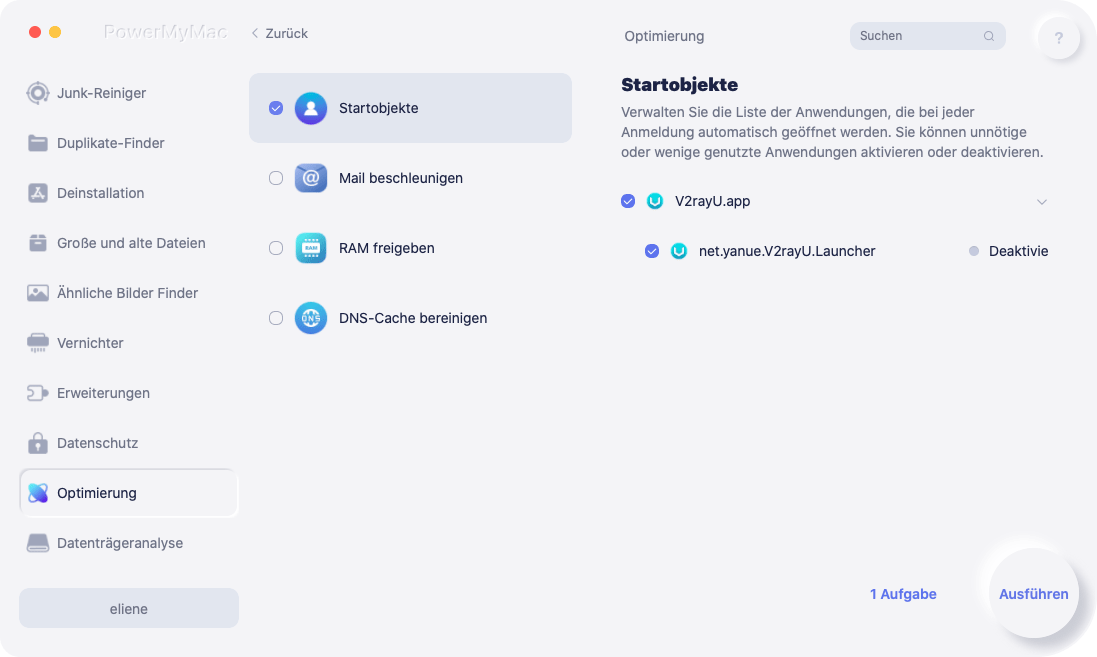
Fazit
Sie können den besten Weg wählen Entfernen Sie Chumsearch vollständig von Ihrem Mac. Hier empfehlen wir dringend das leistungsstarke Tool PowerMyMac, um Ihnen Zeit zu sparen und die Hände frei zu haben. Löschen Sie alle unerwünschten Apps und Softwareprogramme mit wenigen Klicks. Bereinigen Sie Ihren Mac und machen Sie sich mit PowerMyMac keine Sorgen mehr, dass Ihnen der Speicherplatz ausgeht.



