Warum würdest du Entfernen Sie Any Search Manager auf dem Mac?
Sobald der Mac vom Any Search-Virus befallen ist, wird die Any Search-Webseite jedes Mal angezeigt, wenn Sie Chrome, Safari oder Firefox ausführen. Dies geschieht, weil der Any Search-Virus ein Browser-Hijacker ist.
Sie erweckt den Anschein, eine harmlose Suchmaschine zu sein, und in Wirklichkeit sendet sie alle Anfragen an Yahoo; Es stiehlt jedoch auch Datenverkehr und nutzt den Datenverkehr aus, um Werbung anzuzeigen.
Da es zusammen mit scheinbar echten Downloads, einschließlich Adobe Flash Player, verbreitet wird, ist es in der Lage, die Sicherheitsmechanismen zu umgehen, die bereits in Apple-Produkten integriert sind.
Wenn Sie diese App wirklich deinstallieren möchten, können Sie diese Anleitung lesen, um mehr darüber zu erfahren wie man Software entfernt ohne Anstrengung.
Inhalte: Teil 1. Ist jeder Suchmanager ein Virus? Teil 2. 4 Schritte zum Entfernen eines beliebigen Suchmanagers auf dem Mac Teil 3. Fazit
Teil 1. Ist jeder Suchmanager ein Virus?
Any Search Manager ist ein Web-Plugin, das erscheint, sobald Sie Flash Player aktualisiert haben, und die Webseite ändert, die als Standard-Startseite im Browser festgelegt ist. Dies funktioniert ähnlich wie ein Browser-Hijacker, was bedeutet, dass er die Kontrolle über den Browser übernimmt und Sie daran hindert, auf die Websites zuzugreifen, die Sie mit einem Lesezeichen versehen haben.
Warum möchten die Leute Any Search Manager auf dem Mac entfernen? Wenn Sie feststellen, dass Sie zu search.anysearch.net und möglicherweise zu anderen Websites umgeleitet werden, die „search.anysearch“ in ihren URLs enthalten, ist dies der erste Warnhinweis, dass Sie mit dem Any Search-Virus infiziert wurden.
Jede Suche ist möglicherweise in einer der kostenlosen Anwendungen enthalten, die Sie gerade aus dem App Store erworben haben. Jede Suche ist verantwortlich für die Verbreitung von Malware zusammen mit Safe Finder-Plugin das ist auch verwerflich.
Wenn Sie die Erlaubnis erteilen, dass auch der scheinbar legale Download geladen wird, wird den gebündelten Hijackern auch die Autorisierung erteilt, sich selbst zu installieren. Bevor Sie etwas, das heruntergeladen und installiert werden kann, zustimmen, müssen Sie sich immer sehr sicher sein, was Sie erhalten, und überprüfen, ob die Website, von der Sie es erhalten haben, legitim ist.
Einige Leute Schwierigkeiten haben, es zu deinstallieren. Aber die gute Nachricht ist, dass es nicht allzu schwierig sein sollte, es loszuwerden. Um zu wissen, wie man Any Search Manager vom Mac entfernt, müssen Sie nur diese Anleitung lesen, um die spezifischen Details zu erfahren.
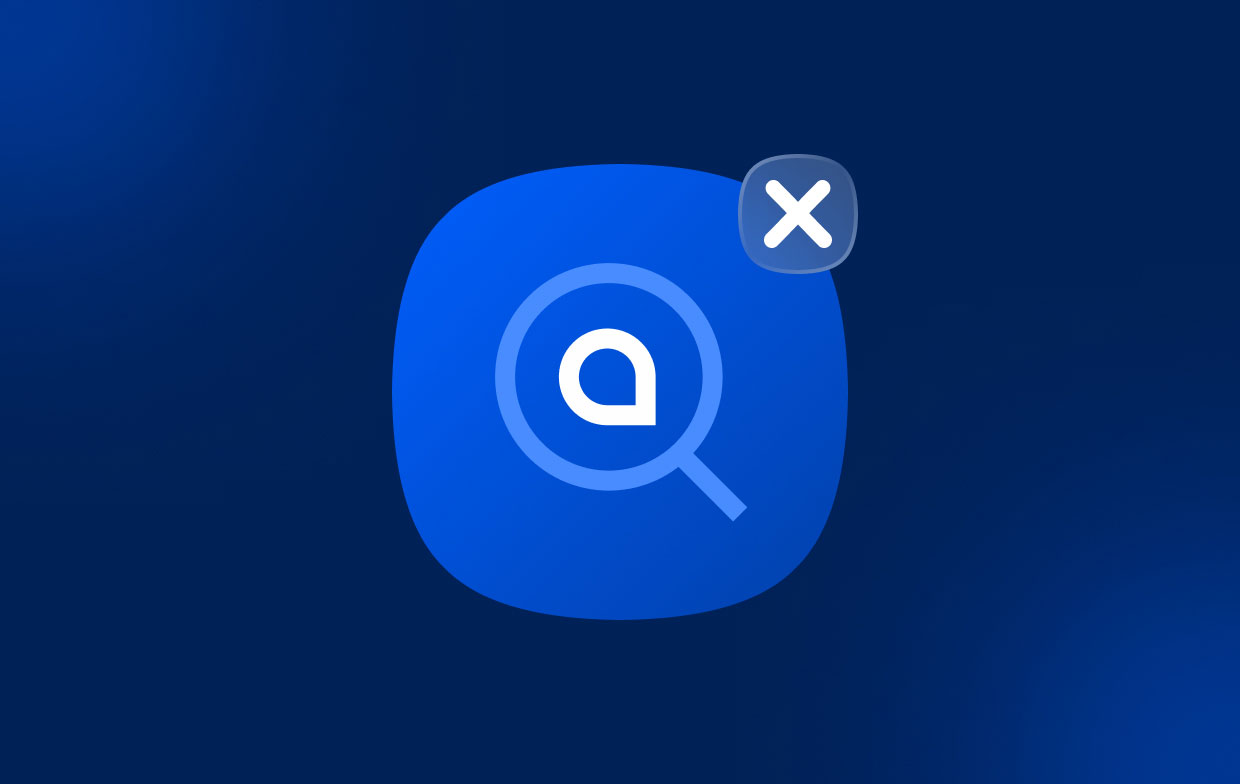
Teil 2. 4 Schritte zum Entfernen eines beliebigen Suchmanagers auf dem Mac
Schritt 1. Entfernen Sie alle Suchmanager aus Mac-Browsern
Methode 1. Deinstallieren Sie manuell alle Search Manager-Erweiterungen oder Add-Ons in verschiedenen Browsern
#1. Wie zu entfernen Jeder Suchmanager von Mac Safari
Zurücksetzen der Standardstartseite eines Browsers.
- Offen Safari nachdem Ihr Mac den Neustartvorgang abgeschlossen hat.
- Auswählen Bevorzugte Einstellungen aus dem Safari-Menü, das erscheint, nachdem Sie auf die Schaltfläche des Menüs geklickt haben.
- Sie können das Suchwerkzeug auswählen, das Sie verwenden möchten, indem Sie zu gehen Suche .
- Wähle die Allgemein Registerkarte, ändern Sie dann die Startseite auf die Seite, die Ihre Startseite sein soll, und ändern Sie dann die Auswahlmöglichkeiten, die über dieser Seite erscheinen, in die, die Ihnen am besten gefallen, aus der Menüauswahl.
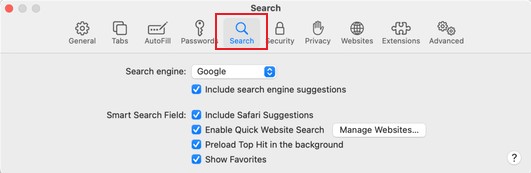
#2. Wie zu entfernen Jeder Suchmanager auf dem Mac Chrome
- Starten Sie Google Chrome.
- Sie können auf die Einstellungen Seite, indem Sie entweder auf das Symbol klicken, das wie horizontale Linien aussieht (das sich auf der linken Seite des Fensters befindet) oder indem Sie chrome eingeben:
//settings/in eine URL-Leiste. - Wählen "Öffnen Sie eine bestimmte Seite oder einen Satz von Seiten" aus dem Dropdown-Menü, das nach dem Klicken auf " erscheintBeim Start."
- Nach dem Klicken auf "Fügen Sie eine neue Seite hinzu,“ in das angezeigte Textfeld schreiben oder kopieren Sie die URL der Seite, die als Startseite dienen soll.
- Wähle aus Sie sparen .
- Doppelklicken Sie auf das Einstellungen Symbol dieses Mal.
- Wähle aus Suchmaschine.
- Wählen "Suchmaschinen verwalten," dann auswählen "Mehr" neben "Jede Suche," und dann "Aus Liste entfernen."
- Gehen Sie zurück und wählen Sie dann die Menüleiste neben "Suchmaschine, die in der Adressleiste verwendet wird" um es zu ändern. Wählen Sie Suchmaschinen verwalten fügen Sie dann eine zur Liste hinzu (durch Auswählen von Mehr und Auswählen Machen Standard) oder Sie können klicken Verwenden Sie und geben Sie die URL einer anderen Suchmaschine ein.
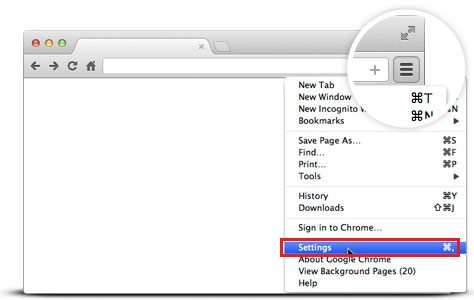
#3. Wie zu entfernen Jeder Suchmanager auf dem Mac Firefox
- Öffnen Sie Mozilla Firefox.
- Sie können entweder über: Einstellungen in die URL-Leiste eingeben oder auf die Registerkarte Einstellungen klicken (die wie drei horizontale Linien aussieht), die sich auf der rechten Seite der Taskleiste befindet.
- Sie können zwischen Firefox-Startseite oder benutzerdefinierter URL wählen, indem Sie auf den Dropdown-Pfeil neben "Startseite und neue Fenster" in der Kategorie Startseite. Wenn Sie die auswählen eigene URL Option, geben Sie die URL, die Sie starten möchten, in das dafür vorgesehene Feld ein.
- Nachdem Sie die Suchkategorie aus dem Dropdown-Menü der Hauptseite ausgewählt haben, scrollen Sie nach unten zum "One-Click-SuchmaschinenAbschnitt ". Wählen Sie Jede Suche, dann drücke die Entfernen .
- Scrollen Sie oben nach oben, wählen Sie das Menü unter "Standardsuchmaschine," und wählen Sie dann das Suchwerkzeug aus, das Sie verwenden möchten.
Methode Nr. 2. Verwenden Sie PowerMyMac, um Any Search Manager automatisch aus Mac-Browsern zu entfernen
Dieser Ansatz hat bemerkenswertere Vorteile als die manuelle Entfernung, da das Tool, iMyMac PowerMyMac, kann Any Search Manager auf dem Mac genau entfernen. Darüber hinaus erkennt die automatisierte Lösung die Kerndateien des Virus, die normalerweise schwer zu finden sind, tief in der Softwareplattform.
Hier ist eine Anleitung zur Verwendung von PowerMyMac zur Behebung des AnySearchManager-Problems:
- Auswählen Erweiterung aus den Funktionen.
- Auswählen SCAN aus dem Menü, um eine Suche durchzuführen, die jedes Mac-Plugin findet und anzeigt.
- Wie Sie sehen können, handelt es sich bei den drei Arten von Erweiterungen um Spotlight-Plug-ins, Internet-Plugins(wählen Sie dies) und Einstellungsfenster.
- Finden Sie den Any Search Manager Erweiterungen oder Plugins.
- Um sie zu aktivieren oder zu deaktivieren, können Sie die Schaltfläche neben ihnen von ein auf aus schalten.
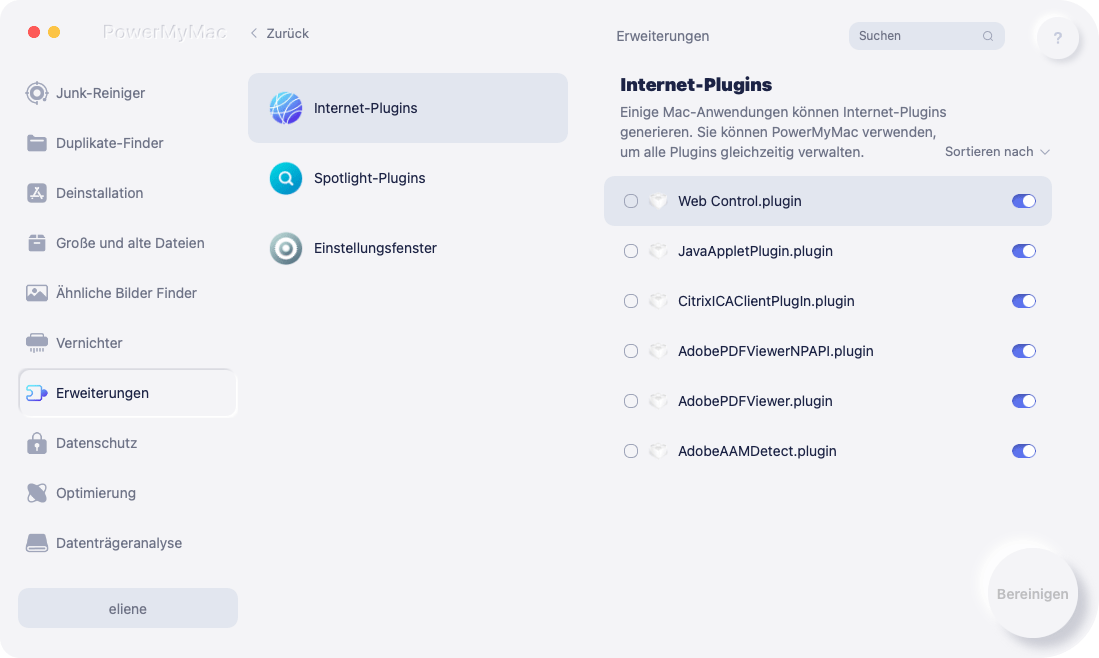
Zusätzlich zu dieser Funktion „Erweiterungen“ zum Entfernen von Any Search Manager auf dem Mac können Sie auch die Funktion „App-Deinstallationsprogramm“ dieser App verwenden Löschen Sie jegliche Malware von Ihrem Mac. Alle Anwendungen, die Sie von Ihrem Mac entfernen möchten, mögen Malwarebytes können entfernt werden automatisch und vollständig mit Hilfe dieses Deinstallationsprogramms.
Schritt 2. Überprüfen Sie die nicht autorisierten Profile auf dem Mac
- Wählen Sie im Apple-Menü die Option Systemeinstellungen.
- Suchen Sie einen Abschnitt mit dem Titel Profil.
- Wenn es dort ist, wählen Sie es aus und sehen Sie dann nach, ob ein Konto mit dem Namen vorhanden ist Admin-Einstellungen.
- Wenn die Systemeinstellungen vorhanden sind, wählen Sie das Vorhängeschloss aus und geben Sie bei Aufforderung die Anmeldeinformationen ein, um es zu öffnen.
- Wählen Sie dieses AdminPrefs-Konto aus und wählen Sie dann "-"-Symbol in der unteren linken Ecke des Fensters. Dies ist wichtig, damit Sie Any Search Manager vom Mac entfernen können.
Schritt 3. Löschen Sie verdächtige Launch Agents & Daemons-Dateien
Um Any Search Manager auf dem Mac zu entfernen, sollten Sie auch einige verdächtige Dateien löschen:
- Wähle aus Go Menü innerhalb der FinderUnd wählen Sie dann Gehe zum Ordner.
- Weiter
/Library/LaunchDaemons. - Durchsuchen Sie die .plist-Dateien und suchen Sie dann nach Dateien mit Namen, die Sie nicht kennen.
- Wenn Sie einen identifizieren, wählen Sie ihn aus und sehen Sie in der Datei nach, ob Sie die Namen eines Anbieters kennen.
- Wenn es keine gibt, können Sie die Datei in Richtung verschieben Müll.
- Wiederholen Sie den gleichen Vorgang von 1 bis 5 für
/Library/LaunchAgentsund~/Library/LaunchAgents. - Nachdem Sie alle Dateien, die Benutzer loswerden möchten, in den Papierkorb verschoben haben, können Sie sie löschen und den Mac neu starten.
Schritt 4. Überprüfen Sie die Startelemente auf dem Mac
Indem Sie steuern, was auf dem Mac läuft, über das "Optimierung"-Funktion des PowerMyMac können Sie seine Leistung steigern.
Es gibt fünf Funktionen in dieser Anwendung, die Sie verwenden können, um Ihren Mac zu beschleunigen: Mail beschleunigen, löschbaren Speicherplatz freigeben, Startobjekte, RAM freigeben und DNS-Cache bereinigen.
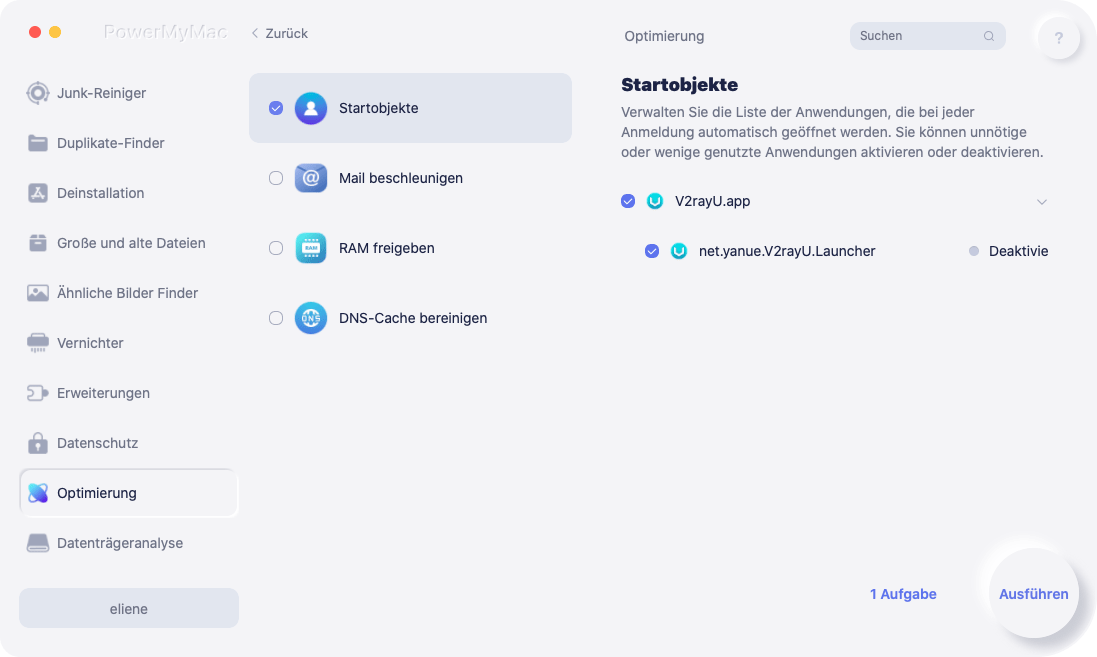
Innerhalb der "Startobjekte"-Funktion haben Sie die Möglichkeit, die Liste der Programme zu verwalten, die sofort nach der Anmeldung gestartet werden. Alle Anwendungen, die unnötig oder kaum verwendet werden, können einfach aktiviert oder deaktiviert werden. So können Sie Any Search Manager auf dem Mac vollständig entfernen.
Teil 3. Fazit
Any Search Manager ist eine besonders bösartige Form von Malware, die beim ersten Kontakt das Potenzial hat, für erhebliche Frustration zu sorgen. Aber wenn Sie achtsam sind und die oben beschriebenen Techniken befolgen, sollten Sie dazu in der Lage sein Entfernen Sie Any Search Manager vom Mac ohne zu viel Mühe.



