Sie suchen nach einer Option auf Ihrem Mac Video aufnehmen zu können? Egal, ob Sie einen besonderen Moment als Film festhalten, eine kurze Videopräsentation oder einen Film für soziale Medien erstellen möchten, Sie können mühelos Videos auf einem Mac aufnehmen. Je nach Grund können Sie einfach die Frontkamera und eine integrierte Anwendung auf Ihrem Gerät verwenden.
Es gibt verschiedene Möglichkeiten, Videos auf einem Mac aufzunehmen. Wir werden uns jedoch die Videoaufnahme mit QuickTime Player und anderen in Ihrem Gerät integrierten Apps genauer ansehen. Denken Sie daran, dass die Software auf allen Macs enthalten ist und alle Geräte über eine integrierte Kamera verfügen, von der aus aufgenommen werden kann. So erstellen Sie eine Filmdatei, die Sie nach Belieben freigeben, hochladen, überarbeiten oder verwenden können.
Tipps:
Inhalte: VorarbeitMit QuickTime ein Bildschirm Video aufnehmen MacAufnehmen von Videos auf einem Mac mit iMovieAufnehmen von Videos auf einem Mac mit Photo BoothFazit
Vorarbeit
Da Sie auf Ihrem Mac Video aufnehmen möchten, benötigen Sie mit Sicherheit ein Tool, mit dem Sie Ihre Videodateien in Schach halten können, insbesondere wenn auf Ihrem Mac bereits mehrere Videodateien gespeichert sind.
Eine empfohlene Anwendung ist PowerMyMac von iMyMac, insbesondere das Duplicate Finder-Tool. Mit dem Duplicate Finder-Tool werden doppelte Videodateien auf Ihrem Mac gefunden und entfernt. Auf diese Weise können Sie Speicherplatz freigeben, die Gesamtfunktion Ihres Geräts optimieren und das Scrollen durch doppelte Videodateien erleichtern.
Bevor Sie sich entscheiden, Videos auf einem Mac aufzunehmen, benötigen Sie diese nützlichen und hocheffizienten Tools von PowerMyMac.
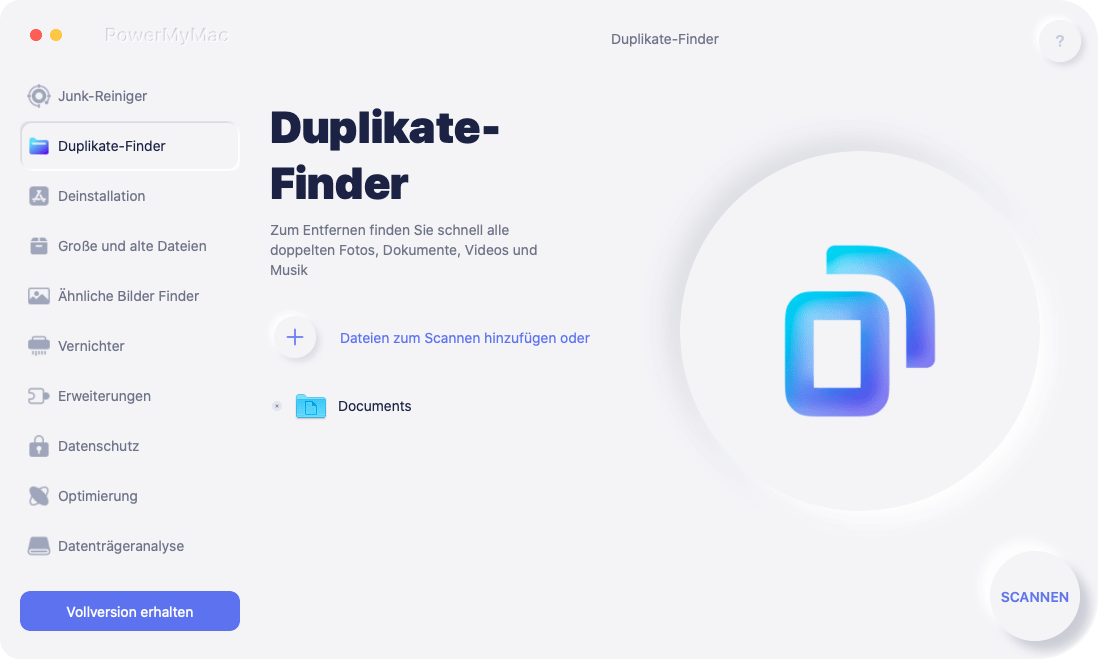
Mit QuickTime ein Bildschirm Video aufnehmen Mac
QuickTime ist nicht nur ein Videoplayer, sondern kann auch zum Aufzeichnen von Bildschirm Videos auf einem Mac verwendet werden.
QuickTime Player ist eine leistungsstarke Anwendung, die über mehrere nützliche Funktionen und Aufnahmefunktionen verfügt, einschließlich eines Bildschirmrekorders zum Aufnehmen von Videos auf Ihrem Mac-Display. Dies ist eine ähnliche Option zum Aufzeichnen eines iPhone- oder iPad-Bildschirms. Darüber hinaus können Sie mithilfe des eingebauten Mikrofons Ihres Geräts Ton und Audio aufnehmen.
Wenn Sie mit QuickTime ein Video auf einem Mac aufnehmen möchten, führen Sie einfach die folgenden Schritte aus.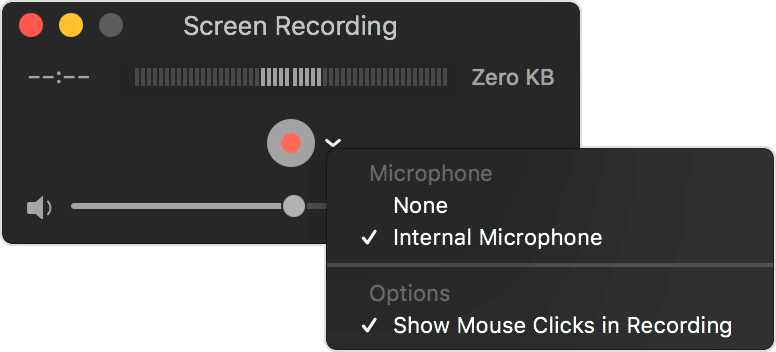
· Schritt 1. Öffnen Sie QuickTime
Es ist eine einfache Aufgabe, jedes Ereignis aufzuzeichnen, das Sie auf Ihrem Mac beobachten. Sie können mit der Aufzeichnung Ihres Bildschirms beginnen, indem Sie QuickTime öffnen. Dieses Programm ist standardmäßig bereits auf Ihrem Gerät installiert.
Sie finden QuickTime im Dock. Wenn nicht, können Sie die Anwendungen im Finder suchen oder einfach F4 auf der Tastatur drücken, um zu überprüfen, ob sie im LaunchPad gefunden werden können. Ein anderer Ansatz ist die Suche nach QuickTime in Spotlight. Geben Sie einfach CMD + SPACE BAR ein und geben Sie dann dort QuickTime ein.
Wenn Sie QuickTime geöffnet haben, aktivieren Sie im Menü Datei die Option Neue Bildschirmaufzeichnung oder klicken Sie mit der rechten Maustaste auf den QuickTime-Regler im Dock und wählen Sie im Menü Neue Bildschirmaufzeichnung. Beachten Sie, dass es zwar andere Vorschläge gibt um auf Mac Video aufnehmen zu können, dies jedoch der einfachste Ansatz ist, da QuickTime verwendet wird, was bereits auf den meisten Mac-Computern verfügbar ist.
· Schritt 2. Wählen Sie eine geeignete Aufnahmeoption.
Die Aufnahmebox wird geöffnet. Tippen Sie auf den Dropdown-Menüpfeil, um eine Vorschau anderer verfügbarer Auswahlen anzuzeigen. Sie haben die Möglichkeit zu wählen, ob Sie das eingebaute Mikrofon oder ein externes Gerät für den Sound verwenden möchten. Sie haben auch die Möglichkeit, andere Einstellungen zu ändern, z. B. das Löschen der hörbaren Mausklicks.
· Schritt 3. Aufzeichnen eines Voice-Over
Sie können ein Voice-Over aufnehmen, wenn Sie auf einem Mac Video aufnehmen möchten. Klicken Sie einfach auf das Dreieck direkt neben der Aufnahmetaste im Fenster.
An dieser Stelle können Sie die Audioquelle auswählen. Sie können entscheiden, ob Sie das eingebaute oder ein externes Mikrofon Ihres Geräts verwenden möchten.
· Schritt 4. Teilweise oder vollständige Bildschirmaufnahme
Sie haben die Möglichkeit, Videos auf einem Mac nur über einen Abschnitt oder den gesamten Bildschirm aufzunehmen. Wenn Sie nur einen Teil des Bildschirms aufnehmen möchten, klicken Sie einfach auf die rote Schaltfläche "Aufzeichnen".
Eine Meldung wird angezeigt und fordert Sie auf, einen Teil Ihres Bildschirms zu makieren, um ihn aufzuzeichnen. Ziehen Sie das Feld über den Teil des Bildschirms, den Sie aufnehmen möchten (es sieht aus wie ein sichtbarer markierter Bereich auf dem Bildschirm).
Wenn Sie den idealen Bereich ausgewählt haben, klicken Sie erneut auf die Schaltfläche Aufzeichnen. Sie können auch den gesamten Bildschirm aufzeichnen. Klicken Sie einfach auf die rote Aufnahmetaste und klicken Sie auf eine beliebige Stelle auf dem Bildschirm, um Mac Video aufnehmen zu starten. Da Sie nicht gezogen haben, um einen Bereich auszuwählen, wird standardmäßig der gesamte Bildschirm aufgezeichnet.
· Schritt 5. Ende der Aufnahme
Wenn die Aufnahme abgeschlossen ist, tippen Sie mit der rechten Maustaste auf den QuickTime-Regler und klicken Sie in der Auswahl auf die Option „Aufnahme beenden“. Dadurch wird der Aufnahmevorgang auf Ihrem Gerät gestoppt und Sie werden daran erinnert, die Aufnahme zu speichern.
· Schritt 6. Speichern Sie Ihr Video
Wenn Sie mit der Mac Video aufnehmen fertig sind, müssen Sie die Videodatei speichern. Die Videos, die Sie speichern, sind mit iMovie kompatibel. Sie können die Datei sogar auf eine bekannte Video-Website hochladen.
Das allgemeine Format des von QuickTime verwendeten Videos lautet ".mov". Sie haben jedoch die Möglichkeit, die aufgezeichnete Datei in anderen Formaten zu speichern oder bei Bedarf später zu konvertieren. Es ist wichtig zu beachten, dass die .mov-Datei problemlos kompatibel ist und direkt in alle sozialen Medien hochgeladen oder auf jedem Mac, iPad, iPhone, Android oder sogar Windows aufgerufen werden kann, ohne dass eine Formatkonvertierung erforderlich ist.
Die Auflösung des aufgenommenen Videos hängt vom Modell Ihres Mac und der nativen Bildschirmauflösung ab. Im Allgemeinen können Sie davon ausgehen, dass die Auflösungen für die meisten aufgezeichneten Videos zwischen 480p und 720p liegen. QuickTime kann diese Videos komprimieren. daher neigt die Gesamtqualität dazu, zu variieren.
Wenn Sie komplexe Mac Video aufnehmen möchten, ist QuickTime möglicherweise keine gute Wahl. Dies ist ein möglicher Nachteil von QuickTime. In solchen Fällen müssen Sie eine leistungsfähigere Anwendung verwenden.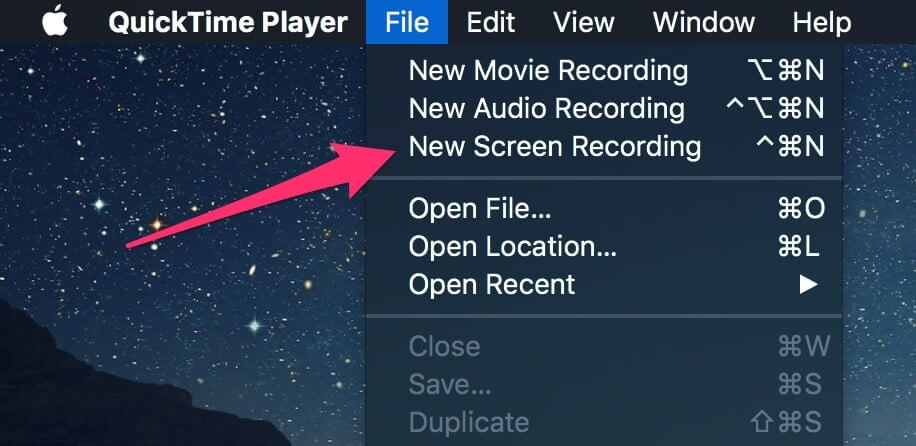
Aufnehmen von Videos auf einem Mac mit iMovie
iMovie ist auch eine beliebte Wahl als Videobearbeitungswerkzeug in Mac für Anfänger, da es einfach zu bedienen ist. Sie können Mac Video aufnehmen und Tutorials oder Demos mit iMovie erstellen, indem Sie entweder die eingebaute Kamera Ihres Mac oder ein externes Gerät verwenden.
- Schritt 1. Öffnen Sie iMovie
- Schritt 2. Klicken Sie auf Datei und wählen Sie "Neues Ereignis".
- Schritt 3. Klicken Sie auf "Medien importieren".
- Schritt 4. Wählen Sie die Frontkamera Ihres Geräts aus
- Schritt 5. Tippen Sie auf Aufnahme, um den Aufnahmevorgang zu starten
- Schritt 6. Klicken Sie auf die Schaltfläche Speichern, wenn Sie fertig sind.
Aufnehmen von Videos auf einem Mac mit Photo Booth
Sie können Videos auch mit Hilfe von Photo Booth auf einem Mac aufnehmen. Mit dieser Anwendung können Sie auf einfache und unterhaltsame Weise Selfies erstellen und sogar kleine Mac Video aufnehmen. Sie können verschiedene Effekte verwenden, bevor Sie Ihr Video starten, indem Sie nach dem Öffnen der Anwendung auf die Schaltfläche Effekte klicken.
- Schritt 1. Stellen Sie sicher, dass Sie das Video in der unteren linken Ecke der Anwendung ausgewählt haben
- Schritt 2. Klicken Sie auf Aufzeichnen
- Schritt 3. Klicken Sie auf Stopp, um den Aufnahmevorgang abzuschließen
- Schritt 4. Klicken Sie beim Speichern Ihres Videos auf Datei> Exportieren
Fazit
Sie können mühelos auf Mac Video aufnehmen unter Verwendung einer Vielzahl von oben diskutierten Methoden. Abhängig von Ihrem Zweck für die Aufnahme von Videos auf Ihrem Mac können Sie eine Methode auswählen, die Sie bevorzugen.



