Votre ordinateur Mac est rempli de fichiers importants que vous souhaitez garder privés ou masqués. C'est pourquoi vous voudrez peut-être vous assurer que personne n'y a accès. Pour ce faire, vous pouvez soit cacher le dossier ou mettez-y un mot de passe à l'aide de l'Utilitaire de disque. Une chose que vous pouvez également faire est de dossier de protection par mot de passe Mac sans utilitaire de disque. Donc, vous vous posez peut-être la question, s'il est possible de mettre un mot de passe sur un dossier Mac. Comment le faire à l'aide de l'Utilitaire de disque? Comment le faire en utilisant Terminal?
Ici, nous allons discuter de la façon de protéger par mot de passe le dossier Mac sans Utilitaire de disque. Nous discuterons également de la façon de le faire avec l'Utilitaire de disque lui-même. Ensuite, on parle de protection des fichiers ZIP dans votre ordinateur Mac en utilisant la compression. Ce ne sont que la pointe de l'iceberg. Alors, commençons à protéger le dossier sur votre ordinateur Mac!
Inhalte: Partie 1. Est-il possible de mettre un mot de passe sur un dossier Mac?Partie 2. Comment verrouiller un dossier sur Mac sans Utilitaire de disque?Partie 3. Comment protéger le dossier par mot de passe sur Mac via un terminal?Partie 4. Conclusion
Partie 1. Est-il possible de mettre un mot de passe sur un dossier Mac?
Alors, est-il possible de protéger par mot de passe le dossier Mac sans Utilitaire de disque ou avec lui? La réponse à la question est un OUI étonnant. Il est possible de mettre un mot de passe sur votre dossier Mac pour vous assurer que personne n'y a accès.
Alors comment ça a été fait? Tout d'abord, vous pouvez le faire avec l'Utilitaire de disque. Vous pouvez également le faire avec des outils autres que l'Utilitaire de disque. Ceux-ci incluent le terminal, OpenSSL, Compression à l'aide des outils d'archivage et même via des logiciels tiers tels que PowerMyMac.
Partie 2. Comment verrouiller un dossier sur Mac sans Utilitaire de disque?
Comment protéger par mot de passe le dossier Mac sans utilitaire de disque? Eh bien, c'est en fait simple. Vous pouvez iMyMac PowerMyMac outil pour le faire. En fait, dans ce cas, vous cachez et cryptez vos fichiers facilement via un logiciel tiers très fiable. Pour cela, nous recommandons iMyMac et son outil PowerMyMac. Cet outil comporte de nombreux modules, notamment la possibilité de masquer et de crypter des fichiers via sa boîte à outils. Il vous aide à protéger les informations privées sur votre ordinateur pour vous assurer que quiconque n'est pas autorisé à le faire ne puisse y accéder.
Voici les étapes pour protéger par mot de passe le dossier Mac sans Utilitaire de disque (mais avec PowerMyMac):
Étape 01. Téléchargez et installez PowerMyMac
La première étape consiste à télécharger puis à installer l'outil PowerMyMac d'iMyMac. Prenez le package d'installation sur votre ordinateur. Ensuite, ouvrez-le pour installer l'outil. Après cela, lancez PowerMyMac sur votre système d'exploitation.
Étape 02. Accédez à la boîte à outils et visitez Hide
Une fois que vous avez lancé PowerMyMac sur votre ordinateur, vous devez accéder à la partie Boîte à outils en haut. Cela se trouve dans le troisième onglet. Choisissez Masquer situé dans la boîte à outils.
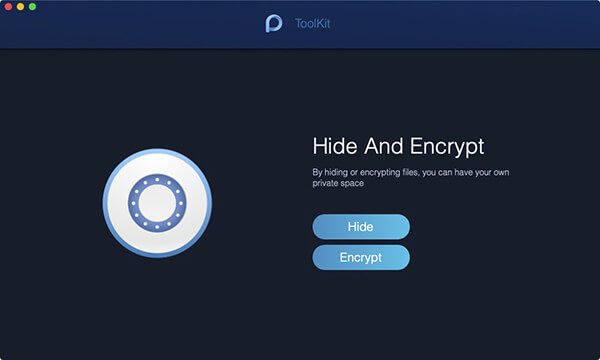
Étape 03. Définir le mot de passe
La première fois que vous accédez à cette page, vous devez définir un mot de passe et le confirmer. De cette façon, cela devient un mot de passe principal que vous pouvez utiliser pour parcourir tous vos fichiers cachés et cryptés.
Étape 04. Cachez votre dossier ou fichier
Faites glisser un fichier ou un dossier dans l'écran, puis déposez-le. Vous pouvez également faire glisser plusieurs fichiers ou plusieurs dossiers. Ensuite, cliquez sur le bouton Masquer pour vous assurer qu'il est désormais chiffré. Vous êtes près de la fin du processus sur la façon de protéger le dossier Mac par mot de passe sans Utilitaire de disque. Il est important de noter qu'il y a un bouton de commutation en bas. Désactivez ce bouton, le fichier que vous avez fait glisser sera alors à nouveau affiché.
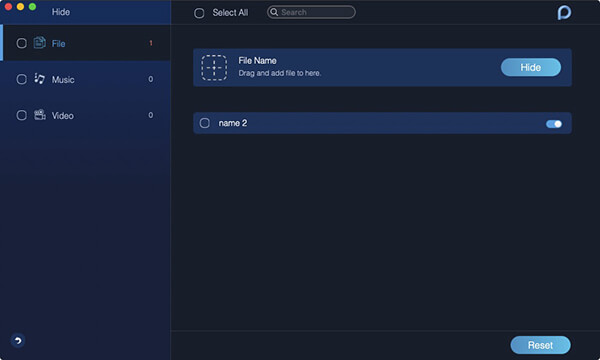
Étape 05. Crypter le fichier ou le dossier
Retournez à la page précédente. Ensuite, saisissez le mot de passe que vous avez défini précédemment. Choisissez le bouton Crypter situé dans Hide And Encrypt. Vous pouvez également faire glisser un fichier puis appuyer sur le bouton «Crypter».
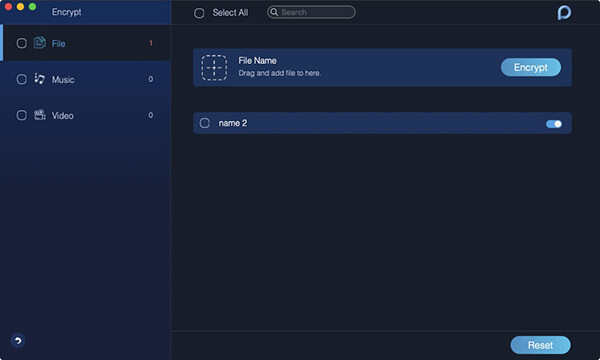
À ce stade, le fichier ne sera pas vu par les autres. Cependant, vous pouvez l'afficher à tout moment dans la page Crypter. N'oubliez pas que si le fichier est affiché dans la liste Masquer et n'est pas masqué pour le moment, vous ne pouvez pas le crypter. Si vous souhaitez le chiffrer, vous devez d'abord supprimer le fichier de la liste de masquage. Pour faire ça, suit les étapes suivantes:
- Cochez le fichier spécifique dans la liste Masquer.
- Activez l'interrupteur situé sur le côté droit du fichier.
- Appuyez sur le bouton de réinitialisation situé en bas à droite de l'interface.
Maintenant, vous avez terminé comment gérer et même protéger par mot de passe le dossier Mac sans Utilitaire de disque. Nous allons ensuite découvrir comment le faire via Terminal. Consultez la section suivante ci-dessous.
Partie 3. Comment protéger le dossier par mot de passe sur Mac via un terminal?
Il existe des moyens de protéger par mot de passe le dossier Mac sans Utilitaire de disque mais avec Terminal. Consultez notre guide ci-dessous.
Dossier de protection par mot de passe sur Mac à l'aide d'OpenSSL
C'est une méthode qui peut être effectuée sur Mac sans utiliser d'outils tiers. Il s'agit d'un outil Mac intégré pour protéger vos fichiers et dossiers. Il est important d'utiliser cet outil si vous souhaitez placer de nouveaux fichiers dans un dossier crypté particulier sur Mac. Consultez les étapes ci-dessous pour savoir comment procéder:
- Lancez Terminal. La première chose à faire est de lancer Terminal.
- Entrez la bonne commande. Entrez la commande sans les guillemets et la période de fin: «
openssl aes-256-cbc -in ~/Desktop/Photo.jpg -out ~/Desktop/Encrypted.file». Assurez-vous que la pièce étiquetée ~/Desktop/Photo.jpg remplacé par le fichier que vous souhaitez crypter, y compris son emplacement spécifique. D'autre part, la partie appeléejpg -out ~/Desktop/Encrypted.filevous indiquera l'emplacement où le fichier crypté réel sera enregistré. - Entrez la commande et le mot de passe. Après cela, vous devez entrer la commande, puis mettre le mot de passe pour le cryptage lorsque vous y êtes invité. Assurez-vous de confirmer le mot de passe réel afin de passer à l'étape suivante.
- Utilisez le fichier crypté. Vous aurez maintenant la possibilité de voir son fichier crypté sur votre bureau. Cela dépend de vos propres besoins et préférences. Cependant, vous pouvez également définir le répertoire et ses méthodes de chiffrement.
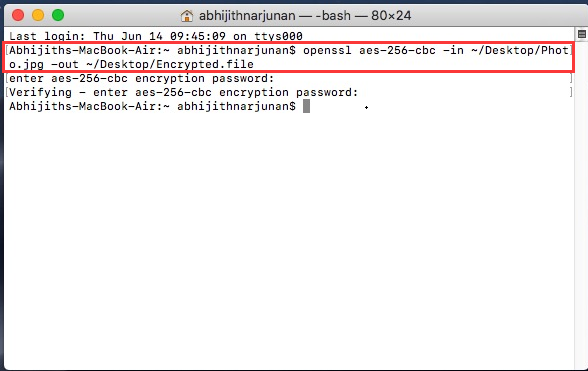
Maintenant, nous vous avons montré comment protéger par mot de passe le dossier Mac sans Utilitaire de disque! Dans ce cas, nous avons utilisé le Terminal et son outil intégré OpenSSL.
Protéger les fichiers Zip par mot de passe sur Mac avec compression
Ici, nous allons vous apprendre comment protéger par mot de passe le dossier Mac sans Utilitaire de disque. Dans ce cas, nous optons pour des fichiers ZIP qui sont en fait des fichiers d'archive. Vous pouvez protéger par mot de passe le dossier Mac sans Utilitaire de disque en utilisant la compression.
Voici comment procéder étape par étape:
- Lancez Terminal. Tout d'abord, vous devez ouvrir Terminal et vous rendre à l'endroit où se trouve le fichier ou le dossier que vous souhaitez protéger. Par exemple, s'il est sur le bureau, vous pouvez taper «cd desktop».
- Terminez la confirmation et entrez la commande appropriée. Maintenant, vous devez confirmer. Après cela, vous devez entrer la commande suivante sans les guillemets et le point: "zip -e photo.zip photo.jpg". bien sûr, vous devez remplacer «Photo.JPG» par celui du fichier ou du dossier que vous avez converti en fichier ZIP.
- Fournissez votre mot de passe et confirmez. Mettez un mot de passe vraiment fort pour qu'aucune autre personne ne puisse y accéder. Après cela, répétez le mot de passe pour vous assurer de le confirmer.
- Attendez que le fichier ZIP s'affiche. Après cela, vous devez attendre que le fichier ZIP s'affiche dans le dossier que vous avez parcouru précédemment.
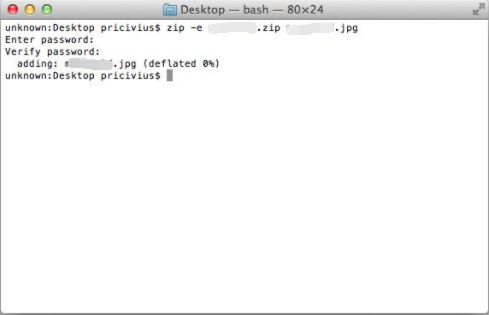
Comme vous pouvez le voir, cette méthode est très simple à mettre en œuvre. C'est comme prendre des bonbons à un bébé. Dans ce cas, vous n'avez pas à penser aux autres personnes qui vont accéder à vos fichiers. Cela fonctionne toujours même si vous utilisez les fichiers et les envoyez à une autre personne. Ils ne pourront pas l'ouvrir s'ils ne disposent pas du mot de passe.
Voici un conseil supplémentaire: si vous ne savez pas comment protéger par mot de passe le dossier Mac sans Utilitaire de disque, vous pouvez choisir d'empêcher réellement les fichiers d'être affichés par la recherche Spotlight. Voici comment procéder. Dans le nom du dossier, ajoutez le «.noindex» à la fin. Donc, si le dossier s'appelle «Ember», mettez-le sous «Ember.noindex». Je l'ai?
Partie 4. Conclusion
Maintenant, nous vous avons montré comment protéger par mot de passe le dossier Mac sans Utilitaire de disque. Vous pouvez réellement le faire. L'utilitaire de disque peut également être utilisé. D'autres outils que vous pouvez utiliser incluent Terminal et son OpenSSL. Vous pouvez même protéger les fichiers ZIP à l'aide de la compression, puis y ajouter un mot de passe.
Après cela, la meilleure façon d'implémenter un dossier de protection par mot de passe Mac sans Utilitaire de disque consiste à utiliser PowerMyMac et son module Toolkit. Ce module a un sous-module appelé Hide. Cela vous permet de crypter et de masquer les fichiers comme vous le souhaitez. Après cela, vous pouvez simplement mettre un mot de passe afin que personne ne puisse accéder à vos fichiers. Peasy facile! Prenez PowerMyMac maintenant pour protéger les fichiers, dossiers et données sensibles!



