Erst kürzlich meldeten einige Apple-Nutzer das Ihr MacBook Anmeldebildschirm hängt. Wenn das Passwort eingegeben wird, bleibt das Gerät scheinbar auf dem Ladebildschirm hängen oder wechselt zurück zum Anmeldebildschirm, welcher wie nach der Installation eines neu veröffentlichten macOS aussieht.

Es gibt verschiedene Möglichkeiten, um das Problem, das der Mac hängt, zu lösen. Prüfen Sie einfach die Methoden und kontrollieren Sie jedes mal ob MacBook Anmeldebildschirm hängt behoben ist, bevor Sie mit dem nächsten fortfahren. Vergessen Sie nicht, Ihre Dateien zu sichern, bevor Sie eine dieser Methoden ausprobieren.
Wie behebt man das Problem, dass das MacBook Pro auf dem Kennwortbildschirm hängen bleibt?
- Starten Sie Ihr Gerät im abgesicherten Modus.
- Erstellen eines Benutzerkontos im Einzelbenutzermodus.
- Verwendung der "Shift" -Taste während der Anmeldung.
- Zurücksetzen des SMC und PRAM / NVRAM Ihres Geräts.
- Umbenennung der "Plist" -Dateien.
- Das Razer Plugin loswerden.
- Neuinstallation des macOS auf Ihrem Gerät.
Inhalte: Teil 1. Einfache Lösung wenn der MacBook Anmeldebildschirm hängtTeil 2. Weitere Lösungen wenn der MacBook Anmeldebildschirm hängt
Andere Leser sahen auch:4-Optionen zum Fixieren des weißen Bildschirms von Mac. Hier sind echte Korrekturen!12-Methoden lösen das Problem, dass die Installation von macOS sierra nicht funktioniertTipps: So schließen Sie ein eingefrorenes Programm auf dem Mac
Teil 1. Einfache Lösung wenn der MacBook Anmeldebildschirm hängt
Methode 1. Starten Sie Ihr Gerät im abgesicherten Modus
Der abgesicherte Modus hat den Hauptzweck, Ihr Gerät vor dem Booten von Dateien und Apps von Drittanbietern zu schützen. Es überprüft Ihre Startdiskette mechanisch und behebt bei Bedarf sogar Verzeichnisprobleme wenn Ihr Mac hängt.
Gleichzeitig kann es den programmierten Betrieb von Startelementen behindern, die den Anmeldevorgang beeinträchtigen könnten, und nur die erforderlichen Kernel-Erweiterungen laden. Im Allgemeinen kann dies Ihnen dabei helfen, die Ursache des Problems „MacBook Anmeldebildschirm hängt“ einzugrenzen.
Sie können die Methode im abgesicherten Modus mit den folgenden Schritten starten:
- Schalte deinen Mac aus
- Drücken Sie die Ein- / Aus-Taste und halten Sie die Umschalttaste sofort gedrückt, bis das Apple-Logo auf dem Bildschirm angezeigt wird
- Lassen Sie die Taste los, sobald Sie das Anmeldefenster sehen. Sie werden möglicherweise aufgefordert, sich zweimal anzumelden, falls die Startdiskette mit Datentresor verschlüsselt ist.
Methode 2. Erstellen eines Benutzerkontos im Einzelbenutzermodus
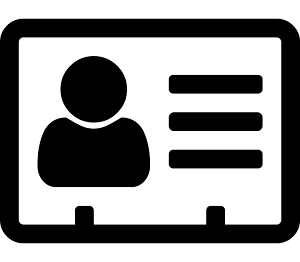
Falls Sie zuvor ein zusätzliches Administratorkonto für den Notfall erstellt haben, können SIe diese Methode ausprobieren. Für diejenigen, die dies nicht getan haben, gibt es mehrere Schritte, um ein neues Konto zu erstellen, wenn Sie ausgesperrt wurden.
- Schalten Sie Ihren Mac aus. Drücken und halten Sie
Command+S, Um auf den Einzelbenutzermodus zuzugreifen, nachdem Sie auf den Ein- / Ausschalter getippt haben. - Sobald die Codesequenz nach oben verschoben wurde, wird eine Eingabeaufforderung mit der folgenden Zeile angezeigt:
/root# - An diesem Punkt können Sie mit diesem Schritt Zugang zu den Dateien auf Ihrem Mac erhalten. Geben oder kopieren Sie einfach die folgende Zeile in die Eingabeaufforderung und tippen Sie auf Enter:
/sbin/mount-uw / - Mit diesem Schritt wird eine Datei entfernt, sodass Ihr Gerät davon ausgeht, dass Sie sich zum ersten Mal anmelden. Geben Sie die folgende Zeile ein oder kopieren Sie sie in die Eingabeaufforderung und tippen Sie auf Enter:
rm /var/db/.applesetupdone - Geben Sie ein “
rebootUnd tippen Sie aufEnter. Sie können jetzt genau wie beim ersten Mal, als Sie Ihr MacBook in Betrieb genommen haben, ein neues Konto erstellen.
Methode 3. Verwenden der Umschalttaste während der Anmeldung
Bei dieser Methode werden alle Anmeldeelemente in Ihrem Benutzerprofil umgangen.
- Schalten Sie Ihr MacBook normal ein
- Geben Sie auf der Anmeldeseite Ihr Passwort ein, klicken Sie jedoch nicht sofort auf "Anmelden"
- Drücken und halten Sie die Shift Taste und tippen Sie auf die Schaltfläche Anmelden
Manchmal kann dieses Problem durch "vollen Speicher" verursacht werden. Hier empfehlen wir Ihnen Verwenden Sie PowerMyMac, um Ihren MacBook-Speicher zu bereinigen.
Teil 2. Weitere Lösungen wenn der MacBook Anmeldebildschirm hängt
# 1. Zurücksetzen von SMC und PRAM / NVRAM Ihres Geräts

- PRAM (Parameter Arbeitsspeicher). Dies ist ein nichtflüchtiger Arbeitsspeicher mit wahlfreiem Zugriff, der zum Speichern von Systemeinstellungen auf dem Mac verwendet wird, darunter Bildschirmauflösung, Lautstärke, Zeitzone, Auswahl der Startdiskette und aktuelle Informationen zur Kernel-Panik.
- NVRAM (nichtflüchtiger Arbeitsspeicher). Dies bietet den gleichen Service wie PRAM für Benutzer beim Speichern bestimmter Systemeinstellungen. In letzter Zeit verwenden die meisten Macs NVRAM anstelle von PRAM, da letzterer häufig instabil wird und Sie ihn wiederherstellen und reparieren müssen. Trotzdem ist das Zurücksetzen des NVRAM eine Möglichkeit wenn der MacBook Anmeldebildschirm hängt.
- SMC (System Management Controller). Dies ist verantwortlich für den Intel-basierten Mac, der eine wichtige Rolle in den physischen Bereichen des Computers spielt.
Zurücksetzen des PRAM / NVRAM
- Schalten Sie Ihr Gerät aus und wieder ein.
- Halten Sie schnell und drücken Sie
Command + Option +R + P - Nach einer Wartezeit von 20 Sekunden wird das Gerät automatisch neu gestartet
- Lassen Sie die Tasten los
Nach dem Zurücksetzen werden alle Einstellungen auf Ihrem Gerät auf die Standardkonfigurationen zurückgesetzt. Zu diesem Zeitpunkt können Sie die Einstellungen für Lautstärke, Zeitzone oder Tastatureinstellungen und mehr anpassen. Falls durch das Zurücksetzen von PRAM / NVRAM das Problem "MacBook Anmeldebildschirm hängt" nicht behoben werden kann, muss SMC zurückgesetzt werden.
So setzen Sie den SMC zurück
Wenn Sie den SCM zurücksetzen möchten, um das Problem „MacBook Pro bleibt auf dem Kennwortbildschirm hängen“ zu beheben, müssen Sie überprüfen, ob Ihr Gerät über einen austauschbaren Akku verfügt oder nicht.
MacBook Pro / MacBook Air mit abnehmbarem Akku
- Schalten Sie das Gerät aus
- Nehmen Sie den Akku ab
- Halten Sie den Ein- / Ausschalter bis zu 5 Sekunden lang gedrückt
- Setzen Sie den Akku wieder ein
- Schalten Sie Ihr Gerät erneut ein
MacBook mit festem Akku
- Schalten Sie Ihr Gerät aus
- Drücken Sie die Umschalttaste, die Strg-Taste, die Option Taste und den Ein- / Ausschalter für 10 Sekunden
- Lassen Sie die Tasten los
- Schalten Sie Ihr Gerät ein
iMac, Mac mini, Mac Pro und Xserve
- Schalten Sie das Gerät aus und ziehen Sie das Netzkabel ab
- Stecken Sie das Netzkabel nach 15 Sekunden wieder ein
- Warten Sie 5 Sekunden und starten Sie Ihr Gerät neu
iMac Pro
- Schalten Sie Ihr Gerät aus
- Halten Sie den Netzschalter bis zu 8 Sekunden lang gedrückt
- Lassen Sie den Netzschalter los und warten Sie einige Sekunden.
- Schalten Sie Ihr Gerät ein
# 2. Umbenennen der "Plist" -Dateien

Sie müssen Ihr Gerät im abgesicherten Modus starten. Melden Sie sich mit dem Konto an.
- Öffne den Finder und tippe auf “Gehe zu” In der Menüleiste. Drücken Sie auf die Option, um die Bibliothek zu öffnen.
- Öffnen Sie das Terminal. Geben Sie "
sudo mv" ein und verschieben Sie den Ordner "Preferences", den Sie im Library-Ordner finden, direkt in das Terminal-Fenster. - Ändern Sie den Einstellungsordner mit einer eindeutigen Bezeichnung und / oder einem eindeutigen Verzeichnis. Ein Beispiel ist
sudo mv /Users/yourname/Library/Preferences to /Users/yourname/Documents/Preferences-Old - Starten Sie Ihr Gerät neu.
#3. Das Razer Plugin loswerden
Einige Benutzer stellen fest, dass das Entfernen des Razor-Plugins bei dem Problem helfen kann, dass der MacBook Anmeldebildschirm hängt. Sie können diesen Ansatz auch mit den folgenden Schritten ausprobieren wenn Ihr Mac hängt:
- Drücken Sie beim Booten Ihres Geräts auf "Befehl + R", um in den Wiederherstellungsmodus zu wechseln.
- Starten Sie eine Dienstprogramme> Terminal
- Fahren Sie mit
/Volumes/Macintosh HD/Library/Audio/Plug-ins/HAL/fort und entfernen Sie das Razer Plug-in.
# 4. Neuinstallation von macOS auf Ihrem Gerät
- Halten Sie "Befehl + R" gedrückt, während Sie Ihr Gerät booten
- Nachdem Sie das Utility-Menü aufgerufen haben, wählen Sie “Installieren Sie OS X"Option.
- Tippen Sie auf die Schaltfläche Weiter.
Mithilfe dieser Methoden, wird die Ursache des Problems das Ihr MacBook Anmeldebildschirm hängt beseitigt. Stellen Sie nur Sicher das Sie vorher alle Ihre Daten auf einem externen oder cloud backup speichern.



