iMessage ist eine Messaging-Plattform, die mit jedem Apple-Gerät wie Ihrem iPhone, iPad und sogar Ihrem Mac geliefert wird. Dies ist eine kostenlose Möglichkeit, Textnachrichten an andere Apple-Benutzer zu senden und zu empfangen. Aus diesem Grund haben selbst Mac-Benutzer dies in der Regel auf ihrem Gerät. Mit iMessage müssen Sie lediglich eine Apple ID und eine Internetverbindung haben, und schon sind Sie fertig.
Es gibt jedoch Fälle, in denen einige Benutzer Probleme mit iMessage haben. Und eines der häufigsten Szenarien ist wann iMessage auf dem Mac funktioniert nicht richtig. Ein häufiges Problem für Mac-Benutzer bei der Verwendung von iMessage auf ihrem Gerät ist, dass sie auf ihrem Mac keine Nachrichten senden oder sogar empfangen können.
Aber keine Sorge, wir haben hier die perfekte Lösung, die Sie tun können, wenn Sie dieses Problem haben. Lesen Sie diesen Artikel und Sie werden mehr als die Lösung finden, die Sie benötigen.
Inhalte: Teil 1. So beheben Sie iMessage auf einem Mac, der nicht funktioniertTeil 2. Bereinigen Sie Ihren Mac für eine reibungslose VerwendungTeil 3. Fazit
Teil 1. So beheben Sie iMessage auf einem Mac, der nicht funktioniert
Eine Möglichkeit, festzustellen, ob Ihre Nachrichten über iMessage gesendet wurden oder nicht, besteht darin, dass jedes Mal, wenn Sie eine bestimmte Nachricht mit Ihrer iMessage auf Ihrem Mac-Gerät senden, ein rotes Ausrufezeichen angezeigt wird. Dies kann auch darauf zurückzuführen sein, dass die Wahrscheinlichkeit groß ist, dass Sie auch keine Nachrichten empfangen können. Wenn ja, finden Sie hier einige schnelle Lösungen, wie Sie iMessage auf einem Mac lösen können, der nicht funktioniert.
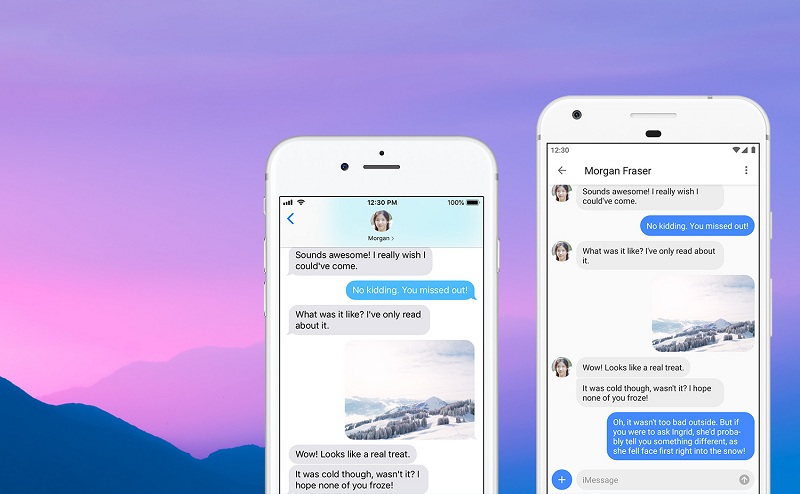
Fix # 1. Starten Sie Ihren Mac neu
Eine der grundlegendsten Möglichkeiten, wie Sie Probleme mit Ihrem Mac-Gerät beheben können, auch wenn Ihre iMessage nicht funktioniert, besteht darin, Ihren Mac neu zu starten. Es gibt Zeiten, in denen Sie nur Ihren Mac neu starten müssen, damit alles wieder normal funktioniert.
Um Ihren Mac neu zu starten, müssen Sie lediglich auf das Apple-Menü klicken und auf die Schaltfläche Neustart klicken. Danach müssen Sie nur noch warten, bis Ihr Mac wieder betriebsbereit ist. Sobald Ihr Mac betriebsbereit ist, versuchen Sie, eine Nachricht zu senden. Wenn diese Methode nicht funktioniert hat, können Sie mit der nächsten Lösung fortfahren.
Fix # 2. Prüfe deine Internetverbindung
Wie bereits erwähnt, benötigen Sie eine Internetverbindung, damit iMessage auf Ihrem Mac funktioniert. Nur für den Fall, dass Ihre iMessage auf dem Mac nicht funktioniert, sollten Sie Ihren Internetzugang überprüfen. Sie können auch versuchen, Folgendes zu überprüfen.
- Achten Sie darauf, dass sich Ihr Mac nicht im Flugzeugmodus befindet.
- Überprüfen Sie, ob Ihr Mac mit der richtigen Wi-Fi-Verbindung verbunden ist.
- Starten Sie Ihren Mac neu.
- Starten Sie Ihren Internet Router neu.
- Nutzen Sie Ihr Internetkabel.
- Erstellen Sie einen Hotspot mit einem anderen Gerät und verwenden Sie diesen als Internetverbindung.
Fix # 3. Beenden Sie das Beenden Ihrer Messaging-App und öffnen Sie sie erneut
Eine andere Möglichkeit für Sie, möglicherweise zu beheben, dass Ihre iMessage auf einem Mac nicht funktioniert, besteht darin, das Beenden Ihrer Messaging-App zu erzwingen und sie neu zu starten. Sie können das Beenden der App erzwingen, indem Sie auf das Apple-Menü klicken, dann auf Nachrichten klicken und dann Beenden erzwingen wählen. Sobald Sie die App zwangsweise geschlossen haben, öffnen Sie sie erneut.
Fix # 4. Melden Sie sich ab und bei iMessage an
Das Abmelden und erneute Abmelden bei Ihrer iMessage kann auch eine andere Möglichkeit sein, das Problem zu beheben. Und so können Sie es machen.
Schritt 1: Starten Sie Messages auf Ihrem Mac.
Schritt 2: Wählen Sie anschließend Nachrichten und Einstellungen
Schritt 3: Klicken Sie anschließend auf die Schaltfläche Abmelden.
Schritt 4: Sobald Sie sich erfolgreich abgemeldet haben, starten Sie die Nachrichten-App erneut und melden Sie sich erneut an. Versuchen Sie dann, Nachrichten zu versenden, und prüfen Sie, ob dies funktioniert. Wenn nicht, können Sie mit den anderen Lösungen fortfahren.
Fix # 5. Überprüfen Sie das Datum und die Uhrzeit Ihres Mac
Es gibt Fälle, in denen Datum und Uhrzeit die Gründe dafür sind, dass Ihre Nachrichten durcheinander geraten. Damit Sie dies überprüfen können, führen Sie die folgenden Schritte aus.
Schritt 1: Klicken Sie auf das Apple-Menü.
Schritt 2: Wählen Sie danach Systemeinstellungen
Schritt 3: Klicken Sie von dort aus auf Datum und Uhrzeit
Schritt 4: Klicken Sie auf Zeitzone und stellen Sie sicher, dass Sie „Datum und Uhrzeit automatisch einstellen“ aktiviert haben. Wenn es nicht aktiviert ist, warten Sie einige Minuten und schalten Sie es dann ein.
Fix # 6. Stellen Sie sicher, dass Sie auf iPhone und Mac dasselbe Konto haben
Eine andere Sache, die Sie überprüfen sollten, ist, ob Ihr iPhone-Gerät und Ihr Mac dasselbe Apple ID-Konto verwenden. Auf diese Weise wird Ihre iMessage auf beiden Geräten synchronisiert. Hier erfahren Sie, wie Sie dies tun können.
- Auf einem Mac-Gerät:
o Starten Sie Messages auf Ihrem Mac.
o Wählen Sie dann Einstellungen.
o Danach klicken Sie auf Konto.
o Und dann wählen Sie von dort aus iMessage.
- Auf dem iPhone-Gerät:
o Gehen Sie zu den Einstellungen Ihres iPhones.
o Wählen Sie dann unter "Einstellungen" die Option "Nachrichten".
o Tippen Sie von dort aus auf "Senden und Empfangen" und vergleichen Sie das Konto, das Sie auf Ihrem iPhone haben, mit Ihrem Mac-Gerät, wenn es identisch ist.
Leute lesen auch:So schalten Sie iMessage auf dem Mac ausWie kann ich Speicherplatz auf meinem Mac freigeben?
Teil 2. Bereinigen Sie Ihren Mac für eine reibungslose Verwendung
Abgesehen von den Fakten, die wir Ihnen oben gezeigt haben, sollten Sie noch etwas überprüfen - und das ist Ihr Mac-Gerät. Sie müssen sicherstellen, dass auf Ihrem Mac genügend Speicherplatz vorhanden ist, damit Sie Ihre iMessage ordnungsgemäß verwenden können. Und damit ist das Aufräumen Ihres Mac eine großartige Möglichkeit, dies zu beheben.
Und wenn es darum geht, Ihren Mac aufzuräumen, gibt es ein leistungsstarkes Tool, das von vielen Mac-Benutzern dringend empfohlen wird PowerMyMac. Dieses perfekte Tool, mit dem Sie in kürzester Zeit den Speicherplatz auf Ihrem Mac optimieren und freigeben können.
PowerMyMac ist auch als intelligenter Reiniger bekannt, da es alle Probleme auf Ihrem Mac beseitigen kann und weiß, welche Dateien tatsächlich sicher entfernt werden können. Es ist wirklich klug genug, um zu wissen, welche Ihrer Dateien als Abfall betrachtet werden und welche nicht. Dies bedeutet, dass Ihre wichtigen Dateien auf Ihrem Mac nicht auf Ihrem Mac entfernt werden können.
Dieses Programm wird auch als Speicherabrufprogramm angesehen, da es den gesamten Speicherplatz auf Ihrem Mac zurückgewinnen kann, den Benutzer nicht benötigen. Es könnte auch als Leistungsmonitor fungieren. Dies liegt daran, dass Sie auch die Festplattennutzung, den verwendeten Arbeitsspeicher und den auf Ihrem Mac verbleibenden Speicher anzeigen können. Lassen Sie uns also Ihren Mac aufräumen.
Hier zeigen wir Ihnen, wie Sie alle Ihre Junks-Dateien auf Ihrem Mac entfernen können. Dies liegt daran, dass diese Junk-Dateien nur als Platzverschwendung auf Ihrem Mac betrachtet werden. In der Master Scan-Option von PowerMyMac können Sie alle Ihre Caches finden, z. B. Ihren Systemcache, Anwendungscache, Systemprotokolle, Benutzerprotokolle und Ihre Lokalisierung.
Um zu beginnen, haben wir hier die schrittweise Anleitung für Sie zusammengestellt, mit der Sie alle Junk-Dateien auf Ihrem Mac bereinigen können.
Schritt 1. Holen Sie sich den PowerMyMac auf den Mac
Als erstes müssen Sie den PowerMyMac herunterladen und dann auf Ihrem Mac installieren. Sie können das Programm kostenlos herunterladen und für eine begrenzte Zeit verwenden. Auf diese Weise können Sie feststellen, wie leistungsfähig der PowerMyMac ist, bevor Sie ihn tatsächlich bezahlen.
Schritt 2. Öffnen Sie PowerMyMac auf dem Mac
Habe es auf deinem Mac gestartet. Standardmäßig können Sie den Systemstatus Ihres Mac auf Ihrem Bildschirm anzeigen, sobald Sie das Programm öffnen. Auf diese Weise können Sie wissen, was auf Ihrem Mac zu tun oder zu bereinigen ist.
Schritt 3. Wählen Sie Master-Scan und starten Sie einen Scan
Wählen Sie auf der linken Seite Master Scan. PowerMyMac fordert Sie dann auf, Ihren Mac zu scannen. Durch einen Scanvorgang kann das Programm alle System Junks finden, die Sie auf Ihrem Mac haben. Von hier aus müssen Sie nur noch auf die Schaltfläche Scannen klicken, und der Scanvorgang wird gestartet. Warten Sie, bis der Vorgang abgeschlossen ist.

Schritt 4. Überprüfen Sie das gescannte Ergebnis
Sobald der Scanvorgang abgeschlossen ist, können Sie das Ergebnis überprüfen. Bei Bedarf können Sie auch einen weiteren Scan auf Ihrem Mac ausführen. Wenn ja, klicken Sie einfach auf die Schaltfläche Erneut scannen.
Schritt 5. Wählen Sie Alle zu bereinigenden Dateien vom Mac aus
Jetzt können Sie auf der Ergebnisseite des Programms Kategorieordner auf der linken Seite Ihres Bildschirms sehen. Sobald Sie darauf klicken, werden die darin enthaltenen Dateien auf der rechten Seite Ihres Bildschirms angezeigt.
Von dort aus müssen Sie lediglich alle Dateien auswählen, die Sie von Ihrem Mac löschen möchten. Sie können sie einzeln anklicken oder über die Schaltfläche „Alle auswählen“ oben auf dem Bildschirm alle Dateien gleichzeitig auswählen.
Schritt 6. Bereinigen Sie Ihre Junks
Sobald Sie mit allen ausgewählten Dateien zufrieden sind, können Sie mit dem eigentlichen Reinigungsprozess beginnen. Jetzt müssen Sie nur noch auf die Schaltfläche Reinigen in der unteren rechten Ecke Ihres Fensterbildschirms klicken. Der Reinigungsvorgang wird nun ausgeführt.

Teil 3. Fazit
Wie Sie sehen können, sollten Sie, sobald Ihre iMessage auf dem Mac nicht funktioniert, einige der oben genannten Lösungen verwenden. Einer von ihnen kann Ihr Problem mit Ihrer iMessage auf Ihrem Mac-Gerät lösen.
Außerdem müssen Sie sicherstellen, dass Sie Ihren Mac bereinigen. Auf diese Weise haben Sie mehr Platz für neue Nachrichten und einige andere wichtige Daten, die Sie auf Ihrem Mac-Gerät empfangen müssen. Stellen Sie dabei sicher, dass Sie den PowerMyMac verwenden, um Ihnen zu helfen. Weil dieses Programm eines der besten Tools ist, mit denen Sie Speicherplatz auf Ihrem Mac freigeben können.



