WD Discovery befindet sich auf vielen externen Festplatten von Western Digital. Es ist auf einigen ihrer externen SSDs (Solid State Drives) vorinstalliert. Es gibt jedoch Beschwerden in Bezug auf die externe Festplatte, die nicht funktioniert oder nicht erkannt wird.
Einige Benutzer haben vielleicht eine andere ähnliche Anwendung gefunden und möchten diese App löschen. Wir zeigen in diesem Artikel einige Mölichkeiten, wie Sie auf dem Mac WD Discovery deinstallieren können. Lesen Sie weiter und erfahren Sie mehr!
Inhalte: Teil 1. WD Discovery auf dem Mac manuell deinstallierenTeil 2. Entfernen Sie WD Discovery mithilfe des Deinstallationsprogramms ganz einfach vom MacTeil 3. So deinstallieren Sie WD Discovery automatisch auf einem MacTeil 4. Fazit
Teil 1. WD Discovery auf dem Mac manuell deinstallieren
Bevor wir lernen, wie wir WD Discovery deinstallieren, sehen wir zuerst, worum es bei dieser App geht. WD Discovery ist eine Software, die die Datenträgerverwaltungsplattform von Western Digital ist.
Sie können Ihre sozialen Netzwerkkonten mit WD Discovery und WD Smartware verknüpfen. Wie Instagram und Facebook, dann installieren Sie Ihre digitalen Assets. Bewahren Sie eine Kopie Ihrer Social-Media-Bilder auf und platzieren Sie sie auf Ihrem externen Western Digital-Laufwerk. Sie können auch auf Online-Speicheranbieter wie Dropbox, Google Drive und OneDrive verlinken. Speichern Sie diese Elemente dann auf dem externen Laufwerk, das an Ihren Computer angeschlossen ist.

Sie können eine manuelle Bereinigungslösung verwenden, um auf einem Mac WD Discovery deinstallieren zu können. Für erfahrene Benutzer mag es möglich sein, aber für Neulinge wird es nicht wirklich empfohlen. Die folgenden Verfahren unterstützen Sie bei der Deinstallation von WD Drive Utilities:
- Gehen Sie zum Finder Menü und klicken Sie auf Los > und wählen Sie dann aus Utilities.
- Doppelklicken Sie auf das Symbol von Activity Monitor um es zu öffnen.
- Suchen Sie die Einträge für WD Drive Utilities, WD Drive Agent und WDDriveUtilityHelper Wählen Sie sie im Hauptbereich des Aktivitätsmonitors einfach aus und wählen Sie Prozess beenden.
- Kehren Sie zum Finder zurück und gehen Sie zum Finder-Menü und wählen Sie Gehe zu > Anwendungen. Suchen Sie das Symbol von WD Drive Utilities, klicken Sie mit der rechten Maustaste darauf und wählen Sie im Menü In den Papierkorb verschieben. Wenn eine Benutzeranmeldung erforderlich ist, geben Sie das Kennwort ein.
- Halten Sie dann bei der Auswahl von Finder's Go die Wahltaste gedrückt. Wählen Sie Bibliothek. Suchen Sie alle Ordner mit den unten aufgeführten Namen und ziehen Sie sie in den Papierkorb.
- Verwenden Sie auf dem Terminal die "rm"-Funktion, um die Dateien/Ordner von WD Drive Utilities zu entfernen (Sie befinden sich normalerweise in
/Library/Preferences/,/Library/Application Support/,/Library/Caches/) - Starten Sie Mac OS X neu, um WD Discovery auf dem Mac vollständig zu deinstallieren.
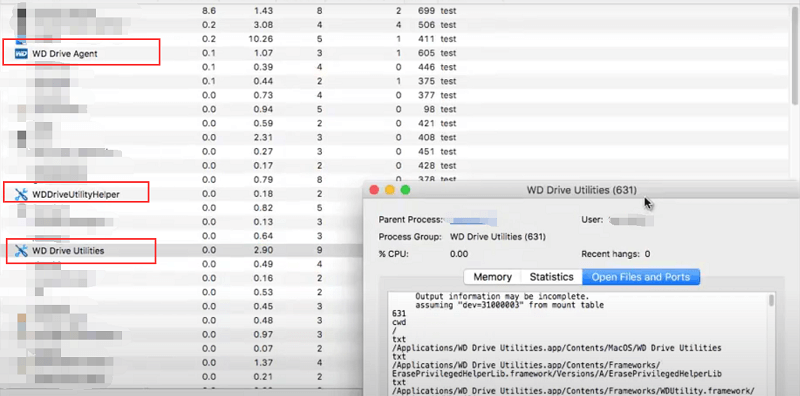
Teil 2. Entfernen Sie WD Discovery mithilfe des Deinstallationsprogramms ganz einfach vom Mac
Einige Editionen der WD Discovery-Software enthalten Deinstallationsprogramme. Damit können Sie auf dem Mac WD Discovery deinstallieren. Aber diese Anwendung wird nicht vollständig gelöscht.
Es kann noch ein paar Dinge geben, die Sie tun sollten, um das Gerät zu bereinigen, nachdem Sie das von Western Digital bereitgestellte Deinstallationsprogramm verwendet haben. Um sicherzustellen, dass WD Discovery nicht mehr vorhanden ist.
- Öffnen Sie den Anwendungsordner in einem Finder-Fenster. Wenn Sie ein Finder-Fenster starten, wird es angezeigt. Wählen Sie in der Seitenleiste des Fensters Anwendungen aus. Dadurch gelangen Sie zum Anwendungsordner auf Ihrem Computer.
- Scrollen Sie nach unten, um mehr zu erfahren. Wählen Sie danach das WD Discovery-Verzeichnis aus. Um auf einen Ordner zuzugreifen, klicken Sie einfach darauf. Wählen Sie dann Mehr WD-Apps aus dem Dropdown-Menü aus. Darin finden Sie ein Uninstallers-Verzeichnis. Um diesen Ordner zu öffnen, klicken Sie einfach darauf. Wenn die Edition des heruntergeladenen WD-Programms kein Deinstallationsprogramm enthält, müssen Sie eines herunterladen. Scrollen Sie dann nach unten, um einen anderen Ansatz zum Deinstallieren von WD Discovery von Ihrem Mac auszuwählen.
- Deinstallieren Sie WD Discovery, indem Sie auf die Schaltfläche Deinstallieren klicken. Dies startet die WD Discovery-Deinstallationsprogramm auf dem Mac. Dann drücken Sie die Option Deinstallieren.
- Geben Sie das Administratorkonto für den Mac ein. Ihr Mac-Gerät fordert Sie auf, die Änderung zu bestätigen. Geben Sie zur Bestätigung die Anmeldeinformationen für die Mac-Benutzerverwaltung ein. Die Deinstallationssoftware wird dann auf dem Mac gestartet. Nach Abschluss sehen Sie die Benachrichtigung „Deinstallation erfolgreich“.
- Entfernen Sie dann die Bibliotheksdateien und Discovery-Ordner. Das Deinstallationsprogramm hat einen Teil der Arbeit abgeschlossen, aber nicht alles. Bevor WD Discovery vollständig verschwunden ist, hätte der Mac noch Elemente, die bereinigt werden müssen. Um auf dem Mac WD Discovery deinstallieren zu können, sollten Sie auch die zugehörigen Dateien löschen.
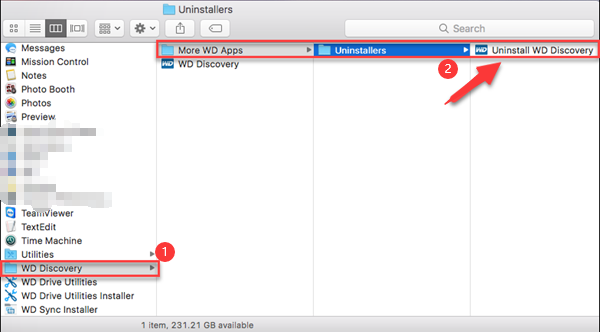
Teil 3. So deinstallieren Sie WD Discovery automatisch auf einem Mac
Die manuelle Deinstallation der App ist besonders für Anfänger ein schwieriger Weg. Um WD Discovery einfach zu deinstallieren, empfehlen wir Ihnen, einen leistungsstarken App Deinstallierer zu verwenden.
Sie können iMyMac PowerMyMac kostenlos herunterladen. Es hilft Ihnen, automatisch und schnell Apps wie Office, OneDrive oder Adobe zu deinstallieren. Sie können auch damit alle Arten von Junk-Dateien und den Cache auf dem Mac löschen.
Folgen Sie den nachstehenden Schritten, wenn Sie mit PowerMyMac WD Discovery deinstallieren:
- Öffnen Sie die PowerMyMac-Software.
- Wählen Sie das „Deinstallation“ Modul und klicken Sie auf „SCANNEN“.
- Wenn der Scanvorgang abgeschlossen ist, werden alle heruntergeladenen Programme auf der Seite gefunden. Sie können entweder nach WD Discovery suchen und darauf klicken oder den Namen in das Suchfenster eingeben. Dann werden alle WD Discovery-Ordner und -Dateien auf der rechten Seite des Bildschirms angezeigt.
- Wählen Sie die App und die Dateien aus, die Sie loswerden möchten. Wenn Sie sich entschieden haben, klicken Sie auf „Bereinigen“ in der unteren rechten Ecke Ihres Bildschirms und warten Sie, bis der Vorgang abgeschlossen ist.
- Ein Popup-Fenster mit den Worten „Reinigungsvorgang abgeschlossen“zeigt an, wenn der Vorgang abgeschlossen ist.
Wie Sie sehen können, erleichtert diese Methode die vollständige Deinstallation von WD Discovery auf dem Mac.
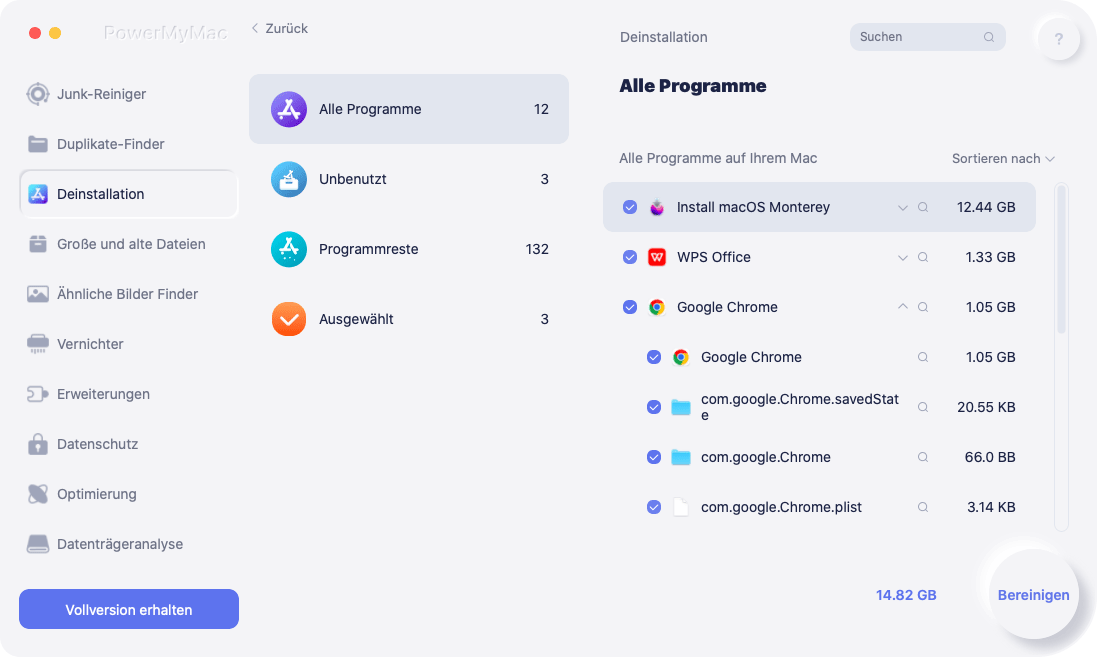
Teil 4. Fazit
Dieses Handbuch war eine große Hilfe, insbesondere für Benutzer, die es nicht wissen, wie sie auf dem Mac WD Discovery deinstallieren. Auf verschiedene Arten können Sie es manuell oder automatisch deinstallieren.
Da es für die Mehrheit schwierig ist, alles alleine zu erledigen, haben sich die meisten dafür entschieden, es mit der spezialisierten Software PowerMyMac zu deinstallieren. Es gewährleistet nicht nur einen schnellen Prozess, sondern stellt auch sicher, dass Ihr Gerät vor einer Deinstallation geschützt ist.



