Hier diskutieren wir So deinstallieren Sie Paint 2 auf einem Mac. Aber zuerst hier eine kurze Einführung. Als eines der besten anfängerfreundlichen Toolkits auf dem Markt ist Paint 2 für Mac für Anfänger oder Enthusiasten gedacht, die eine grundlegende Fotobearbeitungs-App benötigen. Durch seine optimierte Benutzeroberfläche und sein breites Toolkit können Sie alle Arten von Bildern schnell und mühelos erstellen und bearbeiten.
Obwohl es kein Ersatz für professionelle Grafiksoftware ist, bietet es hervorragende Funktionen in einem benutzerfreundlichen Paket. Alles in allem kann Paint 2 Ihre Bearbeitungsanforderungen nur bis zu einem gewissen Grad erfüllen. Wenn Sie jemals einer neuen oder besseren Fotobearbeitungs-App Platz machen müssen, um Ihr Bearbeitungsspiel zu verbessern, sind wir hier, um Ihnen zu zeigen, wie Sie Paint 2 auf einem Mac deinstallieren. Paint 2 ist nichts für Sie, wenn Sie umfangreiche Fotobearbeitungen durchführen müssen, da das Fehlen von Werkzeugen für Profis einschränkend wäre oder es werden möchte.
Wenn Sie auf Ihrem Mac-Computer keine Anwendung benötigen, möchten Sie vielleicht deinstalliere es vom Gerät. Auf diese Weise können Sie Ihren Computer schneller machen. Außerdem haben Sie mehr Speicherplatz auf Ihrem Computer.
Inhalte: Teil 1. Beenden Sie Paint 2, bevor Sie es deinstallierenTeil 2. Paint 2 manuell auf einem Mac deinstallierenTeil 3. Entfernen Sie die Komponenten, die zu Paint gehören 2Teil 4. Wie deinstalliere ich Paint 2 perfekt auf einem Mac?Teil 5. Fazit
Teil 1. Beenden Sie Paint 2, bevor Sie es deinstallieren
Einige unerfahrene Benutzer können bei der Deinstallation verwirrt sein Farbe 2 auf einem Mac. Selbst die erfahrensten Benutzer können beim Versuch, Apps zu deinstallieren, ratlos werden. Um zu beginnen, müssen Sie sich mit einem Administratorkonto bei Ihrem Mac anmelden. Mit Administratorrechten besteht der nächste Schritt darin, Paint 2 zu deaktivieren, wenn es derzeit ausgeführt wird, bevor Sie es entfernen. Um eine App zu deaktivieren, Klicken Sie mit der rechten Maustaste auf das Symbol im Dock und wählen Sie Verlassen (oder wähle Paint 2 > Beenden Sie Paint 2 in der Menüleiste).
Sie können auch die Tasten Activity Monitor (gefunden im/Applications/Utilities/Ordner), um festzustellen, ob die App im Hintergrund ausgeführt wird. Wenn Sie Paint 2 nicht ordnungsgemäß beenden können, öffnen Sie den Aktivitätsmonitor, wählen Sie die App aus und klicken Sie auf "Prozess beenden"-Symbol in der unteren linken Ecke und klicken Sie dann auf Beenden erzwingen wenn der Dialog erscheint.
Teil 2. Paint 2 manuell auf einem Mac deinstallieren
Es gibt mehrere Möglichkeiten, Paint 2 auf einem Mac zu deinstallieren. Ziehen Sie es in den Papierkorb, entfernen Sie es mit Launchpad und führen Sie das eigene Deinstallationsprogramm von Paint 2 aus. Beachten Sie, dass beim manuellen Entfernen von Paint 2 auf Ihrem Mac die Unterstützungs- oder Einstellungsdateien auf Ihrer Festplatte verbleiben können.
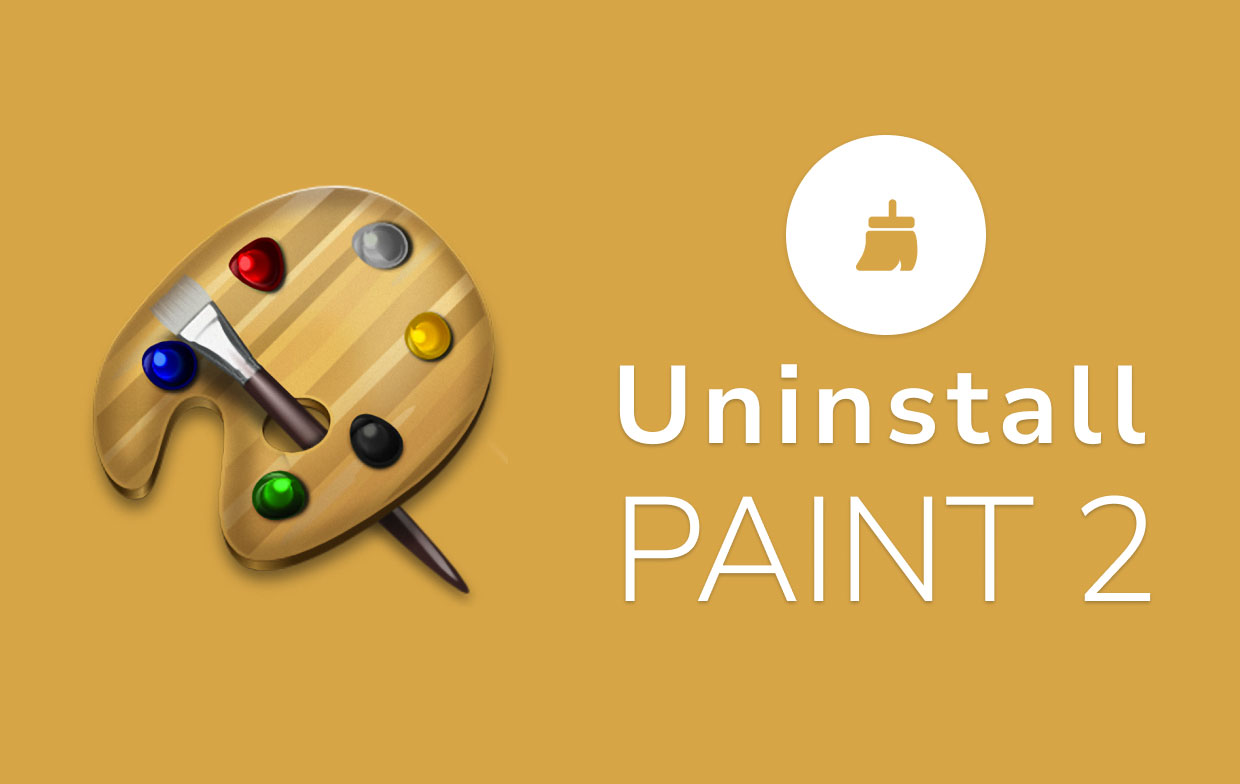
Methode 1: Ziehen von Paint 2 in den Papierkorb.
Diese Drag-to-Delete-Technik ist eine Möglichkeit, Paint 2 auf einem Mac zu deinstallieren. Die meisten Programme von Drittanbietern können auf diese Weise entfernt werden, die integrierten Anwendungen jedoch nicht.
- Öffnen Sie die Finder App, klicken Sie auf Anwendungen im linken Seitenmenü.
- Wählen Sie das Paint 2-Symbol und ziehe es in den Papierkorb. Sie werden möglicherweise zur Eingabe eines Kennworts aufgefordert, wenn Sie versuchen, die Software nach der Installation mit dem Mac-Paketinstallationsprogramm in den Papierkorb zu verschieben. Wenn Sie Paint 2 nicht in den Papierkorb übertragen oder leeren können, halte die Wahltaste gedrückt beim Auswählen Empty Trash aus dem Finder-Menü oder starten Sie Ihren Mac neu und versuchen Sie es später erneut.
- Um mit der Deinstallation zu beginnen, klicken Sie mit der rechten Maustaste auf das Papierkorbsymbol und wählen Sie Empty Trash.
Denken Sie daran, dass beim Leeren des Papierkorbs Paint 2 mit den anderen Dateien gelöscht wird. Stellen Sie sicher, dass Sie die Datei wiederherstellen, wenn Sie sie nicht dauerhaft löschen möchten, indem Sie die Datei auswählen, mit der rechten Maustaste klicken und die Option . auswählen Zurück geben Option, bevor Sie den Papierkorb leeren, da diese Aktion nicht rückgängig gemacht werden kann.
Methode 2: Löschen mit Launchpad
Dieser Tipp-und-Halte-Ansatz zum Deinstallieren von Paint 2 auf einem Mac ist nur für App Store-Apps verfügbar und benötigt OS X Lion oder höher. Paint 2 wird sofort gelöscht, wenn Sie auf das X-Symbol klicken, ohne dass der Papierkorb geleert werden muss. Diese Methode funktioniert auch nicht zum Deinstallieren integrierter Anwendungen.
- Öffnen Sie Launchpad und suchen Sie nach Paint 2.
- Weiter zu halte die Maustaste gedrückt auf dem Paint 2-Symbol, bis es zu zittern beginnt. Wählen Sie dann das "X" Schaltfläche, die neben dem Paint 2-Symbol angezeigt wird, um die Deinstallation zu starten.
Methode 3: Deinstallieren Sie Paint 2 mit seinem Deinstallationsprogramm
Es ist erwähnenswert, dass bestimmte Mac-Programme, einschließlich Paint 2, über ihre Deinstallationsprogramme verfügen, die Ihnen bei der Deinstallation von Paint 2 auf einem Mac helfen. Es ist vorzuziehen, ein spezialisiertes Deinstallationsprogramm zu verwenden, um die Anwendung sowie alle gebündelte Software oder zugehörige Elemente vollständig zu entfernen.
Wenn kein Deinstallationsprogramm mitgeliefert wird, besuchen Sie die offiziellen Websites, um nach herunterladbaren Deinstallationsprogrammen oder Deinstallationsanweisungen zu suchen.
- Suchen Sie die Installationsdatei und doppelklicken Sie darauf, um Paint 2 zu starten.
- Doppelklicken Sie auf [Uninstaller] im Paket.
- Befolgen Sie die Anweisungen auf dem Bildschirm, um mit der Deinstallation zu beginnen.
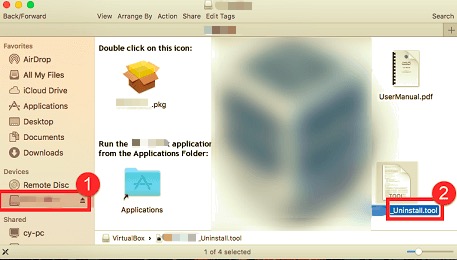
Teil 3. Entfernen Sie die Komponenten, die zu Paint gehören 2
Obwohl Paint 2 deinstalliert wurde, sind die restlichen Dateien, Protokolle, Caches und andere Dinge für Ihr System nicht gefährlich, belegen jedoch etwas Speicherplatz. Wenn Sie Paint 2 nicht mehr verwenden möchten, können Sie diese Komponenten daher entfernen.
Apps speichern ihre Daten und unterstützenden Dateien in zwei Bereichen, einer in der Top Level Library auf der Festplatte: /Library und der andere befindet sich in der Benutzerbibliothek im Home-Ordner (~/Library). Abgesehen von diesen Dateien kann Paint 2 auch seine Komponenten im gesamten System verteilen, wie z. B. Login-Elemente, startende Daemons/Agenten oder Kernel-Erweiterungen.
Gehen Sie wie folgt vor, um Paint 2 auf einem Mac mit allen Spuren zu deinstallieren.
- Bibliothek der obersten Ebene der Festplatte:
/Library
Öffne den Finder, gehe zur Menüleiste und klicke auf Gehe zum Ordner.
Geben Sie den Pfad der obersten Bibliothek auf Ihrer Festplatte ein:/Library
Suchen Sie nach Dateien oder Ordnern mit dem Namen von Paint 2 auf:
/Library
/Library/Application Support
/Library/Caches
/Library/LaunchAgents
/Library/LaunchDaemons
/Library/PreferencePanes
/Library/Preferences
/Library/StartupItems
Klicken Sie mit der rechten Maustaste auf die entsprechenden Dateien oder Ordner und wählen Sie In den Papierkorb verschieben.
- Die Benutzerbibliothek im Home-Ordner (
~/Library)
Navigieren Sie zu Ordner, geben Sie ein ~Library in das Suchfeld ein und drücken Sie dann die Weiter Key.
Entfernen Sie alle Dateien oder Ordner mit dem Namen von Paint 2 auf:
~/Library
~/Library/Caches
~/Library/Preferences
~/Library/Application Support
~/Library/LaunchAgents
~/Library/LaunchDaemons
~/Library/PreferencePanes
~/Library/StartupItems
Um Reste von Paint 2 dauerhaft zu löschen, leeren Sie den Papierkorb.
Darüber hinaus kann es bestimmte Kernel-Erweiterungen oder versteckte Dateien geben, die nicht sofort offensichtlich sind.
In einem solchen Fall können Sie eine Google-Suche nach Paint 2-Komponenten durchführen.
Kernel-Erweiterungen finden sich normalerweise in/System/Library/Extensions und mit a .kextVerlängerung.
Sie können Terminal (von der Applications/Utilities), um den Inhalt des betreffenden Verzeichnisses anzuzeigen und das problematische Element zu entfernen.
Teil 4. Wie deinstalliere ich Paint 2 perfekt auf einem Mac?
Die Installation von Paint 2 ist einfach, aber die Deinstallation von Paint 2 auf einem Mac und allen damit erstellten Daten ist nicht immer so. Das manuelle Entfernen und Bereinigen aller Spuren scheint für neue Benutzer eine mühsame und zeitaufwändige Aufgabe zu sein. Wenn Sie Probleme beim Leeren des Papierkorbs haben und sich nicht sicher sind, welche Dateien oder Ordner dazu gehören, benötigen Sie möglicherweise die Hilfe eines professionellen Deinstallationsprogramms eines Drittanbieters.
PowerMyMac ist ein ziemlich einfaches Programm, das alles einfach, schlicht und einfach hält. Das Mac Uninstaller-Modul ist ein leistungsstarkes Tool, mit dem Sie Paint 2 auf einem Mac sowie die zugehörigen Dateien mit nur wenigen Klicks deinstallieren können.
Lesen Sie unten, um mit PowerMyMac Paint 2 auf dem Mac einfach zu deinstallieren:
- Klicken Sie Uninstaller und drücken Sie Scan um alle Apps scannen zu lassen, die bereits auf Ihrem Mac installiert sind.
- Wenn der Scanvorgang abgeschlossen ist, wird auf der linken Seite des Deinstallationsbildschirms eine Liste aller Programme angezeigt. Suchen Sie Ihre unerwünschte App, die in diesem Fall die Paint 2 in dieser Liste ist, oder verwenden Sie einfach die Suche Box in der oberen rechten Ecke, um es schnell zu finden.
- Nachdem Sie Paint 2 ausgewählt haben, werden alle zugehörigen Dateien auf der rechten Seite angezeigt. Wählen Sie einfach die App aus und drücken Sie die Sauber Taste; Paint 2 und alle zugehörigen Dateien werden gelöscht.
EIN "Bereinigung abgeschlossen" Es erscheint ein Popup-Fenster, das Sie darüber informiert, wie viele Dateien entfernt wurden und wie viel Speicherplatz jetzt auf Ihrem Laufwerk verfügbar ist.
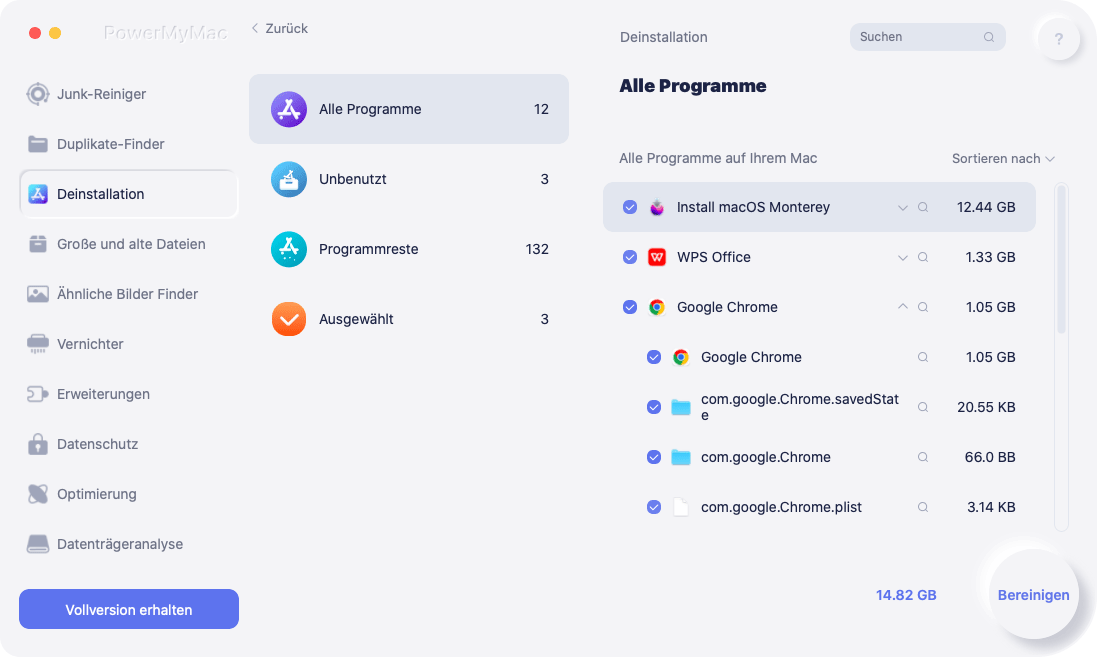
Teil 5. Fazit
In diesem Artikel haben wir Ihnen erklärt, wie Sie Paint 2 auf einem Mac-Computer deinstallieren. Unsere Anleitung ist sehr einfach zu verstehen. Außerdem können Sie es auch für andere Anwendungen verwenden. Paint 2 auf einem Mac kann manchmal viel Platz beanspruchen, deshalb sollten Sie Paint 2 auf einem Mac deinstallieren. Außerdem ist es nicht das beste Fotobearbeitungstool auf dem Markt, wenn Sie ein Profi werden möchten.
Dafür haben wir empfohlen, dass Sie verwenden PowerMyMac und sein Uninstaller-Modul, um dies zu tun. Es ist ein großartiges Tool, mit dem Sie viele Apps auf Ihrem Mac-Computer deinstallieren können, um mehr Speicherplatz auf Ihrem Gerät zu sparen. Schnapp es dir noch heute!



