Microsoft Outlook (hauptsächlich als E-Mail-Anwendung verwendet) ist ein Manager für persönliche Informationen von Microsoft. Microsoft Outlook ist im Microsoft Office-Paket auf macOS enthalten. Wenn Sie Microsoft Outlook nicht mehr benötigen, suchen Sie nach möglichkeiten zum Outlook deinstallieren Mac. Aber vorher sollten Sie den Unterschied zwischen "Entfernen" und eine App "deinstallieren" kennen.
Das Verständnis der Unterschiede kann Ihnen bei der Auswahl der idealen Methode zum Verwalten und Entfernen von Apps auf Ihrem Mac helfen. Der Hauptunterschied besteht darin, dass Sie beim Entfernen einer App nur die Hauptdatei entfernen, aber wenn Sie sie Outlook deinstallieren Mac, löschen Sie alles, was mit Outlook verbunden ist. Um Microsoft vollständigOutlook Mac deinstallieren zu können, müssen Sie diese Dateien löschen, auf die wir weiter unten näher eingehen werden.
Inhalte: Teil 1. Was Sie tun müssen, bevor Sie Outlook deinstallierenTeil 2. Manuelles Microsoft Outlook deinstallieren MacTeil 3. Automatisches Microsoft Outlook deinstallieren MacTeil 4. Fazit
Teil 1. Was Sie tun müssen, bevor Sie Outlook deinstallieren
Zuallererst solltest du nie zu schnell Microsoft Outlook löschen. Wenn das Programm beim Starten des Deinstallationsvorgangs in Betrieb ist, müssen Sie es zuerst schließen; andernfalls kann die Deinstallation zu einem Fehler führen. Hier sind einige Möglichkeiten, die App zu beenden:
- Suchen Sie das Symbol der App im Dock, klicken Sie mit der rechten Maustaste und wählen Sie Verlassen.
- Wählen Sie im Apple-Menü Beenden aus, nachdem Sie Microsoft Outlook auf den Desktop gebracht haben.
- Öffnen Sie den Aktivitätsmonitor über das Dock, Spotlight oder Launchpad > suchen und geben Sie Microsoft Outlook ein > wählen Sie den Microsoft Outlook-bezogenen Prozess > klicken Sie auf das X-Symbol in der oberen linken Ecke > klicken Sie im Popup-Fenster auf Beenden (Sie können Beenden erzwingen wenn das nicht geht.)
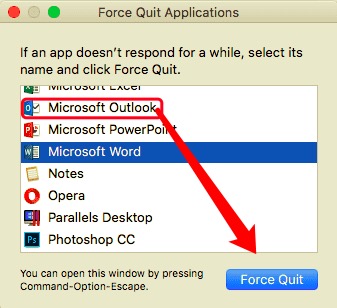
Nachdem Sie die App beendet haben, können Sie mit den folgenden Schritten fortfahren, um Outlook deinstallieren Mac zu können.
Teil 2. Manuelles Microsoft Outlook deinstallieren Mac
Dieser Ansatz kann verwendet werden, um Microsoft Outlook auf einem Mac ohne Hilfe zu entfernen. Denken Sie daran, dass ein Programm beim Ziehen in den Papierkorb nur teilweise deinstalliert wird. Es sind nur die Hauptdateien, die Sie löschen.
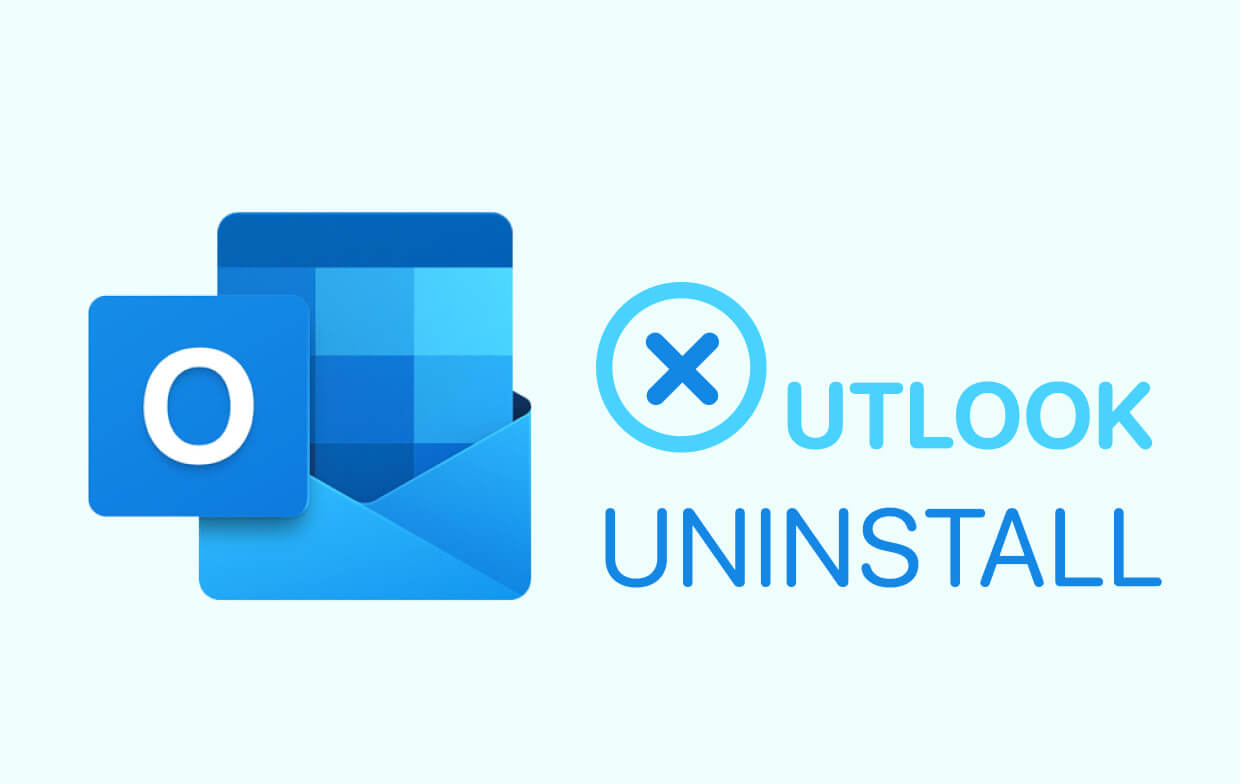
Da die zugehörigen Dateien bei der Installation mit der App installiert werden, werden beim Ziehen von Microsoft Outlook in den Papierkorb nur die Hauptdateien auf Ihrem Mac gelöscht. Microsoft Outlook deinstallieren Mac ist erst abgeschlossen, nachdem Sie alle verbleibenden Dateien, Protokolle, Caches und andere Überreste gelöscht haben. Hier sind drei Schritte, die Sie ausführen können, um Manuell Microsoft Outlook Mac deinstallieren zu können:
Schritt 1. Legen Sie Microsoft Outlook in den Papierkorb
Öffnen SIe Finder, dann sehen Sie den Anwendungsordner. Wenn Sie darauf klicken, erhalten Sie eine Liste aller Apps, die auf Ihrem Mac installiert wurden. Dort finden Sie Microsoft Outlook und ziehen die App dann in den Papierkorb.
Sie können auch eine andere Methode ausprobieren, um Microsoft Outlook von Ihrem Mac zu entfernen, wenn Sie möchten. Öffnen Sie das Launchpad um alle installierten Apps anzuzeigen. Klicken und halten Sie das Microsoft Outlook-Symbol mit der Maus, bis ein X in der oberen linken Ecke angezeigt wird. Klicken Sie auf X und wählen Sie Entfernen. An dieser Stelle haben Sie die Hauptdatei von Microsoft Outlook entfernt. Danach können Sie alle unerwünschten verknüpften Dateien löschen.
Schritt 2. Verknüpfte Dateien mit Bezug zu Microsoft Outlook entfernen
Um zu wissen, wie Sie Outlook deinstallieren Mac zu können, müssen Sie wissen, dass diese zugehörigen Dateien auf mehrere Ordner auf Ihrem Mac verteilt sind. Niemand möchte es auf seinem Mac behalten, da es nur Speicherplatz beansprucht. Diese Reste werden normalerweise an folgenden Orten gespeichert:
~/Library/Preferences/.~/Library/Application Support/.~/Library/Caches/ Folders.
Um sie zu finden, suchen Sie in den aufgelisteten Ordnern. Wählen Sie die Dateien aus, klicken Sie mit der rechten Maustaste und wählen Sie In den Papierkorb verschieben, um sie alle zu löschen.
Schritt 3. Leeren Sie den Papierkorb
Um den Vorgang abzuschließen, leeren Sie den Papierkorb, indem Sie mit der rechten Maustaste auf das Papierkorbsymbol im Dock klicken, und wählen Sie dann Papierkorb leeren.
Teil 3. Automatisches Microsoft Outlook deinstallieren Mac
Sie können gründlich Microsoft Outlook deinstallieren Mac, indem Sie alle damit verbundenen Dateien finden und entfernen, wie oben beschrieben. Dies scheint jedoch für Sie ineffizient und zeitaufwändig zu sein. Anstatt nach allen Dateien zu suchen, die Sie entfernen müssen, können Sie stattdessen eine automatische Software verwenden, die eine App vollständig für Sie deinstallieren kann.
PowerMyMac verfügt über ein Deinstallationsprogramm, das ein sehr effektives Tool ist, mit dem Sie Microsoft Outlook deinstallieren können. In diesem Abschnitt des Artikels wird Ihnen eine App vorgestellt, damit Sie wissen, wie Sie Outlook auf dem Mac mit nur wenigen Klicks automatisch deinstallieren.
Neben der Deinstallation hilft Ihnen die App auch dabei, Sparen Sie wertvollen Speicherplatz und beschleunigen Sie Ihren Mac. Lesen Sie weiter unten, um zu sehen, wie effektiv und effizient es ist, mit dem Uninstaller von PowerMyMac unerwünschte Apps in nur drei Schritten automatisch zu deinstallieren:
- Laden Sie PowerMyMac herunter, installieren Sie es auf Ihrem Mac und starten Sie es dann. Klicken Scannen nachdem Sie auf Uninstaller geklickt haben. Dadurch kann die Software mit dem Scannen aller auf Ihrem Mac installierten Anwendungen beginnen.
- Eine Liste der installierten Apps wird auf der linken Seite angezeigt, sobald der Scanvorgang abgeschlossen ist. Dann können Sie nach Microsoft Outlook suchen oder seinen Namen in das Suche Box, um es schnell zu finden. Wählen Sie Microsoft Outlook und die damit verknüpften Dateien aus, die auf der rechten Seite zu sehen sind.
- Klicken Sie auf die Option Bereinigen; dann werden Microsoft Outlook sowie alle zugehörigen Daten gelöscht. Sobald dies erledigt ist, wird ein "Bereinigung abgeschlossen" Es erscheint ein Popup-Fenster, das anzeigt, wie viele Dateien bereinigt wurden und wie viel Speicherplatz jetzt auf Ihrer Festplatte verfügbar ist.
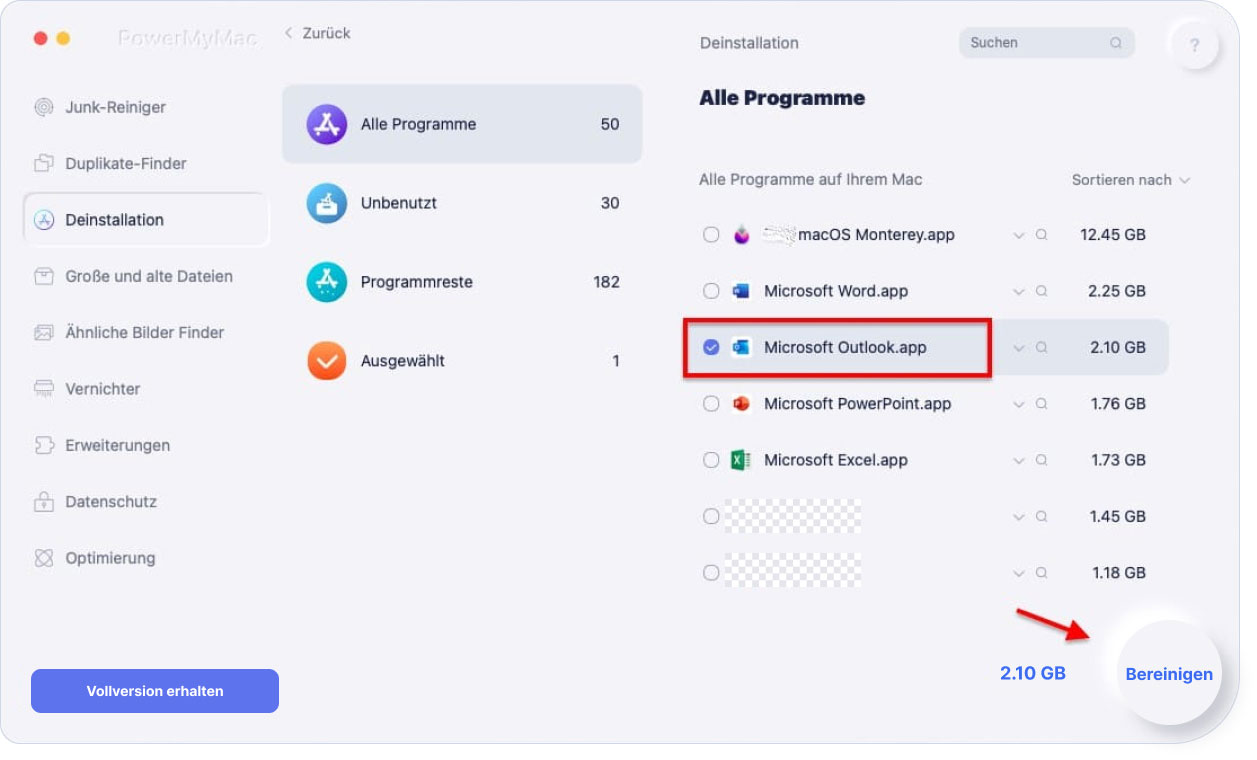
Wie Sie sehen, können Sie mit dem Uninstaller von PowerMyMac Anwendungen vollständig deinstallieren und alle übrig gebliebenen Dateien löschen, ohne Ihre Zeit damit zu verschwenden, Ihre Festplatte danach zu durchsuchen.
Teil 4. Fazit
Zusammenfassend beschreibt dieser Artikel zwei Methoden zum Outlook deinstallieren Mac. Jede Wahl hat ihre eigenen Vorteile und Anforderungen. Das manuelle Deinstallieren von Apps dauert lange, und es gibt keine Garantie, dass Sie alle Dienstdateien entfernen, die gelegentlich auf der Festplatte Ihres Macs verteilt sind. Aus diesem Grund haben wir eine Alternative bereitgestellt, bei der Sie ein professionelles Deinstallationsprogramm verwenden können, das die Aufgabe schnell, effizient und korrekt erledigt.
Wenn Sie Microsoft Outlook lieber automatisch deinstallieren möchten, ist das Deinstallationsprogramm von PowerMyMac zweifellos ein nützliches Werkzeug. Wenn Sie darauf bestehen, Microsoft Outlook selbst zu löschen, sind die manuellen Methoden ebenfalls effektiv.



