Wollen Sie Lightroom deinstallieren Mac? Viele Benutzer möchten wissen, wie sie Lightroom vollständig deinstallieren können, weil die aktuelle Version wegen der nicht vollständig entfernten Vorgängerversion nicht mehr aktualisiert werden kann.
Je nachdem, welche Version von Adobe Lightroom Sie verwenden, müssen Sie möglicherweise einen völlig anderen Deinstallationsvorgang durchführen. Lesen Sie diesen Artikel und finden Sie heraus, wie Sie richtig Lightroom deinstallieren Mac.
Inhalte: Teil 1. So deinstallieren Sie Lightroom manuellTeil 2. So entfernen Sie die Reste von LightroomTeil 3. So deinstallieren Sie Lightroom automatischTeil 4. Fazit
Teil 1. So deinstallieren Sie Lightroom manuell
Im Allgemeinen beinhaltet eine gründliche Deinstallation nicht nur das direkte Löschen der Software, sondern auch das Löschen aller verknüpften Elemente von Mac OS. Bei einem einfachen Drag-and-Drop-Vorgang können nicht alle oder die meisten Elemente der Anwendung gelöscht werden. Und bevor Sie Lightroom deinstallieren Mac, überprüfen Sie, ob es und alle zugehörigen Prozesse deaktiviert sind.
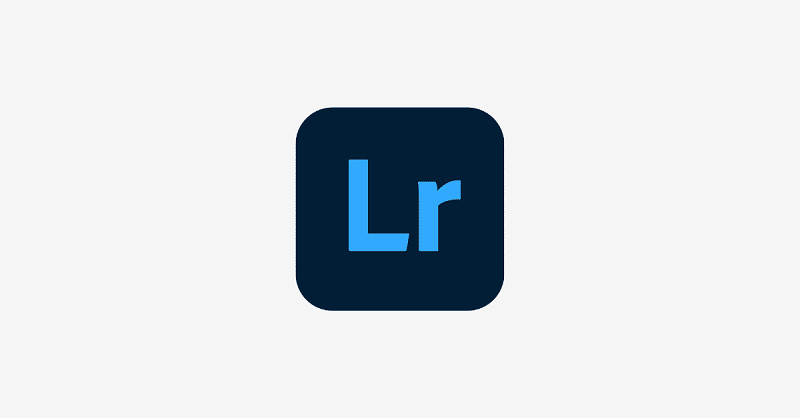
Um die Lightroom-App vollständig zu beenden, zuerst der rechten Maustaste auf das Symbol im Dock und wählen Sie Verlassen (oder schlagen Cmd + Q. wenn sich das Lightroom-Fenster im Vordergrund befindet). Dann öffnen Activity Monitor und sehen Sie, ob noch Lightroom-bezogene Prozesse ausgeführt werden:
- Auf den Aktivitätsmonitor kann über das Launchpad, das Dock oder den Finder zugegriffen werden.
- Geben Sie im Suchfeld Lightroom ein und wählen Sie dann den Prozess aus, der den Begriff beinhaltet.
- Klicken Sie im Popup-Fenster auf (Erzwingen) Beenden, nachdem Sie auf die Schaltfläche X in der oberen linken Ecke geklickt haben.
Adobe Lightroom auf dem Mac kann auf drei Arten deinstalliert werden: Dump aus dem Anwendungsordner, Löschen über Launchpad oder Verwenden des dedizierten Deinstallationsprogramms.
Diese drei Möglichkeiten können verwendet werden, müssen jedoch nach jeder Option die Reste löschen. Lesen Sie die verschiedenen Anweisungen für diese 3 Optionen zum Deinstallieren von Lightroom auf dem Mac.
Option 1: Entfernen Sie Lightroom aus dem / Anwendungen Verzeichnis.
- Um den Ordner im Finder zu öffnen, wählen Sie Anwendungen in der Seitenleiste.
- Wählen Sie Lightroom und ziehen Sie das Programmsymbol per Drag & Drop in den Papierkorb im Dock. Alternativ können Sie Lightroom löschen, indem Sie mit der rechten Maustaste darauf klicken und . auswählen In den Papierkorb verschieben oder markieren Sie es und wählen Sie im Menü Datei die Option Datei > In den Papierkorb verschieben.
- Um dieses Update zu genehmigen, geben Sie Ihr Administratorkonto-Passwort ein, wenn Sie dazu aufgefordert werden.
- Um den Papierkorb zu leeren, gehe zum Finder-Menü in der oberen Leiste und wähle dann Den Papierkorb leeren.
Option 2: Entfernen Sie Lightroom vom Launchpad.
- Gehen Sie zu Launchpad und suchen Sie oben im Suchfeld nach Lightroom.
- Halten Sie den Cursor über Lightroom, bis das Logo wackelt und ein . anzeigt X. Sie können auch auf die tippen und halten Alt / Option Taste, bis alle Ihre Anwendungen zu wackeln beginnen.
- Klicken Sie auf das X in der oberen linken Ecke und wählen Sie dann Löschen aus dem Pop-up-Menü.
Wenn Sie Lightroom aus dem Mac App Store heruntergeladen haben, können Sie diese Option verwenden, um Lightroom deinstallieren. Die ausgewählte Software wird sofort von Ihrem Mac entfernt, nachdem Sie die Option Löschen ausgewählt haben. Möglicherweise bemerken Sie das X nicht auf der Software, die Sie aus dem Mac App Store heruntergeladen haben, da Ihr aktuelles Konto nicht über Administratorfunktionen verfügt.
Option 3: Öffnen Sie das integrierte Deinstallationsprogramm, sobald Sie es gefunden haben.
- Starten Sie den Finder und navigieren Sie zum /Dienstprogramme Verzeichnis, in dem Sie den Ordner Adobe Installers finden.
- Doppelklicken Sie im Adobe Installer-Unterordner auf das Symbol Adobe Lightroom deinstallieren.
- Führen Sie die Schritte auf dem Bildschirm aus und Starten Sie Ihren Mac neu um den Entfernungsvorgang abzuschließen.
Deinstallationsprogramme sind in einigen Editionen von Lightroom nicht enthalten. Wenn sich die ausführbare Datei von Adobe Installer nicht im Verzeichnis Dienstprogramme befand, gehen Sie zu Anwendungen > Adobe Lightroom, und doppelklicken Sie dann auf "Deinstallieren Sie Adobe Lightroom"ausführbar, falls vorhanden.
Teil 2. So entfernen Sie die Reste von Lightroom
Um vollständig Lightroom deinstallieren Mac zu können, müssen Sie die Reste von Lightroom entfernen. Folgen Sie den nachstehenden Schritten:
Lightroom-Reste entfernen
Benutzer denken normalerweise, dass es kein Problem geben wird, Lightroom auf dem Mac zu deinstallieren, aber einige können auf Probleme stoßen, wenn es darum geht, ganze Lightroom-Dateien zu löschen. Damit wie kann man den Katalog, die Referenzen und andere Lightroom-Elemente vom Mac?
Um alle Lightroom-bezogenen Ordner und Dateien zu suchen und zu löschen, folgen Sie den unteren Schritten:
- Starten Sie den Finder, gehen Sie dann in der Menüleiste zum Menü Gehe zu und wählen Sie Gehe zum Ordner.
- Um zum Ordner zu navigieren, geben Sie ein
~/Libraryim angezeigten Fenster und drücken Sie die Eingabetaste. - Suchen Sie an folgenden Orten nach Dingen mit dem Wort Lightroom in ihren Titeln:
~/Library/Preferences/, ~/Library/ApplicationSupport/, ~/Library/LaunchDaemons/, ~/Library/Caches/, ~/Library/PreferencePanes/, ~/Library/LaunchAgents/, ~/Library/StartupItems/
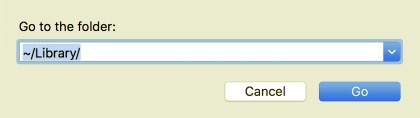
Verwenden Sie das Suchwerkzeug von Finder, um Lightroom-Reste genau zu finden:
- Wählen Sie Suchen in der oberen rechten Ecke von
~/Library, dann geben Sie Lightroom in das Suchfeld ein. - Um das Ergebnis in einem angegebenen Verzeichnis anzuzeigen, wählen Sie unter der Leiste "Bibliothek".
- Wählen Sie auf der Ergebnisseite die Elemente aus, die Ihren Kriterien entsprechen, und verschieben Sie sie in den Papierkorb.
- Wiederholen Sie dann die Schritte, um Lightroom-Reste im Bibliotheksverzeichnis zu entfernen.
- Löschen Sie abschließend den Papierkorb, um alle Lightroom-Überreste endgültig zu entfernen.
Vorerst hätten Sie Lightroom genauso gut effektiv entfernen und seine Spuren von macOS / Mac OS X löschen können. Mac-Neulinge finden die manuellen Entfernungsmethoden möglicherweise etwas kompliziert. Wenn Sie die mühsame und zeitaufwändige Aufgabe vermeiden möchten, ist der unten angegebene One-Stop-Ansatz zum Deinstallieren von Lightroom auf dem Mac besser für Sie geeignet.
Teil 3. So deinstallieren Sie Lightroom automatisch
Das Deinstallationsprogramm von iMyMac PowerMyMac ist eine kleine, aber leistungsstarke Anwendung, mit der Benutzer Löschen Sie alle Elemente einer Zielsoftware mit nur wenigen Fingertipps einschließlich des Entfernens von Lightroom auf dem Mac.
Sie können es herunterladen, sodass Sie Lightroom deinstallieren Mac und Ihren Mac bereinigen können.
PowerMyMac ermöglicht die schnelle Deinstallation von Software wie Avast, die auf einem Mac nur schwer zu entfernen ist. Und es kann auch doppelte Dateien, große Dateien oder alte Dateien scannen und löschen.
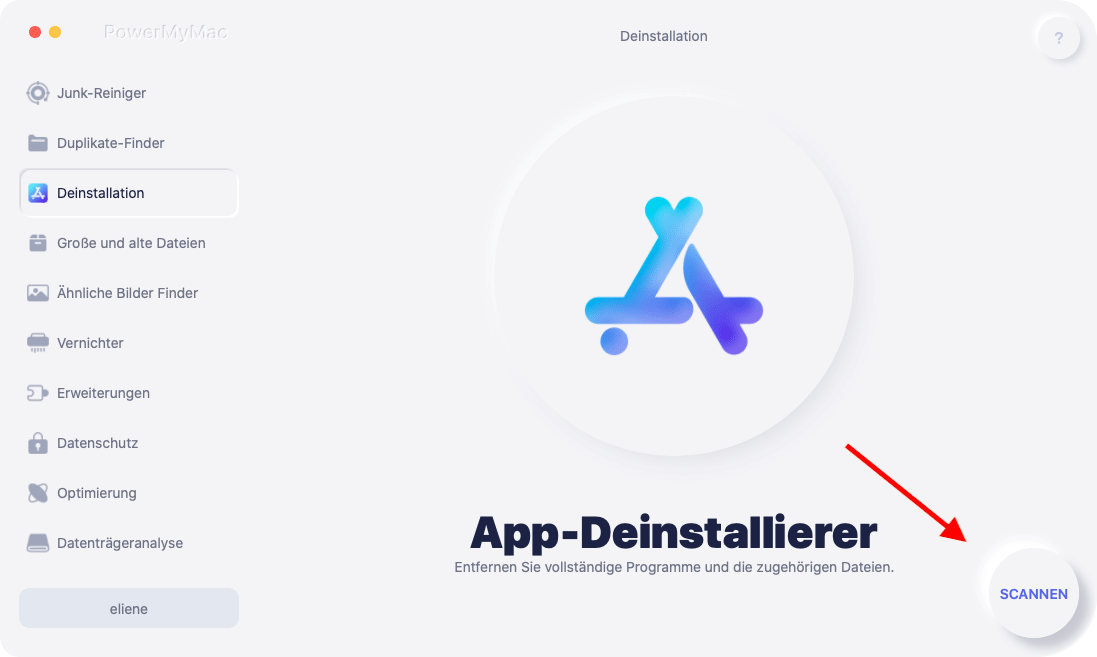
Unabhängig davon, ob Sie Probleme beim Löschen von problematischer, komplexer oder schädlicher Software haben, prüfen Sie, ob PowerMyMac Mac Deinstallierer helfen wird.
Um Lightroom deinstallieren Mac zu können, können Sie diese einfachen Schritte ausführen:
- Schließen zuerst das Lightroom-Programm sowie alle anderen laufenden Prozesse auf Ihrem Mac.
- Laden Sie PowerMyMac auf dem Mac herunter und installieren Sie es. Wenn Sie die Software zum ersten Mal starten, zeigt sie eine Zusammenfassung der Leistung Ihres Systems an.
- Wählen Sie „Deinstallation“ und klicken Sie auf „SCANNEN“. Planen Sie genügend Zeit ein, damit der Scanvorgang abgeschlossen ist. Wenn es unbedingt erforderlich ist, scannen Sie alle Anwendungen erneut.
- Eine Liste der Programme wird auf der rechten Seite angezeigt, nachdem alle installierten Apps auf dem Mac gescannt wurden. Geben Sie den Namen der Lightroom Anwendung oder anderer unerwünschten Software in das Suchfeld ein, um sie schnell zu finden. Wenn Sie das Programm auswählen, die mit der Software verknüpften Dokumente und Dateien wird auf der rechten Seite angezeigt.
- Wählen Sie alle Dateien aus, die Sie entfernen möchten. Um die Entfernung abzuschließen, überprüfen Sie alles andere und klicken Sie auf „Bereinigen“. Warten Sie, bis das Popup-Fenster mit der Meldung „Reinigungsvorgang abgeschlossen“ angezeigt wird. Um den Vorgang abzuschließen, starten Sie Ihren Mac neu.
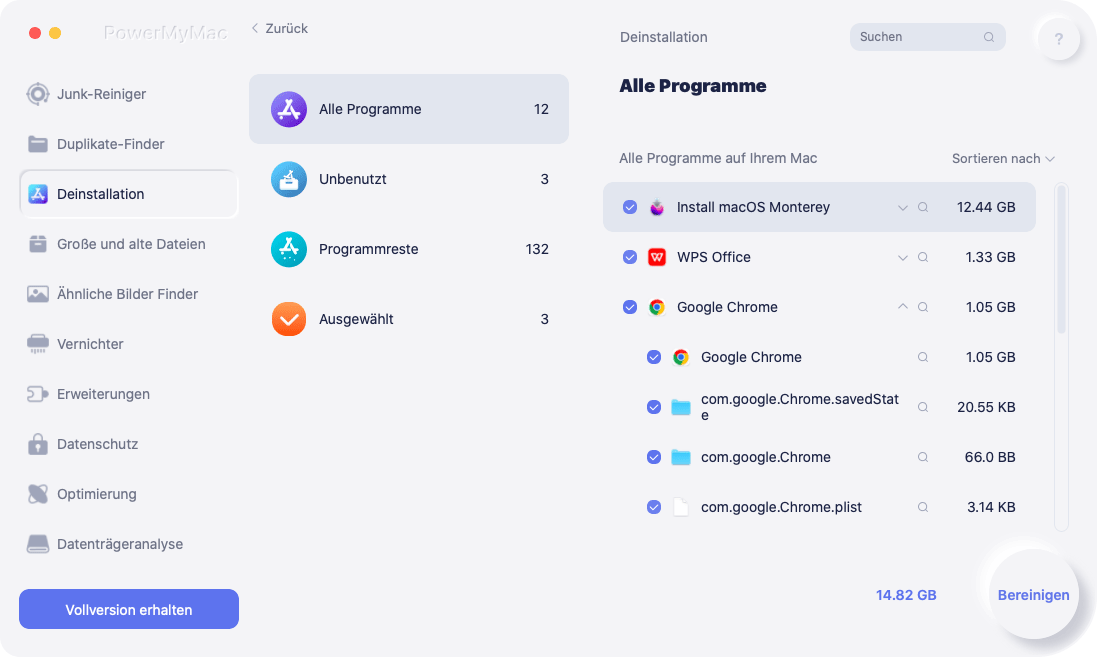
Teil 4. Fazit
Dieser Artikel zeigt Ihnen, wie Sie Lightroom deinstallieren Mac. Welche Deinstallationsmethode bevorzugen Sie?
Wenn Sie Schwierigkeiten haben, etwas zu deinstallieren, kann das Deinstallationsprogramm wie PowerMyMac hilfreich sein.
Wir hoffen, dass diese Anleitung Ihnen bei der erfolgreichen Deinstallation von Adobe Lightroom hilft.



