Es gibt viele mögliche Gründe, warum wir lernen möchten, wie wir Camera Raw deinstallieren Mac und der wichtigste Grund ist, dass wir auf so viele Probleme bei Camera Raw gleichzeitig stoßen könnten. Wenn Sie jedoch denken, dass die Deinstallation dieser Anwendung von unserem Computer einfach ist, haben wir uns geirrt. Sie können sehen, obwohl wir manchmal eine Anwendung bereits von unserem Computer deinstalliert haben, können einige Bits dieser Anwendung wie ihre Daten verbleiben – was dazu führt, dass sie Speicherplatz von Ihrer Festplatte bekommt, obwohl sie nicht mehr verwendet werden.
Aus diesem Grund sind wir hier, um Ihnen dabei zu helfen, Adobe Camera Raw auf dem Mac erfolgreich und vollständig zu deinstallieren, ohne Daten oder nutzlose Dateien zu hinterlassen. Wenn Sie mehr über die Entfernungsmethode erfahren möchten, lesen Sie diesen Artikel.
Inhalte: Teil 4. Fazit
Teil 1. Wie kann ich Adobe Camera Raw deinstallieren Mac?
Möchten Sie jetzt erfahren, warum Adobe Camera Raw immer noch zu viel Platz auf Ihrem Computer einnimmt?
Adobe Camera Raw ist für viele aufstrebende Redakteure und professionelle Redakteure gleichermaßen zu einem unverzichtbaren Werkzeug geworden. Mit dieser Anwendung können Sie Rohbilder importieren, bearbeiten und verbessern, um sie schöner und von guter Qualität zu machen.
Obwohl Adobe Camera Raw für viele Benutzer eine sehr nützliche und hilfreiche Anwendung ist, die Benutzer können immer noch auf viele Probleme stoßen – was dazu führt, dass Benutzer von ihren Computern Camera Raw deinstallieren möchten.
Nun, wenn Sie lernen wollen, wie können Sie mit einem Drittanbieter-Tool Camera Raw deinstallieren Mac, lesen Sie den Rest dieses Artikels.

Mac hat kein eingebautes Programm auf seinem System, mit dem Sie eine Anwendung vollständig entfernen oder gründlich deinstallieren können. Das einzige, was Mac-Benutzer haben, ist der Papierkorb. Und selbst wenn Sie eine Anwendung in Ihren Papierkorb verschieben, kann sie immer noch viel Speicherplatz auf Ihrem Computer beanspruchen. Grundsätzlich entfernen Sie keine Anwendung von Ihrem Computer und System.
Wenn Sie also vollständig und erfolgreich eine Anwendung wie Adobe Camera Raw deinstallieren möchten, müssen Sie ein Tool eines Drittanbieters verwenden.
Teil 2. Wie kann ich vollständig und schnell Camera Raw deinstallieren Mac?
Wie wir bereits erwähnt haben, brauchen Sie nur ein richtiges und perfektes Werkzeug. Unseres Produckt iMyMac PowerMyMac kann Ihnen helfen, Camera Raw schnell und einfach zu deinstallieren. Dieses Tool kann ganz einfach alle nutzlosen und unerwünschten Daten und Dateien von Ihrem Mac entfernen und Mac gründlich und vollständig reinigen.
PowerMyMac kann Ihnen helfen, eine Anwendung vom Stamm bis zum Anfang zu deinstallieren, ohne auch nur ein einziges Datenelement zu hinterlassen. Es führt Sie durch die automatische Deinstallation von Camera Raw auf dem Mac oder die vollständige Entfernung der nutzlosen App wie iTunes, Roblox oder Steam vom Mac.
Und nach der Entfernung kann es auch Ihren Computer scannen und können Sie auch alle nicht verwendeten und unerwünschten Dateien von Ihrem Computer löschen. Aber natürlich, da Ihre Sicherheit und Ihr Schutz Priorität genießen, wird das Löschen von wichtigen Dateien und ein versehentliches Löschen vermieden.
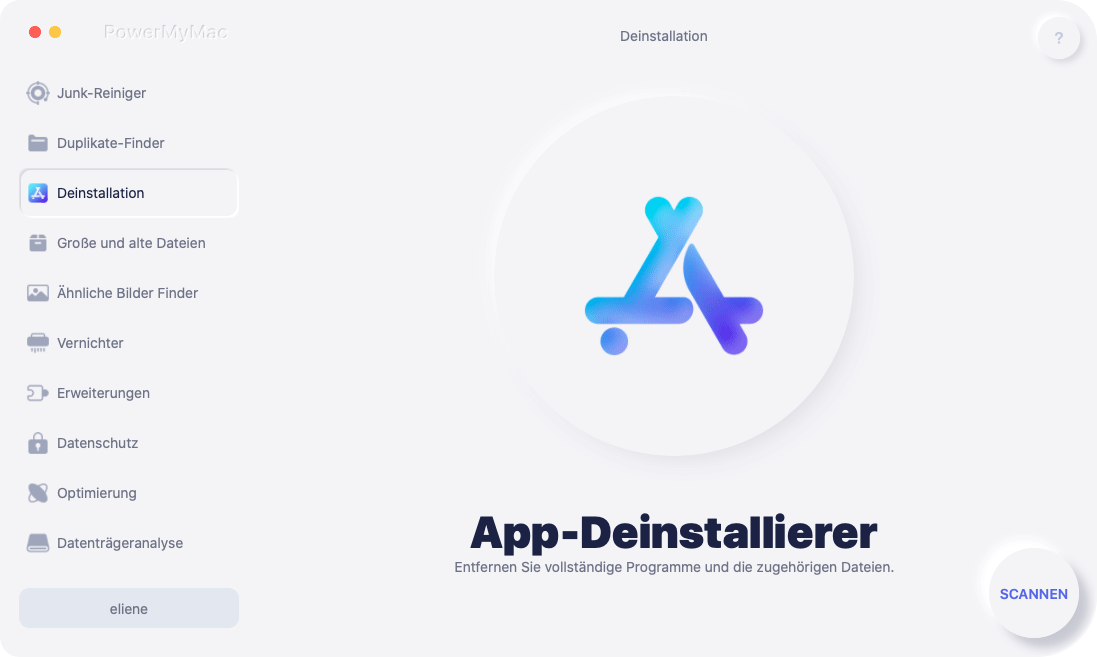
Wenn Sie also erfahren möchten, wie Sie mit PowerMyMac Camera Raw deinstallieren Mac, lesen Sie die folgenden Anweisungen:
- Installieren Sie PowerMyMac auf Ihrem Computer und starten Sie die App.
- Klicken Sie nun auf „Deinstallation“ und tippen Sie auf „SCANNEN“. PowerMyMac scannt automatisch alle auf Ihrem Mac installierten Apps.
- Nachdem der Scanvorgang abgeschlossen ist, werden Ihnen alle Apps auf Ihrem Mac kategorisiert angezeigt. Markieren Sie die App, die Sie deinstallieren möchten, klicken Sie in diesem Fall auf Adobe Camera Raw.
- Klicken Sie jetzt auf die „Bereinigen“ Schaltfläche und die App wird dann entfernt.
- Sobald ein Popup-Fenster mit der Meldung „Reinigungsvorgang abgeschlossen“ erscheint, zeigt es an, dass die Deinstallation abgeschlossen ist.
Sie können jetzt sehen, dass PowerMyMac einfachste und schnellste Methode ist, mit der Sie Camera Raw auf dem Mac erfolgreich und vollständig deinstallieren können.

Und danach können Sie sich jetzt an Ihrem frisch gereinigten Computer erfreuen. Dieses Mal wird Ihr Mac dank der Hilfe von PowerMyMac sicherlich noch schneller und reibungsloser arbeiten als je zuvor, als wäre er brandneu.
Sie können auch Junk-Dateien, doppelte Dateien, große und alte Dateien löschen. Dieses Tool ist sicherlich eine großartige Anwendung, die vielen Zwecken für alle Benutzer dienen kann.
Teil 3. Wie kann ich manuell Camera Raw deinstallieren Mac?
Sie können dies auf Ihren Computer Camera Raw deinstallieren. Obwohl dieser Vorgang einige Zeit in Anspruch nehmen kann, kann er Ihnen dennoch helfen, insbesondere wenn Sie keine Anwendungen von Drittanbietern verwenden möchten.
Wenn Sie wissen wollen, wie Sie manuell Camera Raw deinstallieren Mac können, folgen Sie einfach diesen Schritten:
- Klicken Sie auf die Go Menü oben auf Ihrem Bildschirm
- Nun wähle Utilities und klicken auf Activity Monitor. Es zeigt Ihnen alle laufenden Apps im Hintergrund, findet Adobe Camera Raw und klickt darauf X
- Oder Sie können auch auf die Schnittstelle von gehen Activity Monitor Beim Klicken Befehl + Option + Esc und Auswählen der Beenden erzwingen Schaltfläche für Ihr Adobe Camera Raw
- Klicke auf Go erneut und tippen Sie auf Anwendungen. Suchen Sie Adobe Camera Raw und klicken Sie mit der rechten Maustaste darauf. Auswählen In den Papierkorb verschieben
- Gehe zu Müll und klicken auf Empty Trash
Jemand weiß nicht, wie man Camera Raw auf dem Mac vollständig deinstalliert, tatsächlich muss er auch alle Reste von Adobe Camera Raw löschen.
- Klicken Sie abschließend auf Go erneut und wählen Sie Gehe zum Ordner. Eintippen
~Libraryund klicken auf Go - Beginnen Sie damit, alle zugehörigen Dateien von Adobe Camera Raw zu entfernen:
HD/Library/Application Support/Adobe/Plug-Ins/CC/File Formats - Zuletzt gehen Sie zu Müll und mit der rechten Maustaste darauf klicken, auswählen Leeren Papierkorb sichern und bestätigen
- Starten Sie Ihren Mac neu
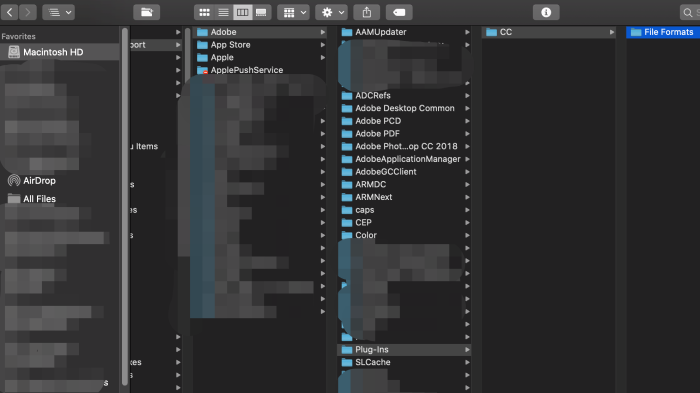
Danach wird Ihr Adobe Camera Raw nun erfolgreich deinstalliert und von Ihrem Computer vollständig entfernt.
Teil 4. Fazit
Nachdem Sie endlich gelernt haben, wie können Sie mit der manuellen Methode Camera Rawdeinstallieren Mac, haben Sie jetzt gelernt, wie Sie eine Datei über Ihr MacOS deinstallieren. Diese Methode kann jedoch viel Zeit und Mühe in Anspruch nehmen.
Wir empfehlen Ihnen daher, den schnelleren und effizienteren Weg zu wählen – nämlich die Verwendung eines zuverlässigen und vertrauenswürdigen Reinigungswerkzeugs wie PowerMyMac. Dieses einfache Tool kann viele Dinge für Ihren Mac tun, und es ist Ihre Schlüsselfunktion, die Ihnen hilft, Ihren Mac schneller arbeiten zu lassen.



