Möglicherweise möchten Sie unter Umständen vollständig Finder beenden Mac, z. B. wenn Sie Ihren unordentlichen Desktop für die Bildschirmaufnahme löschen oder eine Gruppe von Finder-Fenstern auf einmal schließen. Der Finder hingegen bietet standardmäßig keine Beenden-Option. Die Frage lautet also: Wie kann ich den Finder Mac beenden?
Möglicherweise müssen Sie den Finder neu starten, wenn sich Ihr Mac seltsam verhält. Der Finder sollte jedoch nicht mit dem Desktop verwechselt werden. Wenn Ihr Mac fertig geladen ist, sehen Sie als erstes den Finder. Es startet und bleibt geöffnet, während Sie andere Apps verwenden. Der Finder befindet sich oben auf dem Bildschirm und der Desktop befindet sich darunter.
Die Finder-Anwendung auf Ihrem Mac-Computer ermöglicht Benutzern den Zugriff auf die meisten Software, Dateien, Ordner und Laufwerke Ihres Gerätes. Der Finder kann wie jede andere Anwendung manchmal nicht mehr reagieren. Dies kann passieren, wenn Sie einem Kunden eine Präsentation vorlegen und diese zu viel Speicherplatz beansprucht. Wenn das Beenden des Programms aus irgendeinem Grund nicht funktioniert, müssen Sie möglicherweise manuell Finder Mac beenden. Nicht wie das Deinstallieren anderer unerwünschter Apps auf dem Mac, können Sie den Mac Finder nur beenden und nicht entfernen. Um weitere Informationen zum Beenden des Finder auf dem Mac zu erhalten, lesen Sie die folgenden Anweisungen.
Inhalte: Teil 1. Warum ist der Finder langsam und funktioniert nicht richtig?Teil 2. Verschiedene Möglichkeiten zum Finder beenden MacTeil 3. Deinstallieren Sie jede App mit PowerMyMac
Teil 1. Warum ist der Finder langsam und funktioniert nicht richtig?
Es gibt Gründe, warum Sie den Finder auf Ihrem Mac neu starten möchten. Nachdem Sie Änderungen an Ihren Konfigurationen oder Einstellungen vorgenommen haben, müssen Sie den Finder möglicherweise neu starten. Vielleicht läuft der Finder langsam, reagiert nicht, stürzt häufig ab oder Sie erhalten eine Benachrichtigung zum unerwarteten Beenden des Finder und Sie hoffen, dass ein Neustart das Problem lösen würde. Bevor wir erklären, wie Sie den Finder beenden Mac, gibt es noch einige andere Gründe, warum Ihr Finder langsam sein kann oder nicht normal funktioniert.
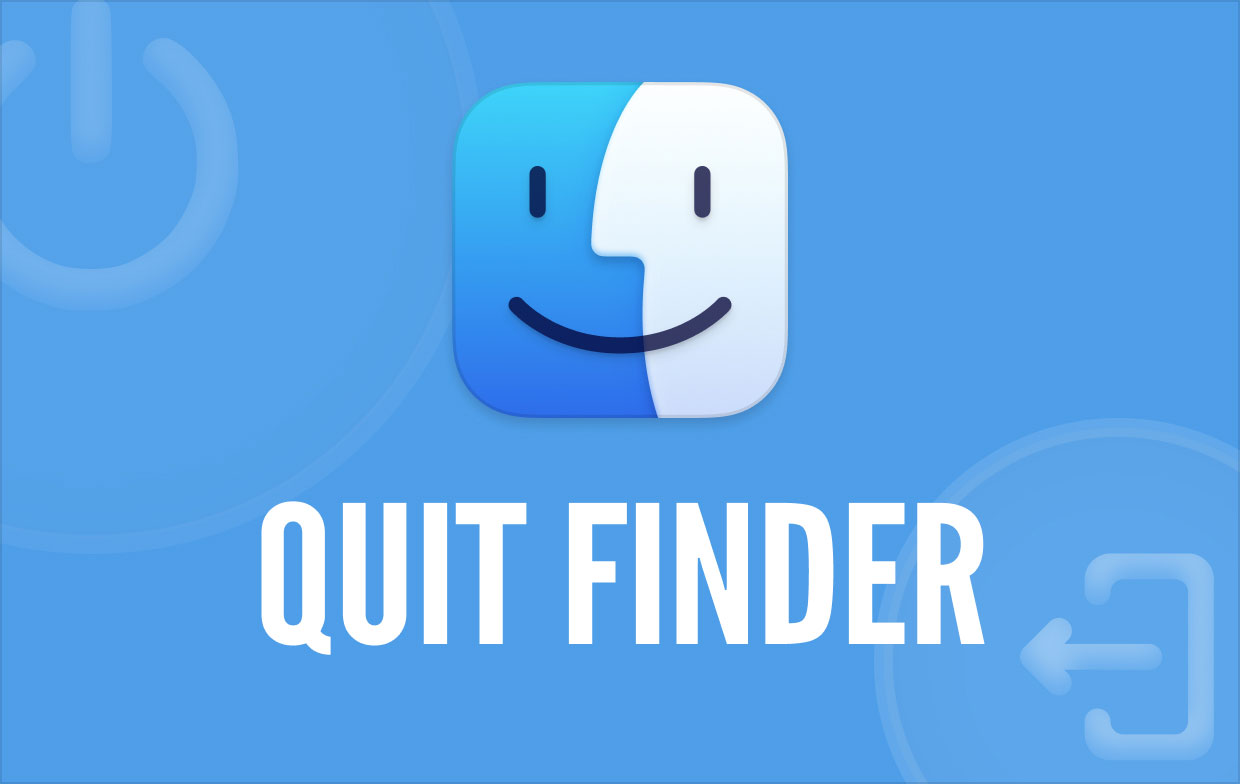
Wenn Ihnen der Speicher ausgeht, können sich die Prozesse auf Ihrem Mac verlangsamen. Aus diesem Grund sollten Sie 20% Ihrer Speicherkapazität freihalten. Wenn Sie also ein anhaltendes Problem mit dem Finder haben, können Sie Ihren Speicher überprüfen.
Die Spotlight-Indizierung ist ein weiterer Faktor, der den Finder verlangsamen kann. Dies kann auftreten, nachdem Sie eine große Anzahl von Dateien und Dokumenten auf einen Mac übertragen oder auf eine neue Version von macOS aktualisiert haben. Wenn die Wortindexierung bei einer Suche angezeigt wird, ist die Spotlight-Indexierung die Ursache Ihres Problems. Wählen Sie das Lupensymbol im Menü oben auf Ihrem Bildschirm aus, um zu sehen, ob dies die Ursache Ihres Problems ist.
Unabhängig vom Grund müssen Sie möglicherweise den Finder beenden Mac, und dies wird im nächsten Abschnitt dieses Artikels erläutert. Lesen Sie weiter, um mehr zu erfahren.
Teil 2. Verschiedene Möglichkeiten zum Finder beenden Mac
Im Finder-Menü fehlt ein Beenden-Befehl, wie Sie vielleicht bemerkt haben. Dies geschieht aus Sicherheitsgründen, sodass die Benutzer jederzeit auf eine Mac-Festplatte zugreifen können. Aus diesem Grund werden in diesem Segment verschiedene Methoden gezeigt, um den Finder auf dem Mac richtig zu beenden.
Mac Finder beenden über das Apple-Menü
Sie können Finder beenden Mac wie bei jeder anderen Software über das Apple-Menü erzwingen. Sie können die unten aufgeführten Richtlinien befolgen.
- Finder starten.
- Klicken Sie auf das Symbol des Apple-Menüs → halten Sie die Umschalttaste gedrückt.
- Wählen Finder sofort beenden. Daraufhin wird der Finder neu gestartet.
- Sie können auch die Tasten
Option+Shift+Command+EscTastenkombination, um das Beenden des Finder zu erzwingen.
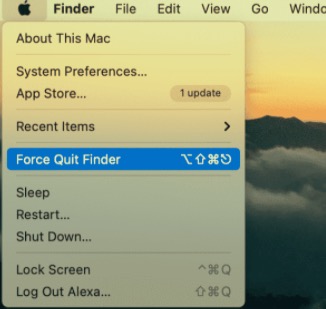
Finder mit Terminal beenden
Wenn die Option zum Beenden erzwingen aus dem Apple-Menü bei Ihnen nicht funktioniert, können Sie diese Funktion über die Terminal-Befehlszeile ausführen. Sie können mit Terminal auch die Option Finder beenden Mac hinzufügen, um in Zukunft einfach und schnell darauf zuzugreifen.
- Starten Sie die Terminal Anwendung. Es ist in Utilities Ordner gefunden im Anwendungen Ordner.
- Der folgende Befehl sollte kopiert und eingefügt werden:
killall Finder - Code eingeben.
- Das Finder-Programm wird dann neu gestartet.
Mit Terminal können Sie auch den Befehl Finder beenden zu Ihrem Finder-Menü hinzufügen.
- Kopieren Sie im Terminalfenster den folgenden Befehl und fügen Sie ihn ein:
defaults write com.apple.finder QuitMenuItem -bool true; killall Finder - Geben Sie den Befehl ein. Dann wird die Finder beenden Option im Finder-Menü angezeigt.
Zusätzlich, indem Sie auf die Command+Q Tastenkombination können Sie den Finder sofort schließen.
Wenn Sie jemals die Option Finder beenden Mac aus dem Finder-Menü entfernen möchten, verwenden Sie das Terminal und geben Sie den folgenden Befehl ein: defaults write com.apple.finder QuitMenuItem -bool false
Mac Finder beenden mit dem Aktivitätsmonitor
Sie können Hintergrundprozesse für jede App auf Ihrem Mac mit dem Aktivitätsmonitor beenden und anhalten. Wenn Sie den Aktivitätsmonitor verwenden, um den Finder und alle seine Funktionen zu schließen, verschwinden alle Elemente und Symbole auf Ihrem Desktop, bis Sie den Finder manuell neu starten. Also keine Panik; Ihre Dateien werden nicht gelöscht. Öffnen Sie einfach den Finder erneut und die Elemente aus dem Desktop-Ordner werden wieder auf Ihrem Desktop-Bildschirm angezeigt.
- Öffnen Sie die Activity Monitor.
- Suchen und wählen Sie in der Liste der laufenden Programme Finder.
- Klicken Sie oben auf das Schließen ("X") Zeichen.
- Klicken Sie auf die Verlassen (oder Beenden erzwingen), um Ihre Entscheidung zu bestätigen.
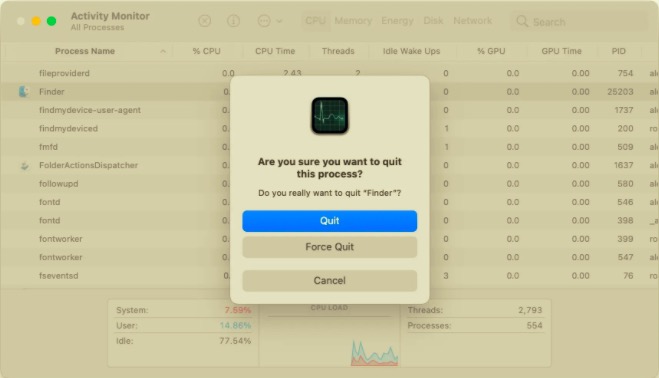
Wenn keiner der oben genannten Ansätze den Finder repariert, können Sie versuchen, Ihren Mac neu zu starten.
Finder aus dem Dock erneut öffnen
Ein anderer Ansatz besteht darin, eine bestimmte Option aus dem Dock-Bedienfeld zu verwenden, um den Finder neu zu starten.
- Halten Sie die Option Taste beim Drücken.
- Klicken Sie im Dock-Bedienfeld mit der rechten Maustaste auf das Finder Symbol.
- Auswählen Relaunch.
Teil 3. Deinstallieren Sie jede App mit PowerMyMac
Neben verschiedenen Möglichkeiten zum FInder beenden Mac, gibt es auch ein spezielles Tool, mit welchem Sie eine App deinstallieren können. PowerMyMac's Deinstallationsprogramm ist ein umfassendes Tool, mit dem Sie eine App zusammen mit den zugehörigen Dateien in kurzer Zeit und mit nur wenigen Klicks vollständig entfernen können. Um zu sehen, wie effektiv das Deinstallationsprogramm ist, lesen Sie die folgenden Schritte:
- Laden Sie PowerMyMac herunter, installieren und starten Sie es.
- Klicken Sie auf die Deinstallation Und klicken Sie auf die Scannen.
- Nachdem alle Apps gescannt wurden, wird die Liste der Apps auf der linken Seite angezeigt. Suchen Sie Ihre unerwünschte App oder suchen Sie sie im Suchfeld, um die App schnell zu finden.
- Wählen Sie die App aus, und die zugehörigen Dateien werden auf der rechten Seite angezeigt. Wählen Sie alle Dateien aus, die sich auf die App beziehen, und klicken Sie auf Bereinigen.
- Sobald der Reinigungsvorgang abgeschlossen ist, erscheint ein Pop-up "Bereinigung abgeschlossen", was bedeutet, dass die vollständige Deinstallation abgeschlossen ist.
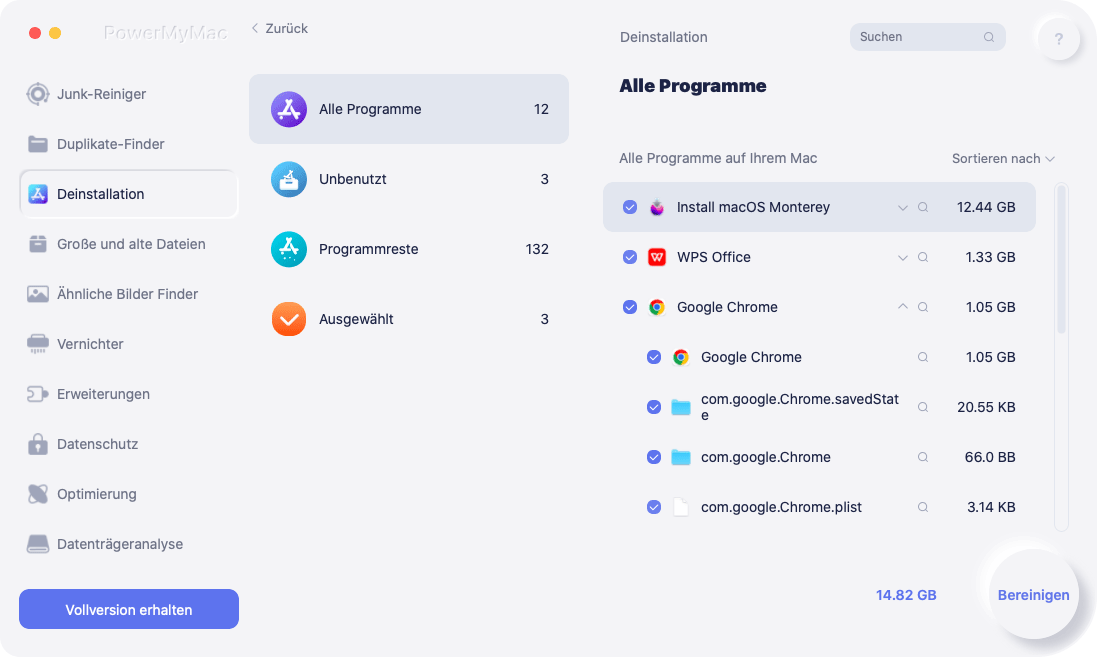
In diesem Artikel haben wir alle Möglichkeiten zum Finder beenden Mac behandelt. Bitte beachten Sie, dass Sie, wenn Ihre Apps häufig auf Ihrem System einfrieren, wahrscheinlich nicht genügend freien RAM haben, um Ihr System reibungslos auszuführen. Sie können auch verwenden PowerMyMac um Apps zu deinstallieren, die nicht oft verwendet werden, um Speicherplatz auf Ihrer Festplatte freizugeben.



