Das Erinnern von Passwörtern scheint eine Herausforderung zu sein, insbesondere wenn Sie verschiedene Dinge im Kopf haben. Zum Glück können Sie leicht lernen So finden Sie das WLAN-Passwort auf dem Mac Verwenden des Keychain Access und Verwenden von Wi-Fi Analyzer-Apps.
Tipps:
Inhalte: Teil 1. So finden Sie das Wi-Fi-Kennwort auf dem Mac über den Wi-Fi AnalyzerTeil 2. So finden Sie das Wi-Fi-Passwort auf dem MacTeil 3. So zeigen Sie Website-Passwörter in Safari für Mac OS X anTeil 4. So reparieren Sie defekten SchlüsselbundzugriffTeil 5. Tipps zur Steigerung der Wi-Fi-Stärke
Teil 1. So finden Sie das Wi-Fi-Kennwort auf dem Mac über den Wi-Fi Analyzer
Es gibt eine weitere Option, mit der Sie das Wi-Fi-Kennwort auf Ihrem Mac bequem finden können. Hiermit können Sie Software verwenden, die Sie im Apple Store oder sogar im Internet finden.
Eine der besten Anwendungen, die wir empfehlen, ist PowerMyMac Wi-Fi Analyzer. Tatsächlich ist der Wi-Fi Analyzer eine zusätzliche Funktion dieser Software. Es funktioniert, indem Sie Ihre Netzwerkgeschwindigkeit testen und Ihren Verbindungsverlauf abrufen.
Tip: Die aktuelle Version unterstützt die folgende Funktion vorübergehend nicht, aber eine spezielle Software, die die folgende Funktion unterstützt, wird in Zukunft veröffentlicht.
Es ist einfacher als jede andere Methode So finden Sie das Wi-Fi-Passwort auf dem Mac. Überprüfen Sie diese Schritte:
- Starten Sie die Software PowerMyMac
- Gehen Sie im Hauptmenü zu Toolkit
- Klicken Sie auf Wi-Fi-Analyse
- Gehen Sie zu Sweeping Wi-Fi und klicken Sie auf Show (Anzeigen): Sie sehen nun eine Liste aller Ihrer Verbindungsprotokolle mit vollständigen Informationen.
- Schalten Sie einfach die Leiste um, um die Funktion zum Anzeigen des Kennworts zu aktivieren: Sie benötigen Administratorrechte, um diesen Schritt ausführen zu können.
- Holen Sie sich das benötigte WLAN-Passwort von jedem Netzwerk, zu dem Sie eine Verbindung herstellen möchten: Sie haben gerade WLAN-Passwörter mit nur wenigen Schritten abgerufen PowerMyMac Software. Abgesehen von dieser Art von Funktion bietet es auch eine Bereinigung und Optimierung für Ihren Mac.
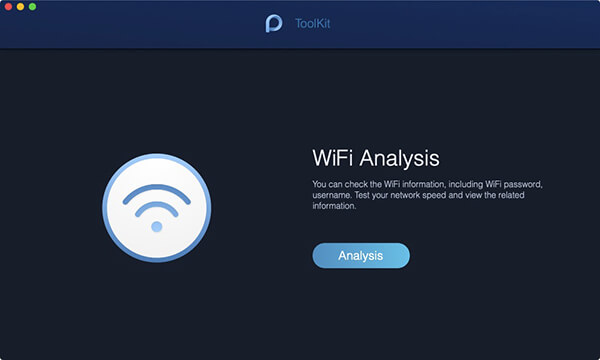
Teil 2. So finden Sie das Wi-Fi-Passwort auf dem Mac
Online zu bleiben ist das Hauptziel der meisten karriereorientierten Menschen und auch derjenigen, die sich für Spiele, Freelancing und sogar soziale Netzwerke interessieren. Selbst zu Hause können Sie keine weitere Stunde durchstehen, ohne Ihre E-Mails, Chats und Online-Einkäufe zu überprüfen Websites. All dies erfordert eine wichtige Verbindung - das Internet. Es ist eine gute Sache, wenn Sie sich zu Hause und bei der Arbeit an WLAN-Kennwörter erinnern. Wenn Sie jedoch eine Verbindung zu einem verfügbaren Netzwerk herstellen, benötigen Sie möglicherweise das Kennwort Sind die üblichen Orte, die Sie besuchen, können Sie das Passwort einfach in Ihrem Gerät speichern, damit Sie sich diese Passwörter nicht ständig merken und erraten müssen.
Der Schlüsselbundzugriff ist das Standard-Kennwortspeichersystem für Mac-Geräte. Diese Software speichert Wi-Fi-Passwörter und sogar Anwendungen sowie Internet- und Webformular-Passwörter. Dies ist ein praktisches Tool, mit dem Sie in Verbindung bleiben, insbesondere in Zeiten, in denen Sie mit vielen Dingen beschäftigt sind und Passwörter häufig vergessen.
Hier ist, So finden Sie das Wi-Fi-Passwort auf dem Mac mit Keychain Access:
- Öffnen Sie Spotlight und geben Sie Keychain Access in das Textfeld ein
- Klicken Sie in der linken Seitenleiste des Fensters Schlüsselbund-Zugriff auf Kennwörter
- Suchen Sie nach dem Netzwerknamen, zu dem Sie eine Verbindung herstellen möchten, und erhalten Sie das Kennwort
- Doppelklicken Sie in den Suchergebnissen auf das Netzwerk
- Aktivieren Sie das Kontrollkästchen Passwort anzeigen
- Geben Sie den Administratornamen und das Kennwort ein
- Das WLAN-Passwort wird jetzt in der Textbox angezeigt
Teil 3. So zeigen Sie Website-Passwörter in Safari für Mac OS X an
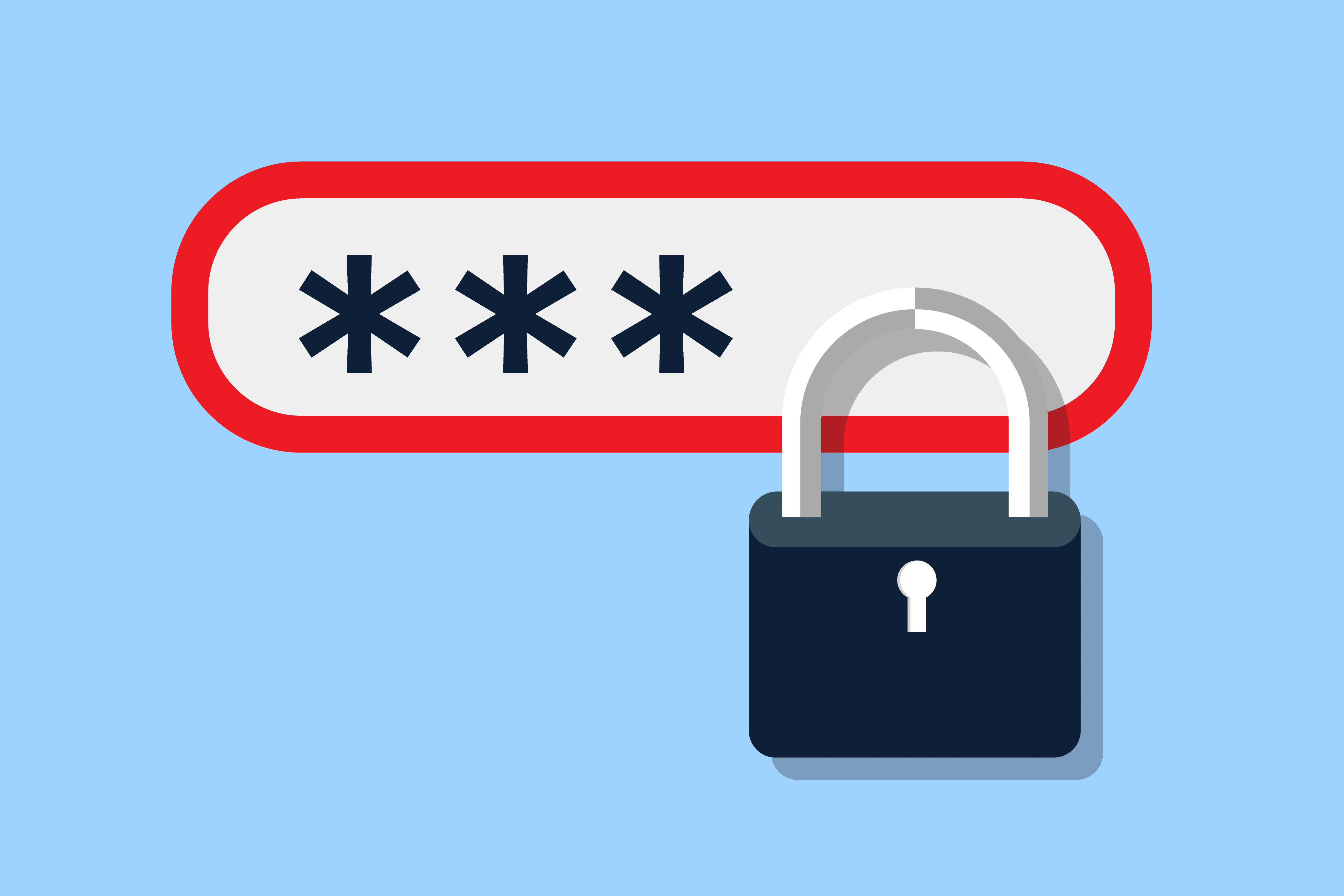
Neben dem Speichern von Passwörtern im Keychain Access können Sie sich auch für ein automatisches Ausfüllen des Benutzernamens und des Passworts von Safari entscheiden.
Bei dieser Funktion werden Ihre Anmeldeinformationen jedes Mal gespeichert, wenn Sie sich bei bestimmten Websites mit Kontoanmeldungen anmelden. Wenn Sie die Safari-Funktion zum automatischen Ausfüllen verwenden, müssen Sie sich keine Sorgen machen, dass Sie vergessen und mehr Zeit für das Durchsuchen Ihrer Datensätze aufwenden müssen.
Führen Sie die folgenden Schritte aus, um den Benutzernamen und das Passwort in Safari anzuzeigen:
- Öffnen Sie Safari und gehen Sie zu den Einstellungen
- Wählen Sie die Registerkarte Kennwörter
- Aktivieren Sie das Kontrollkästchen "Kennwörter für ausgewählte Websites anzeigen". Wählen Sie die bestimmte Site in der Liste aus. Stellen Sie sicher, dass Sie über Administratorrechte verfügen, um diesen Vorgang auszuführen.
- Klicken Sie auf Zulassen, wenn Sie nach Erlaubnis gefragt werden, um die Anmeldedaten anzuzeigen
- Sie können dies für mehrere Sites tun, auf denen die gesicherten Details angezeigt werden sollen.
- Entfernen Sie nach dem Abrufen des Benutzernamens und des Kennworts die Option "Kennwörter für ausgewählte Websites anzeigen", um sie zu schützen.
- Wenn Sie einige dieser Informationen nicht mehr verwenden, können Sie sie aus der Liste entfernen, indem Sie unten auf die Schaltfläche Entfernen klicken.
Teil 4. So reparieren Sie defekten Schlüsselbundzugriff
In einigen Fällen speichert Keychain Access Ihre Daten nicht richtig oder aufgrund von falschen Berechtigungen während des Setups nicht vollständig.
Mach dir keine Sorgen; Sie können dieses kleinere Problem weiterhin beheben, sodass Sie an Ihrem Mac weiterarbeiten und Anmeldedaten für Ihren Schlüsselbund-Zugang speichern können.
- Starten Sie erneut den Schlüsselbundzugriff, indem Sie ihn in die Spotlight-Suche eingeben
- Wählen Sie Keychain First Aid
- Geben Sie Ihre Informationen ein und klicken Sie auf Reparieren
- Klicken Sie auf die Schaltfläche Start, um den Reparaturvorgang zu starten. Es dauert einige Sekunden, bis die Reparatur abgeschlossen ist. Alle Fehler und Probleme werden automatisch behoben.
Teil 5. Tipps zur Steigerung der Wi-Fi-Stärke
Da wir über WLAN sprechen und ständig in Verbindung bleiben, geben wir Ihnen Tipps, wie Sie das WLAN-Signal verstärken können, damit Sie die schnellere Verbindung nutzen können.
- Verwenden Sie das PowerMyMac- WLAN-Analysator App, um Ihre Geschwindigkeit zu testen.
- Positionieren Sie den WLAN-Router ohne viele Interferenzen in der Mitte des Hauses
- Überprüfen Sie illegale Verbindungen. Schneiden Sie die WLAN-Diebe in Ihrer Nachbarschaft ab. Sie können dies tun, indem Sie sich bei Ihrem Router-Administrator anmelden und prüfen, wie viele Geräte angeschlossen sind.
- Verwenden Sie einen Wi-Fi-Booster, wenn Sie die oben vorgeschlagenen Tipps ausgeführt haben. Sie können auch einen alten Router durch einen neuen ersetzen.
Leute lesen auch:So deinstallieren Sie Malwarebytes auf dem Mac vollständigEffiziente Möglichkeiten, um den Schlaf des Mac zu verhindern
Hier hast du es; Wir haben gerade gelernt So finden Sie Wi-Fi-Passwörter auf dem Mac mit der Standardfunktion Keychain Access. Wir haben auch eine Software empfohlen PowerMyMac mit Wi-Fi Analyzer Feature. Sie können zwischen diesen beiden Methoden wählen, welche Ihrer Meinung nach für Ihre Bequemlichkeit am besten geeignet ist. Neben der Suche nach Wi-Fi-Passwörtern haben wir auch Einblicke in die Reparatur des Schlüsselbundzugriffs für den Fall gegeben, dass Probleme auftreten.
Sie haben eine ausführliche Anleitung zur Verwendung der Funktion zum automatischen Ausfüllen von Safari, damit Sie sich nicht über Ihren Benutzernamen und Ihr Kennwort Gedanken machen müssen. Nachdem Sie sichergestellt haben, dass Sie Ihre Passwörter korrekt erhalten haben, können Sie Ihre drahtlose Verbindung verbessern und die WLAN-Geschwindigkeit mithilfe der oben genannten Tipps verbessern.
Wir hoffen, Sie haben gelernt, wie Sie Ihr Gerät optimal nutzen können, um praktisch mehr zu erreichen. Vergessen Sie nicht, diese Tipps mit Freunden zu teilen!



