iCloud ist eine der besten Möglichkeiten für jeden Apple-Benutzer, seine Daten von einem beliebigen Apple-Gerät zu sichern, unabhängig davon, ob er ein iPhone, ein iPad oder einen Mac besitzt. Und eine der Daten, die jeder Benutzer normalerweise auf seiner iCloud sichert, sind seine Fotos. Weißt du wie? Laden Sie Fotos von iCloud auf Mac herunter?
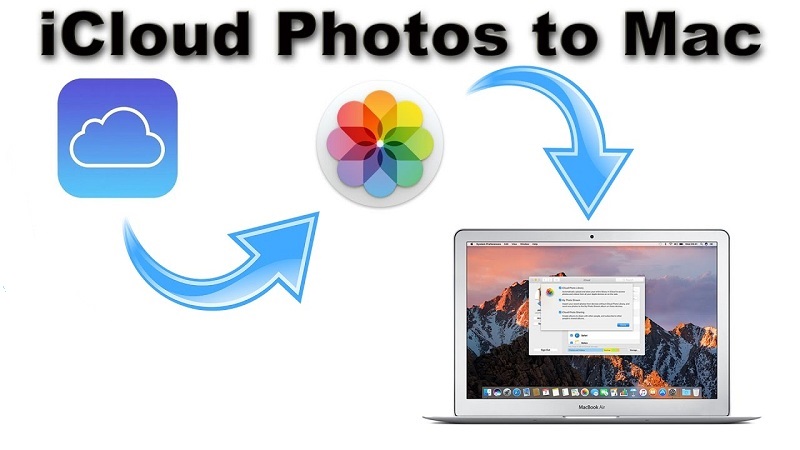
Dies liegt daran, dass Fotos zu den Daten gehören, die eine große Größe haben. Wenn wir also zu viele Fotos auf unseren Geräten speichern, ist der Speicherplatz möglicherweise knapp. Außerdem ist iCloud eine der besten Möglichkeiten, um unsere Fotos einzulegen, da iCloud uns einen kostenlosen Speicherplatz von 5GB zur Verfügung stellt. Und falls wir mehr benötigen, können wir es zu geringen Kosten auf einen höheren Speicherplatz aufrüsten.
Aus bestimmten Gründen möchten manche Leute nur wissen, wie es geht Laden Sie Fotos von iCloud auf Mac herunter. Und damit zeigen wir Ihnen, wie Sie das tun können.
Inhalte: Teil 1. Gründe für das Herunterladen von Fotos von iCloud auf den MacTeil 2. Herunterladen von Fotos von iCloud auf Mac über FotosTeil 3. Herunterladen von Fotos von iCloud auf den Mac über die iCloud-WebsiteTeil 4. Herunterladen von Fotos von iCloud auf den MacTeil 5. Platz auf dem Mac für neue Fotos schaffenTeil 6. Fazit
Teil 1. Gründe für das Herunterladen von Fotos von iCloud auf den Mac
Nun, wie bei allen iCloud-Benutzern, gibt es tatsächlich einige Gründe, warum sie ihre Fotos von ihrer iCloud auf ihren Mac herunterladen möchten. Und hier sind einige der möglichen Gründe.
- Wenn wir versuchen, Fotos von unserem iPhone-Gerät zu entfernen, erhalten wir jedoch eine Benachrichtigung, dass alle Fotos, die wir von unserem Telefon entfernen, auch in iCloud und auf anderen Geräten gelöscht werden.
- Das Herunterladen von Fotos aus iCloud ist eine weitere Form der Sicherung. Auf diese Weise können Sie auch Speicherplatz auf Ihrem iCloud-Konto freigeben.
- Ein weiterer Grund ist, dass Sie vorhaben, das Foto in voller Auflösung für eine Präsentation zu verwenden oder es an Ihre Freunde und Familie senden zu lassen.
- Wenn Sie Fotos von iCloud auf den Mac herunterladen, können Sie auch dann darauf zugreifen, wenn Sie offline sind.
Leute lesen auch:Die beste Fotomanagement-Software für MacSo handeln Sie mit iPhone-Fotos, die nicht auf dem Mac angezeigt werden
Teil 2. Herunterladen von Fotos von iCloud auf Mac über Fotos
Das Herunterladen von Fotos von iCloud auf den Mac ist der Fall, wenn Sie eine höher aufgelöste Kopie Ihrer Fotos haben möchten. Dies setzt jedoch voraus, dass Sie eine haben iCloud Photo Library und wenn Sie dies auf Ihrem Mac-Gerät einrichten konnten.
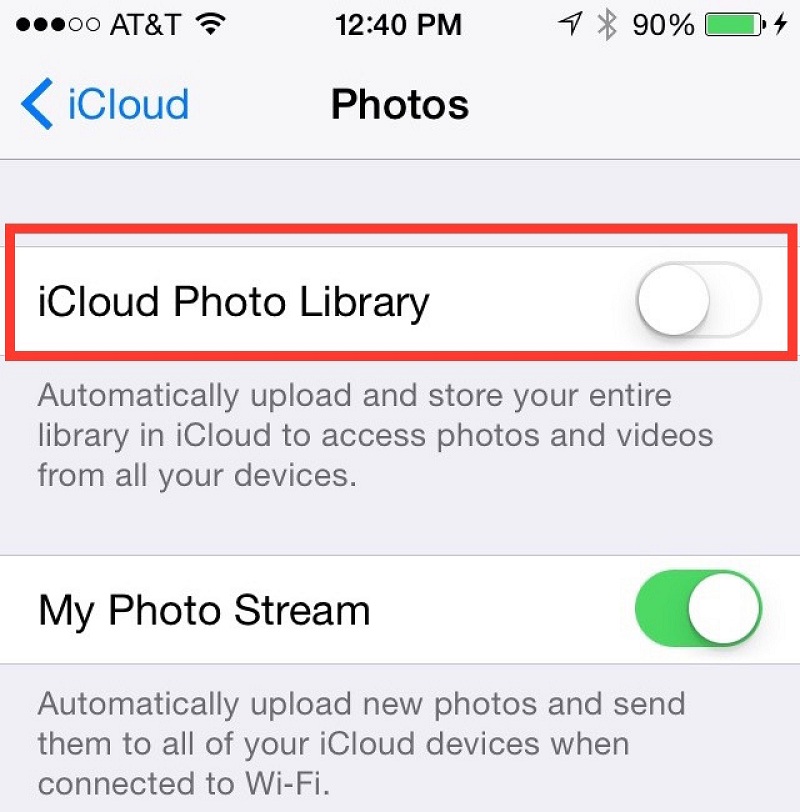
Damit Sie diesen Vorgang ausführen können, müssen Sie sicherstellen, dass iCloud Photo Library aktiviert ist. Sie müssen auf Ihrem Mac zu Ihren Fotos gehen und dann Einstellungen auswählen. Danach wählen Sie iCloud. Überprüfen Sie, ob direkt neben der iCloud-Fotobibliothek ein Häkchen angezeigt wird.
Sobald Sie überprüfen konnten, ob iCloud Photo Library aktiviert ist, werden alle Fotos von Ihrem iPhone-Gerät oder iPad auch auf Ihrem Mac angezeigt. Von dort aus sind hier die Dinge, die Sie tun müssen.
Schritt 1: Fahren Sie fort und Suche nach den Fotos dass Sie auf Ihrem Mac herunterladen möchten.
Schritt 2: Danach gehen Sie weiter und Klicken Sie auf das Foto und lassen Sie es auf den Desktop Ihres Mac oder in einen Ordner Ihrer Wahl ziehen.
Sobald dies erledigt ist, können Sie die Fotos von Ihrer iCloud auf Ihren Mac herunterladen.
Teil 3. Herunterladen von Fotos von iCloud auf den Mac über die iCloud-Website
Sie können auch Fotos von iCloud auf den Mac herunterladen, indem Sie auf eine eigene Website zugreifen. Auf diese Weise können Sie mit Ihrem Mac oder einem beliebigen PC darauf zugreifen. Hier ist, wie es geht.
Schritt 1: Öffnen Sie den Webbrowser auf Ihrem Mac und gehen Sie zu iCloud.com.
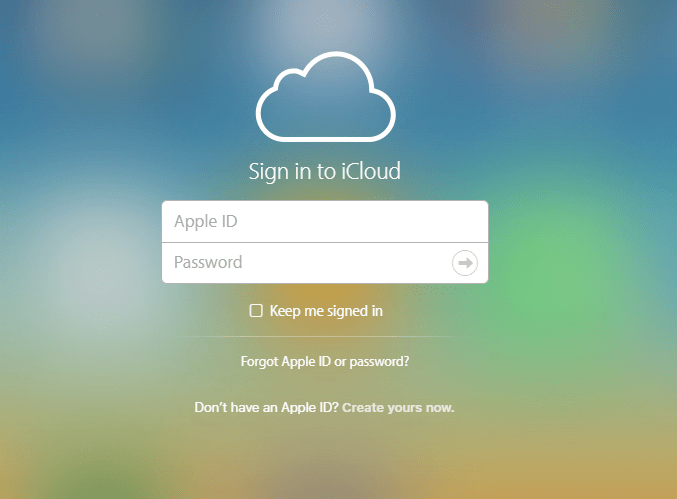
Schritt 2: Gehen Sie von dort aus und melden Sie sich an Apple ID und Passwort.
Schritt 3: Dann wählen Sie Fotos, damit Sie alle Bilder auf Ihrer iCloud sehen können.
Schritt 4: Wählen Sie anschließend alle Fotos aus, die Sie von Ihrer iCloud auf Ihren Mac herunterladen möchten.
Schritt 5: Nachdem Sie alle Fotos ausgewählt haben, die Sie herunterladen möchten. Klicken Sie einfach auf die Schaltfläche Symbol herunterladen von der oberen linken Ecke Ihres Bildschirms.
Nachdem Sie alle gewünschten Fotos von Ihrer iCloud auf Ihren Mac heruntergeladen haben, können Sie Ihren Download-Ordner überprüfen. Wenn Sie möchten, können Sie diese Fotos in einen anderen Ordner auf Ihrem Mac übertragen.
Teil 4. Herunterladen von Fotos von iCloud auf den Mac
Wie wir bereits erwähnt haben, ist eines der besten Dinge an der iCloud, dass Sie alle Fotos von jedem Apple-Gerät anzeigen können, das Sie haben. Und wenn Sie viel Platz auf Ihrem Mac haben, können Sie alle Ihre Fotos in hoher Auflösung von Ihrer iCloud herunterladen. Und damit Sie dies tun können, sind hier die Dinge, die Sie tun müssen.
Schritt 1: Fahren Sie fort und Fotos starten auf deinem Mac.
Schritt 2: Dann gehen Sie weiter und klicken Sie auf Fotos und dann Wählen Sie Einstellungen.
Schritt 3: Danach gehen Sie weiter und klicken Sie auf das Kästchen neben "Originale auf diesen Mac herunterladen".
Ist dies erledigt, bedeutet dies, dass Fotos, sobald Sie sie mit Ihrem Mac öffnen, in voller Auflösung angezeigt werden. Außerdem können Sie Ihre heruntergeladenen Fotos von iCloud auf ein externes Laufwerk übertragen, um mehr Speicherplatz auf Ihrem Mac freizugeben.
Teil 5. Platz auf dem Mac für neue Fotos schaffen
Eigentlich sollten Sie als Erstes sicherstellen, dass auf Ihrem Mac viel Speicherplatz vorhanden ist, damit Sie mehr Fotos von Ihrer iCloud speichern oder herunterladen können. Da es sich um Fotos auf Ihrem Mac handelt, können diese auch prüfen, ob auf Ihrem Mac ähnliche Fotos gespeichert sind.
Das Auschecken nach all Ihren ähnlichen Fotos auf Ihrem Mac kann eine Ewigkeit dauern, insbesondere wenn auf Ihrem Mac-Gerät wirklich viele Fotos gespeichert sind. Aber keine Sorge, wir haben das perfekte Werkzeug, das Sie verwenden können.
Hier ist die PowerMyMac Tool, mit dem Sie alle ähnlichen Fotos auf Ihrem Mac finden und Speicherplatz freigeben können. Mit dem PowerMyMac können Sie mehr Speicherplatz gewinnen und Ihren Mac genauso wie beim ersten Mal besser laufen lassen.
Das Auffinden ähnlicher Fotos auf Ihrem Mac mit dem PowerMyMac ist wie das Auffinden aller Fotos doppelte Dateien die du auf deinem Mac hast. Das einzige ist, dass ähnliche Fotos nur Fotos mit ähnlichen Kopien finden können, während der Duplikatsucher nicht nur Ihre doppelten Fotos, sondern auch Ihre duplizierten Dateien und Dokumente und mehr findet.
Abgesehen von der Suche und ähnliches Foto löschens Auf Ihrem Mac ist PowerMyMac auch gut und dient als Leistungsmonitor für Ihren Mac. Es kann tatsächlich dafür sorgen, was Ihren Mac einnimmt, und sie alle Ihnen zeigen. Lassen Sie uns also damit beginnen, Ihre ähnlichen Fotos von Ihrem Mac zu bereinigen, indem Sie die folgenden Schritte mit dem PowerMyMac ausführen.
Schritt 1. Haben Sie den PowerMyMac auf Ihrem Mac
Gehen Sie voran und haben Sie den PowerMyMac. Sie können dies tun, indem Sie das Programm herunterladen und auf Ihrem Mac-Gerät installieren.
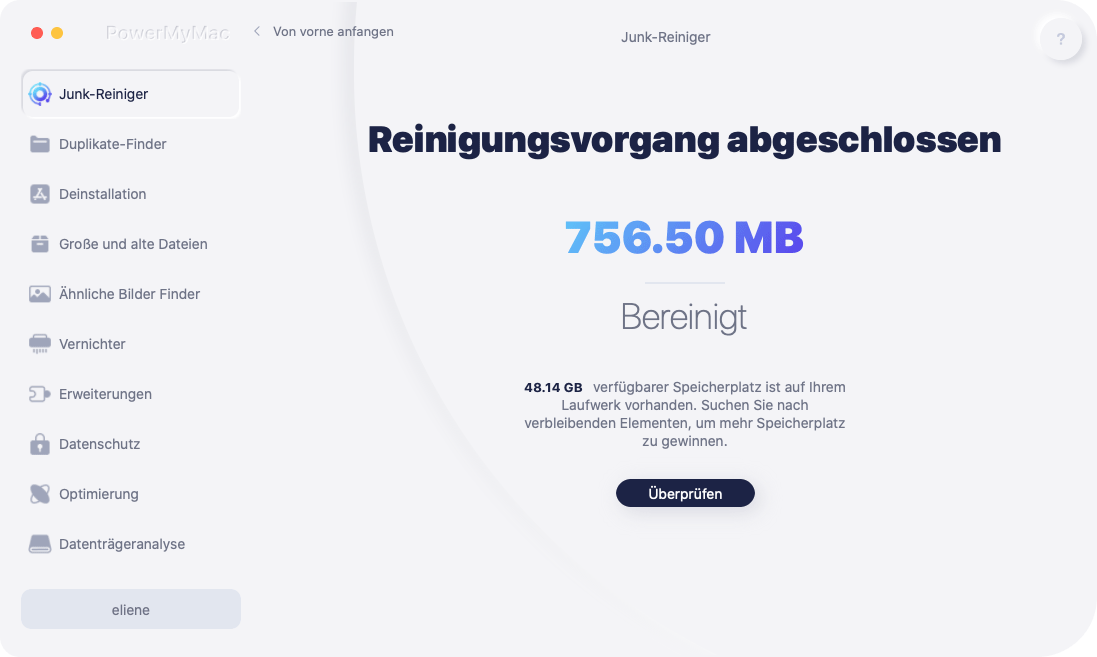
Schritt 2. Starten Sie das Programm
Nachdem Sie den PowerMyMac auf Ihrem Gerät installiert haben, führen Sie ihn auf Ihrem Mac aus. Dann zeigt Ihnen das Programm auf der Hauptoberfläche die Systemstatus von Ihrem Mac.
Schritt 3. Wählen Sie das entsprechende Modul
PowerMyMac zeigt Ihnen außerdem 6 Module im oberen Bereich Ihres Bildschirms. Von diesen Modulen gehen Sie einfach Wählen Sie das Toolkit-Modul So können Sie Ihren Mac aufräumen.
Schritt 4. Wählen Sie Ähnliche Bildsuche
Klicken Sie im Toolkit-Modul einfach auf Ähnliche Image Finder Option.
Schritt 5. Scannen Sie Ihre Bildfotos
Danach weist PowerMyMac Sie an, Ihren Mac zu scannen, damit er alle Fotos auf Ihrem Mac finden kann. Also von hier aus einfach weitermachen und einfach auf die drücken Schaltfläche "Scannen" Sie müssen den Vorgang starten und warten, bis er abgeschlossen ist.
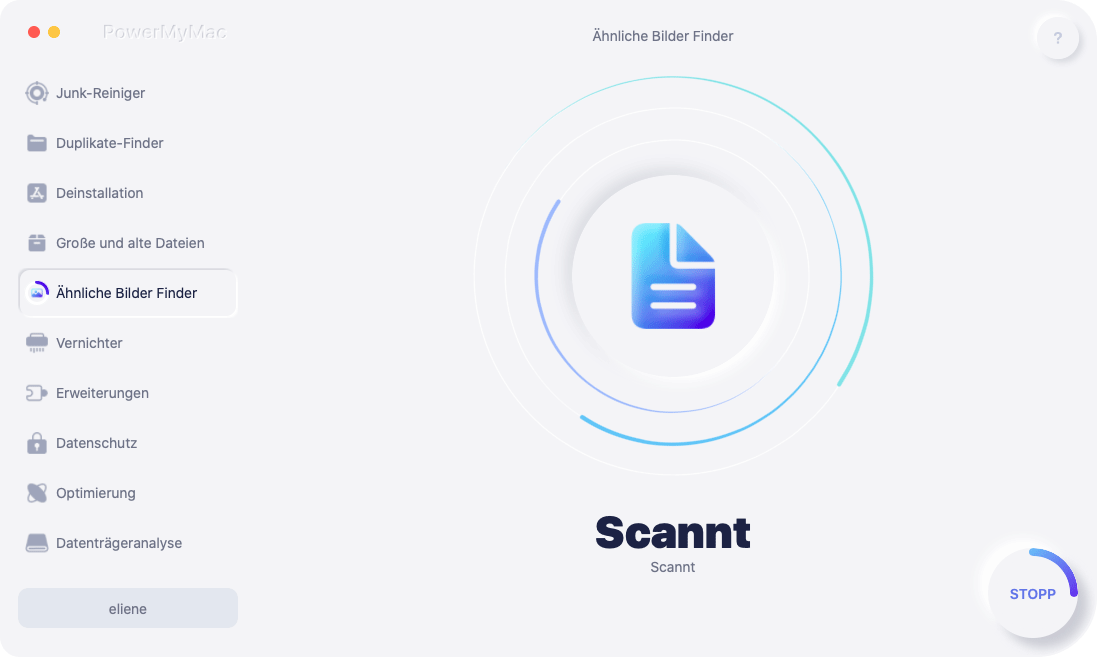
Schritt 6. Nehmen Sie das Ergebnis wahr
Nach dem erfolgreichen Scanvorgang können Sie das Ergebnis überprüfen. Sie können ein ähnliches Foto auf der linken Seite Ihres Bildschirms sehen. Dann können Sie auf der rechten Seite eine Vorschau Ihrer Fotos anzeigen.
Schritt 7. Wählen Sie alle zu reinigenden ähnlichen Fotos aus
Danach können Sie einfach alle ähnlichen Fotos auswählen, die Sie von Ihrem Mac entfernen möchten. Sie können sie einzeln auswählen lassen, indem Sie auf den kleinen Kreis neben jedem Bild klicken. Oder Sie können auch einfach das ankreuzen Schaltfläche "Alle auswählen" von oben auf Ihrem Bildschirm. Auf diese Weise können Sie alle Fotos mit einem Klick auswählen. Sie können auch festlegen, welches Ihrer Fotos aufbewahrt werden soll.
Schritt 8. Nehmen Sie alle ähnlichen Fotos heraus
Nachdem Sie alle ähnlichen Fotos von Ihrem Mac herausgesucht haben, ist es jetzt an der Zeit, sie alle zu bereinigen. Alles, was Sie tun müssen, ist auf die Schaltfläche Schaltfläche "Reinigen" in der unteren rechten Ecke Ihres Bildschirms, damit PowerMyMac alle ähnlichen Fotos löschen kann, die Sie zuvor ausgewählt haben. Alles, was Sie tun müssen, ist geduldig zu gehen, bis der Prozess abgeschlossen ist. In PowerMyMac werden dann alle ähnlichen Fotos auf Ihrem Mac gelöscht, sodass Sie mehr Platz haben, um mehr Fotos aus Ihrer iCloud zu speichern.
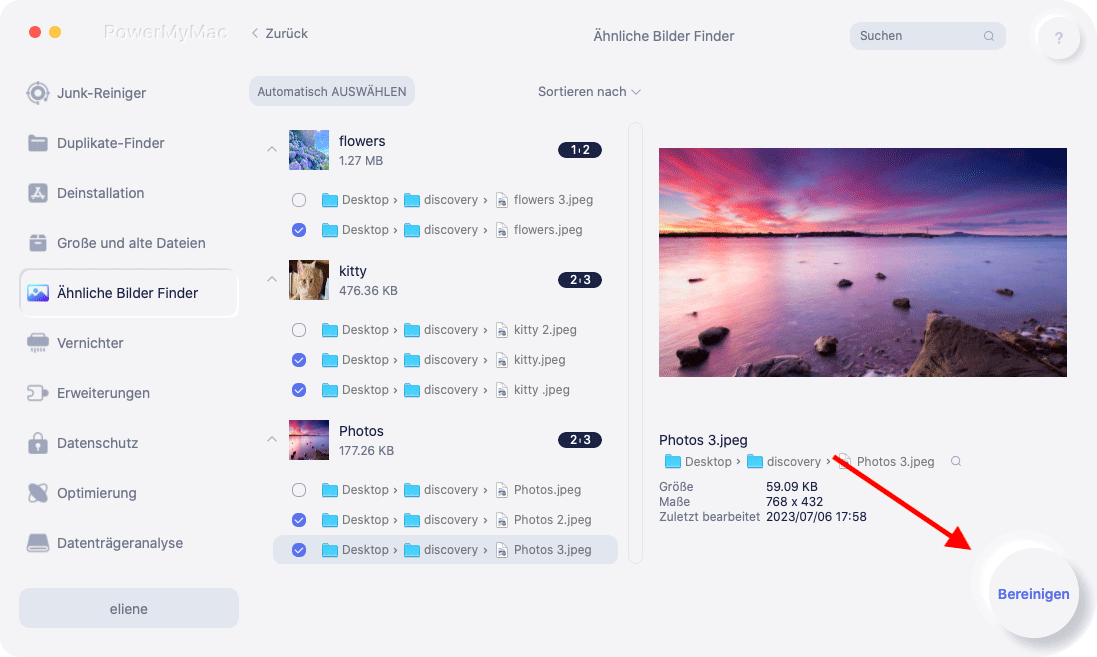
Teil 6. Fazit
Das Herunterladen von Fotos von Ihrer iCloud auf Ihren Mac ist ganz einfach. Sie müssen lediglich auf iCloud.com auf Ihrem Mac zugreifen, Fotos mit iCloud Photo Library herunterladen oder Fotos verwenden. Alle von ihnen werden mit einfachen Schritten geliefert, die Sie leicht befolgen können, damit Sie eine der zuvor erwähnten Methoden auswählen können.
Stellen Sie außerdem sicher, dass Sie Ihren Mac bereinigen können, um mehr Platz für Ihre heruntergeladenen Fotos zu schaffen. Sie können Ihren Mac tatsächlich bereinigen, bevor Sie Fotos von Ihrer iCloud herunterladen, oder Sie können Ihren Mac direkt bereinigen, nachdem Sie alle gewünschten Fotos von Ihrem iCloud-Konto heruntergeladen haben.
Und wenn es darum geht, Ihren Mac aufzuräumen, ist der PowerMyMac das beste Tool, das Sie verwenden können. Dies ist ein leistungsstarkes Programm, wenn es darum geht, den Speicher Ihres Mac zu optimieren. Es ist auch ein sehr einfach zu bedienender PowerMyMac und benötigt nur wenig Zeit, um alle unerwünschten Dateien und Fotos von Ihrem Mac zu bereinigen. Haben Sie dieses Programm und seien Sie versichert, dass Sie nichts bereuen werden.



