Es gibt verschiedene Arten von Bildformaten, die im Internet verwendet werden. Die beliebtesten davon sind PNG und JPG. Fast jede Website im Web akzeptiert eines dieser Formate (oft auch beide). Daher müssen Ihre Bilder im jeweiligen Format vorliegen, das die jeweilige Website akzeptiert. Wenn Ihre Bilder als PNG vorliegen und die Website nur JPG-Bilder akzeptiert, fragen Sie sich vielleicht, wie kann man PNG in JPG umwandeln Mac, damit sie von der Website akzeptiert werden.
In diesem Artikel erfahren Sie, wie Sie auf Ihrem Mac PNG in JPG umwandeln. Wir erzählen Ihnen auch, wie Sie Bildstapel mit dem Betriebssystem konvertieren. Sie brauchen keine Anwendungen von Drittanbietern herunterladen, um dies zu erledigen. Sie benötigen nur die integrierten Tools vom Mac wie Preview und Automator.
Inhalte: Teil 1. JPG vs. PNG: Der Unterschied zwischen diesen zwei Bildformaten Teil 2. Wie kann ich mit dem Tool Vorschau PNG zu JPG oder JPG in PNG unter Mac OS X umwandelnTeil 3. Wege zur Stapelkonvertierung von PNG in JPG mit Vorschau auf dem MacTeil 4. Wege zur Stapelkonvertierung von PNG zu JPG oder JPG in PNG mit Automator auf dem MacFazit
Die Leser sahen auch:Nützliche Tipps und Tricks zum Konvertieren von PDF in Word auf dem MacSo laden Sie Fotos vom iPhone auf den Mac herunter
Teil 1. JPG vs. PNG: Der Unterschied zwischen diesen zwei Bildformaten
Vielleicht haben Sie bereits von den Begriffen PNG und JPG gehört, doch Sie sollten auch den Unterschied zwischen diesen beiden Bildformaten kennen. So werden Sie die Formate besser verstehen, warum und wie man sie umwandelt.
Es gibt zwei wichtige Unterschiede zwischen diesen beiden Bildformaten. Zunächst einmal lassen sich JPG-Dateien komprimieren (d.h. sie können in eine kleinere Dateigröße konvertiert werden), Sie können sie auf diesem Wege also einfach mit anderen Menschen teilen. Dieser Weg wirkt sich jedoch drastisch auf die Bildqualität aus und zum Teil kann die Kompression von JPG-Dateien zu unscharfen Bilder führen. PNG hingegen wird von der Komprimierung nicht beeinträchtigt und sorgt stets für scharfe und klare Bilder. PNG-Dateien sind jedoch wesentlich größer als JPG-Dateien, was ihre Weitergabe erschwert. Zweitens gibt es gewisse Unterschiede, was die unterstützten Funktionen angeht.
JPG:
- Unterstützt keine Bildtransparenz.
- Unterstützt das Einbetten von EXIF-Daten.
- Das Format ist besser für Fotos geeignet.
PNG:
- Unterstützt Transparenz und wird daher oft für Logos verwendet.
- Unterstützt das Einbetten von EXIF-Daten nicht.
- Das Format ist besser für Zeichnungen geeignet.
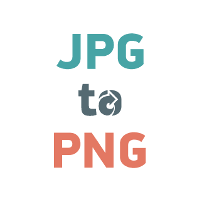
Teil 2. Wie kann ich mit dem Tool Vorschau PNG zu JPG oder JPG in PNG unter Mac OS X umwandeln
Mac OS X-Benutzer können das mitgelieferte Programm Vorschau benutzen, um auf dem Mac PNG in JPG umwandeln. Das Programm exportiert und speichert Bilder ganz einfach in einem neuen Format. Vorschau ist eine der besten Methoden, da Sie keine Anwendungen von Drittanbietern herunterladen müssen. Befolgen Sie die folgenden Schritte, um PNG in JPG mit Preview umwandeln:
Schritt 1. Öffnen Sie das Bild im Programm Vorschau.
Schritt 2. Wählen Sie die Option Ablage -> Exportieren aus dem Datei-Menü.
Schritt 3. Wählen Sie das gewünschte Format aus dem Aufklappmenü, z.B. JPEG oder PNG.
Schritt 4: Nachdem Sie Ihren Namen eingegeben und einen Ort ausgewählt haben, können Sie auf Speichern klicken.
Sie können dieses Programm außerdem nutzen, um zu erfahren, wie Sie unter Mac OS X png zu jpg mit mehreren Bildern gleichzeitig in ein anderes Format konvertieren.
Teil 3. Wege zur Stapelkonvertierung von PNG in JPG mit Vorschau auf dem Mac
Die oben beschrieben Wege sind ideal dafür geeignet, einige wenige Bilder von PNG in JPG zu konvertieren. Wenn Sie jedoch PNG in JPG auf Mac im Stapelmodus konvertieren möchten, d.h. wenn Sie also mehr als ein Bild auf einmal konvertieren möchten, sollen Sie andere Methode verwenden. Dafür benutzen Sie auch die Software Vorschau.
Bevor Sie PNG zu JPG Mac umwandeln, müssen Sie sicherstellen, dass Dateien in einem Fenster geöffnet werden. Auf diese Weise können sie gleichzeitig konvertiert werden. Befolgen Sie die folgenden Schritte, um stapelweise JPG in PNG umwandeln Mac.

Schritt 1: Vorschau starten. Dies finden Sie im Ordner "Programme". Wählen Sie danach im Menü Vorschau (oben links) die Option Einstellungen.
Schritt 2: Sobald das Fenster Einstellungen angezeigt wird, drücken Sie die Tab-Taste Bilder. Gehen Sie jetzt zu Öffnen von Dateien. Hier gibt es drei Optionen: Alle Dateien in einem Fenster öffnen, Gruppen von Dateien in demselben Fenster öffnen und Jede Datei in einem eigenen Fenster öffnen. Wählen Sie Öffnen Sie Dateigruppen im selben Fenster.
Hinweis: Wenn Sie Gruppen von Dateien im selben Fenster öffnen auswählen, werden alle Dateien, die Sie gleichzeitig auswählen, zusammen im Fenster geöffnet. Wenn Sie Alle Dateien in einem Fenster öffnen wählen, werden alle von Ihnen geöffneten Dateien im selben Fenster gestartet, obwohl Sie sie einzeln öffnen.
Schritt 3: Gehen Sie nun zum Speicherort der Bilder, die Sie umwandeln möchten. Wenn sich Bilder an mehreren Orten befinden, können Sie sie für Stapelkonvertierungszwecke nur an einen einzigen Ort verschieben. Wählen Sie dann alle Bilder aus, die Sie umwandeln möchten, indem Sie die Command Taste drücken und dann auf jedes Element klicken. Doppelklicken Sie nun auf eine der ausgewählten Dateien, um sie in Vorschau zu öffnen.
Schritt 4: Wenn alle Ihre Dateien jetzt in Vorschau geöffnet sind, drücken Sie auf eine Miniaturansicht, die in der Seitenleiste angezeigt wird. Klicken Sie dann auf die Tasten Command + A. Sie können auch Bearbeiten auswählen und dann auf Alle auswählen klicken. Auf diese Weise können Sie alle geöffneten Bilder auswählen, um im nächsten Schritten die PNG in JPG Mac umwandeln.
Schritt 5: Klicken Sie nun auf Datei und drücken Sie Ausgewählte Bilder exportieren. Das Dialogfeld zum Öffnen oder Speichern von Dateien wird angezeigt. Ein Dropdown-Menü sollte verfügbar sein. Wenn Ja, klicken Sie darauf und wählen Sie PNG aus. Wenn nicht, klicken Sie stattdessen auf Optionen und wählen Sie dann ein Dateiformat aus, in dem Ihre Datei gespeichert werden soll (in diesem Fall PNG).
Schritt 6: Wählen Sie einen gewünschten Speicherortordner aus, in dem die Dateien gespeichert werden sollen. Zum Schluss drücken Sie Auswählen .
Teil 4. Wege zur Stapelkonvertierung von PNG zu JPG oder JPG in PNG mit Automator auf dem Mac
Als benutzerfreundliches Tool kann Automator eine Reihe von Bilddateien bearbeiten und die Größe ändern. Mit Automator können Sie Miniaturansichten für mehrere Bilder erstellen.
Befolgen Sie die folgenden Schritte, um Stapel von PNG-Dateien mit Automator problemlos in JPEG-Format umwandeln.
Schritt 1: Starten Sie Automator auf Ihrem Mac.
Gehen Sie zum Dock und Klicken Sie auf Anwendungen. Klicken Sie dann auf das Automator-Symbol, das wie das eines Roboters aussieht. Nach dem Start des Automators wird ein Startdialog angezeigt.
Schritt 2: Ziehen Sie die Bilder in Automator.
Beachten Sie, müssen Sie vor der Konvertierung eine Sicherungsdatei der Originalbilder erstellen, indem Sie einfach alle Bilder kopieren und in einen anderen Ordner ziehen. Nachdem Sie Backups erstellt haben, starten Sie Finder auf dem Mac.
Wählen Sie dann die PNG-Bilddateien aus, die Sie in JPG konvertieren möchten. Ziehen Sie diese Bilder schließlich in Automator (auf der rechten Seite). In Ihrem Automator-Fenster wird nun ein weiteres Feld in der Benutzeroberfläche angezeigt.
Schritt 3: Suchen Sie Bildtyp ändern in Automator.
Klicken Sie auf das Suchfeld links in Automator. Geben Sie das Wort "Konvertieren" ein. Dadurch werden verschiedene Aktionen in Automator herausgefiltert. Wählen Sie die Option Bildtyp ändern. Ziehen Sie die Option in den grauen Bereich auf der rechten Seite von Automator. Sie können auch einfach auf die Option doppelklicken.
Automator fragt nun, ob Sie tatsächlich die Dateien kopieren. Wenn Sie diese Option auswählen, wird eine Sicherungskopie aller Ihrer Bilddateien erstellt. Da wir dies jedoch bereits zuvor getan haben, ist dieser Schritt nicht erforderlich. Dann wählen Sie Nicht hinzufügen. Geben Sie im Bereich "Bildtyp ändern" JPEG als den Dateityp an, den Sie erstellen möchten.
Schritt 4: Führen Sie den Prozess in Automator aus, um Bilder von JPG in PNG umwandeln Mac.

Klicken Sie einfach auf Ausführen im oberen rechten Bereich der Benutzeroberfläche. Der Automator startet nun den Konvertierungsprozess für Stapelbilder. Das ursprüngliche Dateiformat PNG wird jetzt in JPG konvertiert.
Bonus: Die beste Ergänzung bei doppelten Daten.
Wenn Sie Ihre Bilder von Mac PNG in JPG umwandeln, haben Sie auf Ihrem Mac natürlich die doppelte Anzahl von Bilddateien. Besonders bei stapel Konvertierung von Bildern in hoher Auflösung, kann PNG in JPG umwandeln Mac dafür sorgen, dass Sie plötzlich ein paar GB weniger Speicher zur Verfügung haben. Aber nicht nur das, manchmal kopieren Sie eine Datei und vergessen, die zu löschen. Doppelte Dateien sind störend und meistens unnötig. Diese Dateien verstopfen den wertvollen Festplattenspeicher auf Ihrem Mac.
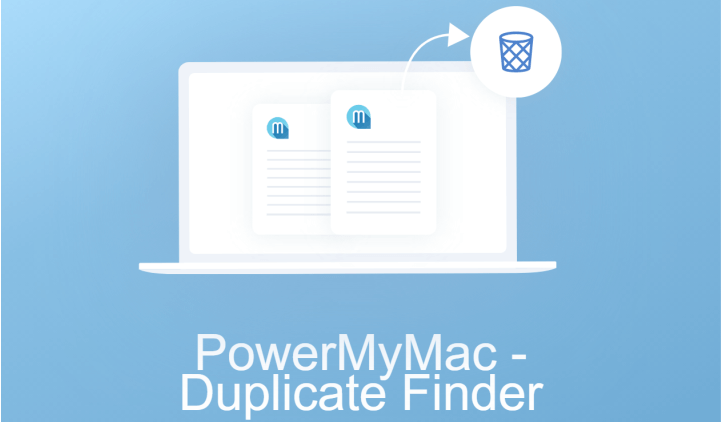
Durch das Löschen doppelter Dateien können Sie Ihren Mac beschleunigen und Speicherplatz sparen. Wir empfehlen Ihnen den besten Doppelte Dateien Sucher: PowerMyMac – Doppelte Dateien Sucher. Doppelte Dateien Sucher ist ein leistungsstarkes Tool, mit dem Sie doppelte Dateien auf Ihrem Mac finden und löschen können. Zuerst scannt Doppelter Sucher die Ordner und findet die Dateien mit derselben Größe. Dann werden die beiden Dateien vergleicht, um festzustellen, ob sie identisch sind. Auf Grund von Byte-für-Byte-Vergleich können Sie genaue Ergebnisse erhalten.
Fazit
Sie haben gelernt, wie Sie PNG in JPG umwandeln Mac. Mit den integrierten Tools vom Mac, dem Apps Vorschau und Automator können Sie einfach und schnell JPG in JPG umwandeln Mac. Hoffentlich haben wir Ihnen dabei geholfen, Ihre Bilddateien ohne die Verwendung von Anwendungen von Drittanbietern umzuwandeln. Viel Spaß beim Konvertieren!




Kim2021-11-26 12:20:45
Wenn ich Bilder "per Hand" umwandel (Exportieren als TIFF) und danach im Automator die Bildgröße des Bildes änder (Für meinen Webshop auf 800x800) wird das nicht gefüllte Bild transparent. (So wie es für meine Anwendung sein soll) Wenn ich jedoch das Bild im Automator als TIFF umwandel und danach die größe ändere, bekommt das nicht gefüllte Bild einen schwarzen Balken. Weiß jemand warum?!