Wenn wir unsere Computer vorher benutzen, neigen wir immer zu einem langen Prozess und kennen keine Tastaturkürzel.
In der heutigen Technologie sollten wir jedoch dankbar sein, dass wir Hotkeys oder Tastaturkürzel haben, die uns helfen könnten, unsere Arbeit schnell zu beenden, insbesondere auf unserem Mac.
Dies muss lange gedauert haben, wenn wir sie alle zusammenfügen wollen. Verwenden Sie diese Mac-TastaturkürzelWenn wir diese Hotkeys verwenden, fühlen wir uns sicherer und geekiger.
In diesem Artikel zeigen wir Ihnen einige Hotkeys und ihre Funktionen, damit Sie sie anwenden und Ihre Arbeit schneller erledigen können.
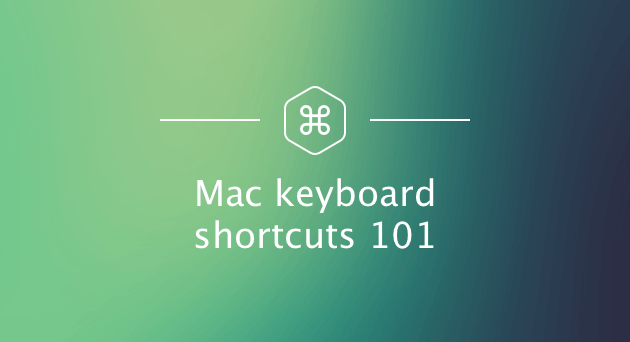
Inhalte: Teil 1. Grundlegende Mac-Hotkey-KombinationenTeil 2. Muss Awesome Mac Keyboard Shortcuts für Mac ausprobierenTeil 3. Eine Abkürzung zum Aufräumen Ihres MacTeil 4. Andere Tastaturkürzel auf Ihrem MacTeil 5. Mac-Tastaturkürzel für DokumenteTeil 6. Fazit
Leute lesen auch:Wie mache ich die Mac-Batterie länger?Wie man das drehende Rad des Mac aufhält?
Teil 1. Grundlegende Mac-Hotkey-Kombinationen
1. Zum Beenden aller Anwendungen
Cmd + Tab
Es kann vorkommen, dass Sie glauben, dass die gerade geschlossene Anwendung noch auf Ihrem Mac ausgeführt wird. Sobald Ihr Mac hinterherhinkt und Sie neue Erinnerungen haben müssen, ist es besser, wenn Sie alle Ihre Apps beenden.
2. Eine Datei vollständig löschen
Option + Cmd + Delete
Wie wir alle wissen, ziehen wir diese Datei, um eine Datei vollständig von unserem Mac zu entfernen, und ziehen sie in den Papierkorb. Abgesehen davon gibt es jedoch eine andere Möglichkeit, diese Dateien zu löschen.
Sie müssen sich auch daran erinnern, dass Sie diese Hotkeys nach der Verwendung nicht mehr wiederherstellen können, da sie Ihren Papierkorb umgehen.
3. Screenshots kopieren und einfügen
Shift + Control + Cmd + 4
Was Sie normalerweise tun würden, wenn Sie einen Screenshot kopieren und einfügen möchten, wenn Sie den Screenshot zuerst aufnehmen, dann von Ihrem Desktop herunterladen und dann an einer neuen Stelle einfügen müssen.
Die Verwendung der genannten Hotkeys ist jedoch der einfachste und schnellste Weg, dies zu tun.
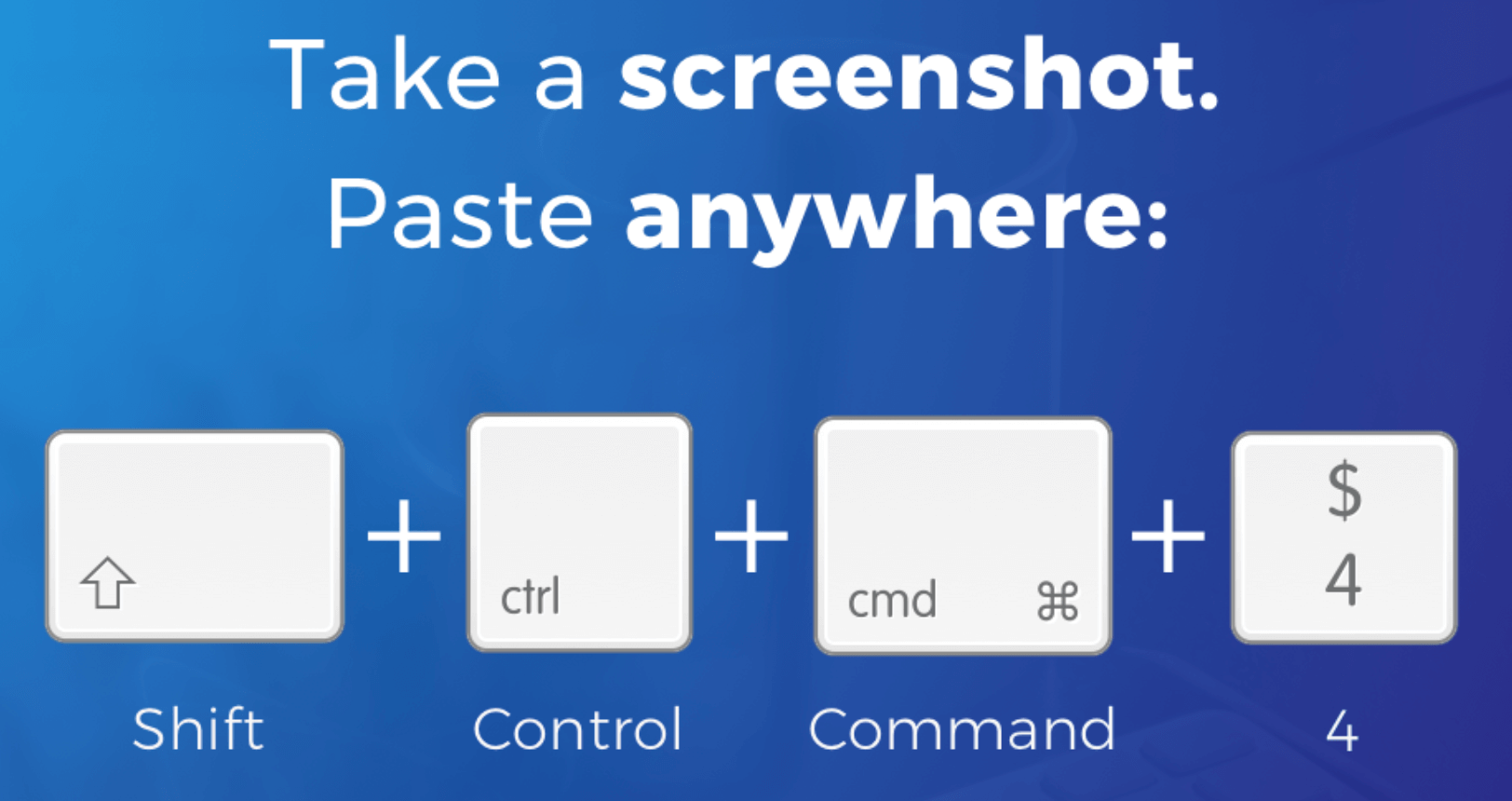
4. Schnell den Desktop wechseln
Cmd + F3
Es gibt Zeiten, in denen mehrere Fenster in Ihren Desktop eindringen. Aus diesem Grund kann es einige Zeit dauern, bis Sie den Desktop Ihres Mac durchsucht haben. Glücklicherweise gibt es eine Tastenkombination, mit der Sie dies schnell erledigen können.
5. Starten von Spotlight auf dem Mac
Cmd + Space Bar
Das Spotlight wird als interne Engine Ihres Mac angesehen, die das Leben Ihres Mac erheblich erleichtert. Es kann Ihnen helfen, Ihre Dateien schnell zu finden, anstatt Finder zu verwenden.
Außerdem kann es vorhersagen, wonach Sie suchen. Sie können die Tastenkombination verwenden, mit der Sie Spotlight sofort starten können.
Teil 2. Muss Awesome Mac Keyboard Shortcuts für Mac ausprobieren
1. Invertieren der Farbe Ihres Displays
Cmd + Option + F5
Durch Drücken dieser Verknüpfung können Sie die Farbe des Bildschirms Ihres Mac auf der gegenüberliegenden Seite umkehren. Sie können dies auch verwenden, um Ihren Bildschirm an eine andere Beleuchtung anzupassen.
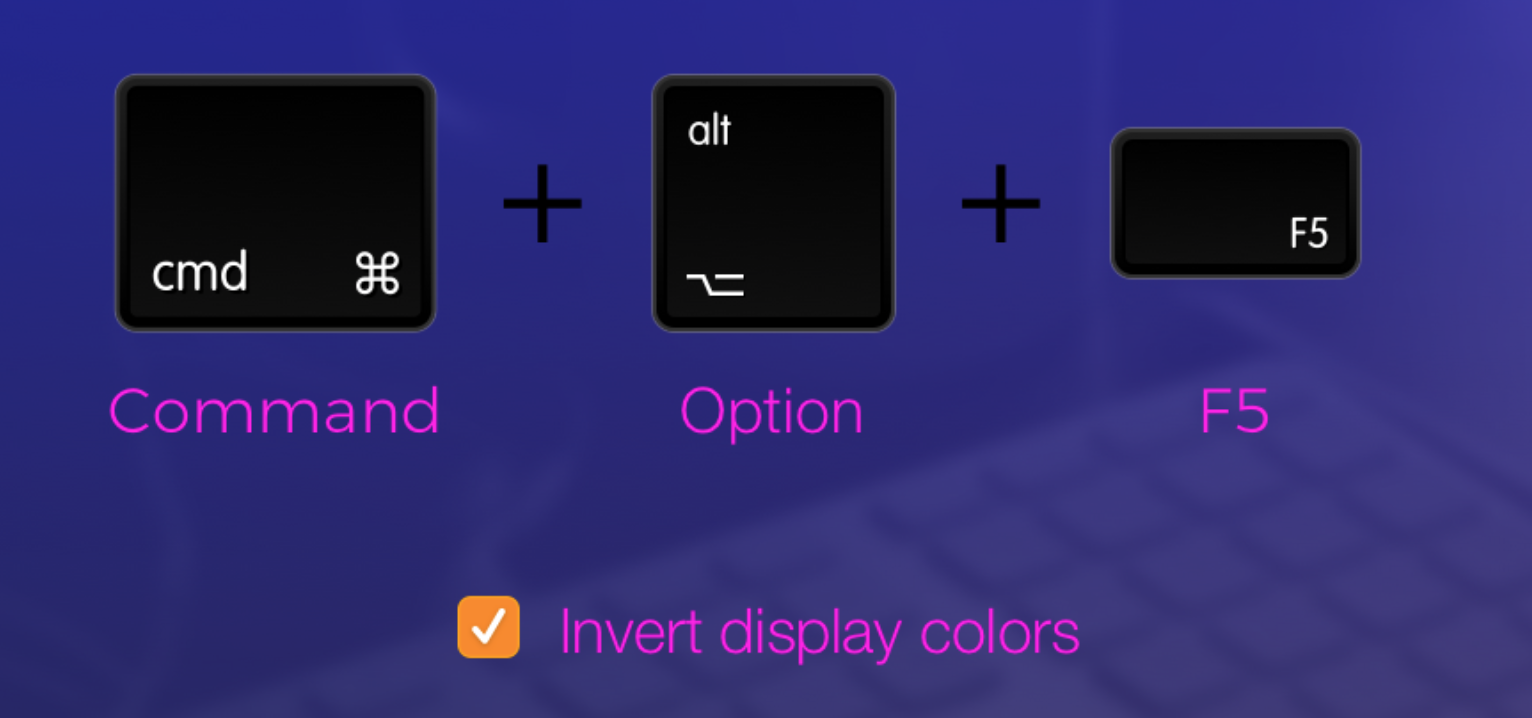
2. Wiederherstellen einer Registerkarte, die Sie kürzlich geschlossen haben
Cmd + Shift + T
Diese Tastenkombination kann wirklich zu Ihrem Helden werden, wenn Sie versehentlich einen wichtigen Tab im Browser Ihres Mac geschlossen haben.
3. Mac sofort herunterfahren
Control + Option + Command + Eject
Diese Verknüpfung erzwingt nicht das Schließen Ihres Mac, sodass Sie sich keine Sorgen machen müssen. Sie können diese Verknüpfung verwenden, wenn Sie alle Fenster schließen und dann Ihren Mac auf legitime und sichere Weise herunterfahren möchten.
4. Siri aufrufen
Cmd + Space Bar
Durch Drücken dieser Tastenkombinationen können Sie Siri sofort mit nur einer Hand auf Ihrem Mac starten. Auf diese Weise können Sie Siri sofort alles fragen, was Sie nicht möchten, z. B. das Wetter des Tages oder das Abspielen Ihres Lieblingssongs auf Ihrem Mac.
Teil 3. Eine Abkürzung zum Aufräumen Ihres Mac
Tatsächlich ist dieser Teil keine Tastenkombination auf Ihrem Mac. Sie können dies jedoch in Betracht ziehen, um Ihren Mac schnell und effizient zu bereinigen. Sie können dies auch als die schnellste Möglichkeit betrachten, einen Teil Ihres Speicherplatzes auf Ihrem Mac freizugeben. Alles was Sie tun müssen, ist herunterladen + installieren + bereinigen und Sie sind fertig. Dies geschieht mit dem iMyMac PowerMyMac.
Hier ist, wie Sie das tun können.
Schritt 1: Software herunterladen und installieren
Laden Sie zuerst die iMyMac-Software von unserer Website unter www.imymac.com herunter und installieren Sie sie dann auf Ihrem Mac, damit Sie mit dem Vorgang beginnen können.
Starten Sie dann das Programm, sobald Sie den PowerMyMac erfolgreich auf Ihrem Mac installiert haben. Sobald das Programm betriebsbereit ist, können Sie auf der Hauptoberfläche des Programms den Systemstatus Ihres Mac anzeigen.
Schritt 2: Scannen der Junk-Datei Ihres Mac
Außerdem befindet sich auf der linken Seite Ihres Bildschirms eine Liste der Module. Wählen Sie aus dieser Liste von Modulen alles aus, was Sie mit PowerMyMac mit Ihrem Mac tun möchten. Angenommen, Sie wollten Ihre Junk-Dateien bereinigen. Wenn ja, klicken Sie auf "Master Scan". Lassen Sie PowerMyMac alle Ihre Junk-Dateien scannen, die Ihr Mac enthält. Geben Sie Zeit, um den Scanvorgang abzuschließen.

Schritt 3: Überprüfen Sie die zu bereinigende Junk-Datei und wählen Sie sie aus
Sobald der Scanvorgang abgeschlossen ist, zeigt PowerMyMac alle Ihre Junk-Dateien an, jedoch in einem Ordner pro Kategorie. Sie sehen Ordner wie Anwendungscache, Systemprotokolle, Photo Junks, Mail Junks und mehr.
Sobald Sie auf einen Kategorieordner klicken, wird dessen Inhalt auf der rechten Seite Ihres Bildschirms angezeigt. Überprüfen Sie jeden Ordner und seinen Inhalt, um sicherzustellen, dass Sie alle Elemente haben, die Sie von Ihrem Mac entfernen möchten. Wenn Sie mit dem gesamten Inhalt zufrieden sind, klicken Sie auf die Schaltfläche „Reinigen“.

Schritt 4: Aufräumen Mac ist fertig
PowerMyMac bereinigt dann alle Junk-Dateien, die Ihr Mac enthält. Sobald der Reinigungsvorgang abgeschlossen ist, wird auf jedem Ordner eine Anzeige mit der Aufschrift „Zero KB“ angezeigt. Das bedeutet, dass der Ordner vollständig leer ist.

Es gibt jedoch einige Ordner, die diese Angabe nicht haben, da diese Ordner automatisch neu erstellte Ordner sind. Aber keine Sorge, PowerMyMac hat alle Junk-Dateien auf Ihrem Mac bereinigt.
iMyMac PowerMyMac Hauptmerkmale:
1. Es kann alle Junk-Dateien entfernen, die Ihr Mac enthält.
2. Es kann Ihren Browser bereinigen, damit Sie den Browser Ihres Mac besser nutzen können.
3. Es kann doppelte Dateien finden und entfernen.
4. Es kann Ihre großen und alten Dateien suchen und entfernen.
5. Es kann alle mehrsprachigen Dateien auf Ihrem Mac entfernen.
6. Es kann Ihr altes iTunes Backup entfernen
7. Es gibt ein Deinstallationsprogramm, mit dem Sie Apps zusammen mit den mit der Anwendung verknüpften Dateien deinstallieren können.
8. Es verfügt über einen Radierer, der Ihre Dateien und Ordner auf Ihrem Mac entfernen oder zerreißen kann, damit Sie die Sicherheit Ihrer Daten schützen können.
9. Es hat auch einen ähnlichen Bildfinder, mit dem Sie alle ähnlichen Bilder auf Ihrem Mac finden und entfernen können.
10. Mit PowerMyMac können Sie mehr Speicherplatz freigeben und die Leistung Ihres Mac steigern.
Teil 4. Andere Tastaturkürzel auf Ihrem Mac
1. Finder-Verknüpfung
Cmd + Shift + A (für Anwendungen)
Cmd + Shift + U (für Dienstprogramme)
Cmd + Shift + D (für Desktop)
Finder ist eines der anspruchsvollsten Tools, die wir in unserem Mac verwenden. Es dauert jedoch einige Zeit, bis Sie Finder auf einem Mac öffnen.
Damit Sie schnell auf den Finder zugreifen können, können Sie die Tastenkombination drücken, um zum folgenden Ziel zu gelangen, das in jeder Verknüpfung angegeben ist.
2. Google Chrome-Verknüpfung
Cmd + W (damit Sie einen aktuellen Tab in Chrome schließen können)
Cmd + Shift + W (wenn Sie ein geöffnetes Chrome-Fenster schließen möchten)
Cmd + T (wenn Sie einen neuen Tab in Chrome öffnen möchten)
Google Chrome ist einer der am häufigsten verwendeten Browser, die wir auf unserem Mac haben. Aus diesem Grund öffnen wir häufig viele Fenster oder Registerkarten, um mehrere Aufgaben zu erledigen, und das Schließen mit der Maus dauert einige Zeit.
Dies kann auch dazu führen, dass Ihr Browser einfriert. Aus diesem Grund können Sie die für Sie erwähnte Tastenkombination verwenden, um Ihre Arbeit zu erleichtern.
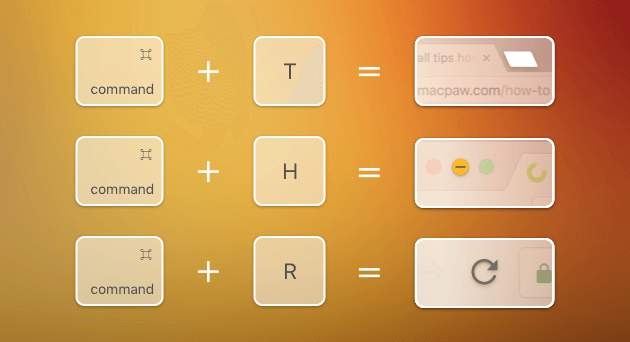
Teil 5. Mac-Tastaturkürzel für Dokumente
1. Kopieren von Text ohne Formatierung
Halten Sie Shift + Option + Command + V gedrückt
Sobald Sie versucht haben, einen Text auf Ihren Mac zu kopieren, wird er immer mit der alten Formatierung geliefert. Dies ist ein Grund, warum Sie tatsächlich mehr Zeit mit dem Formatieren Ihres Textes verbringen, als mit dem Erstellen eines Textes.
Aus diesem Grund ist es besser, als Sie diese Tastenkombination verwenden, um Ihre Arbeit zu erleichtern.
2. Einfügen von speziellen Symbolen und Emoji
Halten Sie die Zeichentaste gedrückt (wenn Sie ein alternatives Zeichen eingeben möchten)
Control + Command + Space (wenn Sie ein Emoji in einen Text einfügen möchten)
Dies ist wahrscheinlich die einfachste Verknüpfung für ein Dokument für Mac. Hier können Sie spezielle Symbole wie Alfas, Tildas, Lamdas und mehr eingeben.
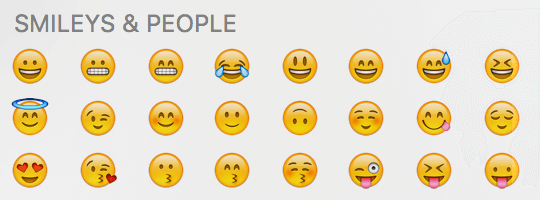
3. Erstellen eines durchgestrichenen Textes auf dem Mac
Cmd + Shift + X
Die erwähnte Tastenkombination kann tatsächlich verwendet werden, um eine durchgestrichene Formatierung Ihres Textes vorzunehmen. Diese Verknüpfung funktioniert, wenn Sie TextEdit und Word verwenden.
Es gibt jedoch einige Anwendungen, die diese Verknüpfung nicht unterstützen.
4. Schnelles Drucken eines Dokuments
Cmd + P (Drücken Sie diese Taste, um ein Druckdialogfeld aufzurufen.)
Diese Kombination funktioniert tatsächlich bei den meisten Apps, die das Drucken zulassen. Aufgrund dieser Tastenkombination müssen Sie nicht mehr Zeit damit verbringen, herauszufinden, wo sich das Druckdialogfeld befindet.
5. Löschen vieler Dateien auf dem Mac auf einmal
Cmd + A (damit Sie einen Ordnerinhalt auswählen können)
Cmd + Delete (damit Sie eine Reihe von Dateien entfernen können, die Sie ausgewählt haben)
Cmd + Shift + Delete (damit Sie Ihren Papierkorb leeren können)
Es gibt auch einige Zeit, in der Sie Ihren Mac aufräumen und Ihren alten Müll entsorgen oder Ihre Fotos auf ein externes Laufwerk verschieben müssen, damit Sie mehr Speicherplatz haben.
Abgesehen von der erwähnten Tastenkombination zum gleichzeitigen Löschen mehrerer Dateien können Sie den iMyMac PowerMyMac auch wie oben erwähnt verwenden, damit Sie Ihre Arbeit schnell erledigen können.
Teil 6. Fazit
Um so Mac-Tastaturkürzel dass wir oben erwähnt haben, sind alle nützlich und werden sicherlich Ihre Kopfschmerzen bei der Suche nach Dingen reduzieren, die Sie tun möchten. Warum mehr Zeit damit verbringen, etwas herauszufinden, das Sie tun möchten, wenn Sie es auf einfache Weise tun können? Aus diesem Grund gibt es Verknüpfungen, die Sie verwenden können, da Sie dadurch mehr Zeit und Mühe sparen und Ihre Arbeit auch schnell erledigen können.
Diese Verknüpfung entspricht der Verwendung des iMyMac PowerMyMac. Dies liegt daran, dass Sie mit diesem Programm alles entfernen können, was Sie auf Ihrem Mac nicht mehr benötigen. Auf diese Weise haben Sie mehr Speicherplatz zum Speichern neuer wichtiger Dateien und Anwendungen, die Sie tatsächlich benötigen. PowerMyMac ist auch ein Tool, das Sie verwenden können, wenn Sie die Geschwindigkeit Ihres Mac steigern möchten. Beachten Sie, dass ein Mac, der viele Dateien, Ordner, Anwendungen usw. enthält, sicherlich die Leistung Ihres Mac beeinträchtigt.



