Firefox, Google Chrome, Safari. Dies sind einige der beliebtesten Browser auf der ganzen Welt. Fast alle von ihnen haben die gleichen Funktionen. Sie können im Internet surfen, Web-Apps verwenden und vieles mehr. Als solche speichern sie auch Cache und temporäre Daten auf Ihrem Computer. So werden wir dich unterrichten So leeren Sie den Cache bei Mac Firefox Browsern.
Caches werden auf Ihrem Gerät gespeichert, sodass Sie Browser im Handumdrehen verwenden können. Es hat jedoch eine Kehrseite. Diese Caches können viel Platz in Ihrem System beanspruchen. Oder sie sind möglicherweise beschädigt, was zu einem langsamen Browser führt.
Dieser Leitfaden wird für Sie hilfreich sein. Wir sagen Ihnen, wo der Cache auf Ihrem Mac-Computer gespeichert ist. Darüber hinaus geben wir Ihnen die tatsächlichen Schritte, die Sie ausführen können, um das Löschen des Caches in Mac-Firefox-Browsern zu implementieren.
Inhalte: Teil 1. Wo speichert Firefox den Cache auf dem Mac?Teil 2. Wie leere ich meinen Cache in Firefox?Teil 3. Cache in Firefox gründlich leerenTeil 4. Fazit
Teil 1. Wo speichert Firefox den Cache auf dem Mac?
Bevor wir Ihnen beibringen, wie Sie den Cache in Mac Firefox leeren, sprechen wir zuerst über diese Daten. Tatsächlich speichert Firefox, wie die meisten Browser, Caches von dem, was Sie in Ihrem Browser tun.
Gemäß Firefox, werden die Änderungen, die Sie in ihrem Browser vornehmen, in einem bestimmten Ordner gespeichert. Dieser spezielle Ordner heißt Profil. Wenn Sie Ihre Homepage, Erweiterungen, Symbolleisten, Lesezeichen und Passwörter ändern, werden alle Daten im Profilordner gespeichert.
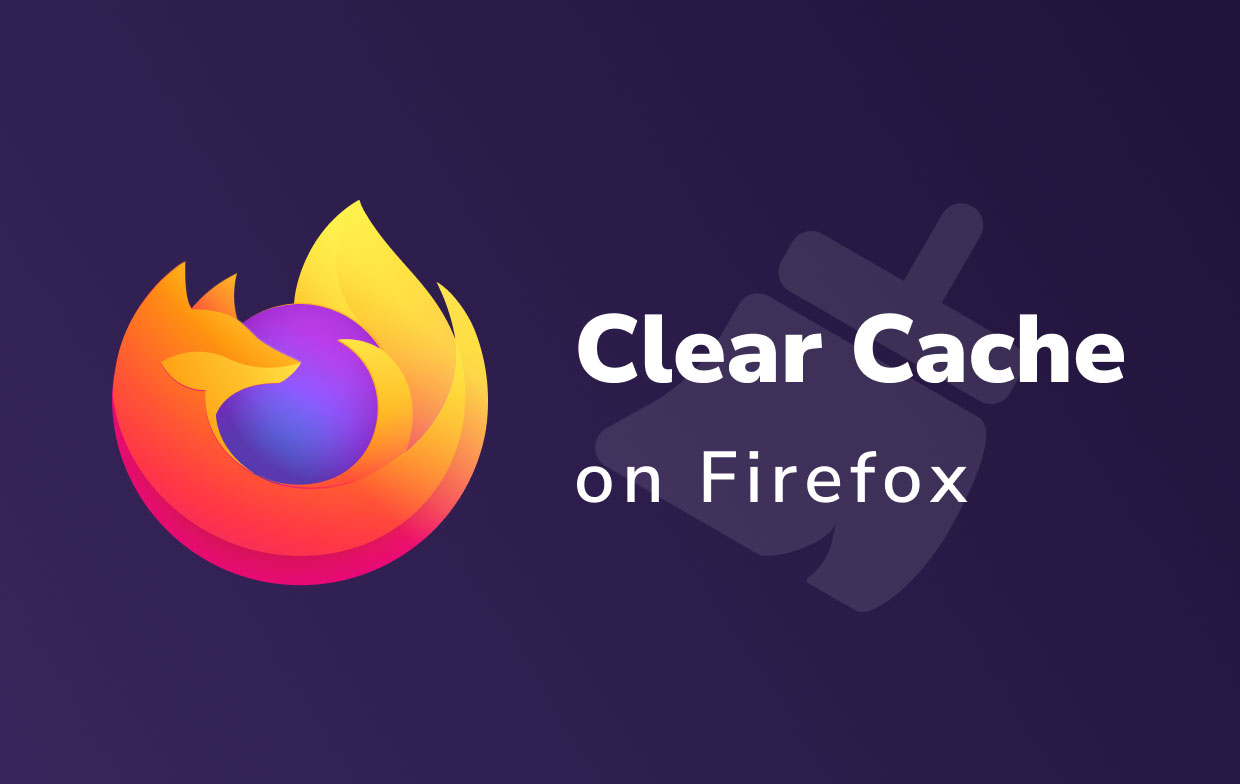
Es ist wichtig zu wissen, dass Firefox den Profilordner an einem anderen Ort auf Ihrem Computer speichert. Für den Fall, dass der Firefox-Browser beschädigt wird, wird Ihr Profil also weiterhin sicher aufbewahrt. Bei der Deinstallation von Firefox bleiben die Einstellungen erhalten. Sobald Sie Firefox erneut installiert haben, können Sie die Einstellungen einfach aus Ihrem Profilordner ziehen.
Der Profilordner ist normalerweise im Menü von Firefox zu sehen. Sehen Sie sich die folgenden Schritte an, um es zu öffnen:
- Besuchen Sie die Menüschaltfläche von Firefox.
- Danach drücken Sie Hilfe und wähle die Option für Weitere Informationen zur Fehlerbehebung.
- Eine neue Registerkarte wird angezeigt. Auf dieser Registerkarte befindet sich der Abschnitt mit der Bezeichnung Anwendungsgrundlagen.
- Klicken Sie im Profilordnerteil auf die Option mit der Aufschrift Ordner öffnen. Jetzt wird Ihr Ordner für das Profil angezeigt.
Teil 2. Wie leere ich meinen Cache in Firefox?
Also, wie löscht man den Cache in Mac Firefox-Browsern? Sehen Sie sich die folgenden manuellen Möglichkeiten an:
- Starten Sie Ihren Firefox-Browser auf dem Mac-Computer.
- Klicken Sie in der Menüleiste auf Geschichte.
- Wählen Sie die Option „Letzten Verlauf löschen“.
- Im Dropdown-Menü Zeitbereich können Sie auswählen Alles um den gesamten Cache zu löschen.
- Aktivieren Sie nun das Kontrollkästchen neben Cache.
- Klicken Sie danach auf die Option mit der Aufschrift Frei Jetzt.
- Sobald dies erledigt ist, beenden Sie einfach Firefox. Dann können Sie es erneut starten.
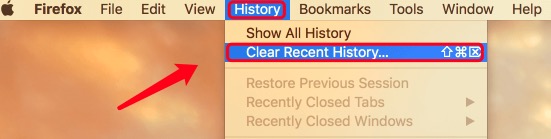
Verknüpfung zum Löschen des Cache in Firefox
Tatsächlich gibt es eine Verknüpfung zum Löschen des Caches in Mac Firefox-Browsern. Dazu müssen Sie lediglich bestimmte Tasten auf Ihrer Tastatur drücken. Sehen Sie sich die folgenden Schritte an:
- Starten Sie den Firefox-Browser auf Ihrem Mac.
- Drücken Sie die Tasten
SHFT + CMD + DELinsgesamt. - Jetzt wird die Liste "Letzten Verlauf löschen" angezeigt.
- Auch hier können Sie einen Zeitbereich auswählen.
- Aktivieren Sie Cache und andere Dateien, die Sie löschen möchten.
- Klicken Sie dann auf die Schaltfläche für Frei Jetzt.
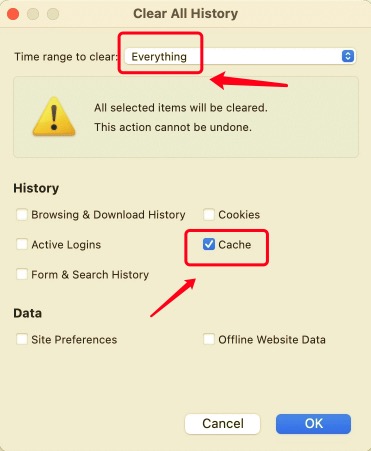
So löschen Sie den Firefox-Cache manuell auf dem Mac
Jetzt werden wir Ihnen beibringen, wie Sie den Cache in Mac Firefox-Browsern manuell löschen. Diese Methode beinhaltet das Löschen der Ordner in Ihrem System. Sehen Sie sich die folgenden Schritte an, um dies zu tun:
- Zunächst müssen Sie das Finder-Fenster Ihres Macs öffnen.
- Drücken Sie danach die Tasten
SHFT + CMD + Ginnerhalb Ihrer Tastatur. Das Fenster für Gehe zum Ordner wird Angezeigt werden. - Geben Sie in diesem Fenster das Verzeichnis ein, das Sie besuchen möchten, und drücken Sie die Taste Go. Das Verzeichnis, das Sie ohne den Punkt am Ende eingeben, ist
~/Library. - Besuchen Sie im Hauptordner der Bibliothek den Unterordner mit der Bezeichnung Caches.
- Besuchen Sie im Unterordner Caches den Ordner von Firefox. Normalerweise heißt dies Mozilla.
- Nun sollte dieser Mozilla-Ordner geöffnet sein. Alle darin enthaltenen Dateien müssen gelöscht werden.
- Sobald dies erledigt ist, leeren Sie einfach Ihren Papierkorb.
- Starten Sie anschließend Ihren Mac-Computer neu.
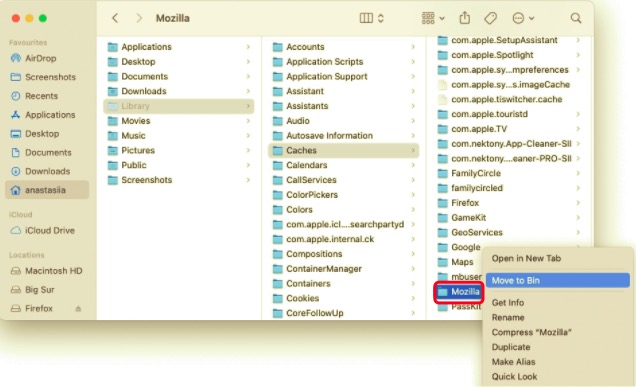
Teil 3. Cache in Firefox gründlich leeren
Diese Methoden sind also nicht die empfohlenen Methoden zum Löschen des Caches in Mac Firefox-Browsern. Aber sie sind nützlich, nur für den Fall, dass Sie etwas an Ihrem Browser tun möchten. Sollten danach immer noch Probleme bestehen, müssen Sie die Sache selbst in die Hand nehmen.
Dazu müssen Sie verwenden PowerMyMac. Dieses Tool hilft, Caches und Junk-Dateien von Ihrem System zu entfernen. Als solches verfügt es über ein Modul namens Uninstaller, das nicht nur dabei helfen kann, Deinstallieren Sie unerwünschte Apps vom Mac helfen Ihnen aber auch, bestimmte Daten aus Apps auf Ihrem Gerät zu entfernen.
So verwenden Sie es:
- Holen Sie sich das Tool und installieren Sie es. Sobald Sie das Installationsprogramm online heruntergeladen haben, installieren Sie die App auf Ihrem Computer.
- Öffnen und klicken Sie auf das Modul. Öffnen Sie das Tool und klicken Sie auf das Uninstaller Modul links.
- Scannen und Wählen Sie Firefox. Drücke den Scan Apps werden angezeigt. Wählen Sie die Firefox-App aus der Liste aus.
- Wählen Sie Bestimmte Daten aus. Jetzt werden alle Dateien und Ordner angezeigt, die sich auf Firefox beziehen. Wählen Sie nur den Cache aus, den Sie löschen möchten.
- Klicken Sie auf Reinigen. Klicken Sie nun auf die Sauber.
- Warte auf Bestätigung. Warten Sie, bis PowerMyMac bestätigt, dass der Vorgang abgeschlossen ist.
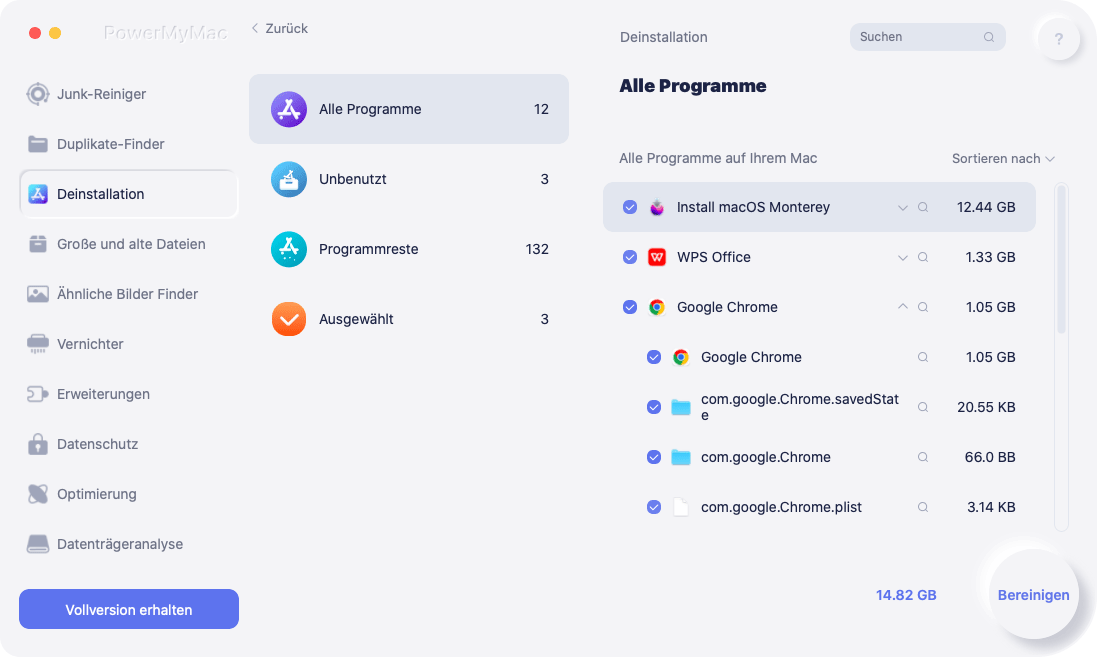
Teil 4. Fazit
In diesem Handbuch erfahren Sie, wie Sie den Cache in Mac-Firefox-Browsern löschen. Zuerst haben wir darüber gesprochen, wo die Caches auf Ihren Mac-Computern gespeichert werden. Es befindet sich normalerweise im Profilordner, der sich in einem separaten Verzeichnis von Ihrer Firefox-Hauptanwendung befindet.
Dann haben wir über drei verschiedene Methoden gesprochen. Die erste Methode beinhaltet das Löschen durch das Verlaufsfenster. Als Nächstes haben wir Ihnen erklärt, wie Sie über Tastenkombinationen auf das Verlaufsfenster zugreifen.
Im letzten Teil haben wir darüber gesprochen, den Cache im Mac Firefox-Browser zu leeren, indem Sie die Ordner auf Ihrem System löschen. Dies ist eine gefährliche Methode. Deshalb empfehlen wir Ihnen die Verwendung PowerMyMac und sein Deinstallationsmodul. Mit diesem Modul können Sie den gesamten Cache Ihres Firefox-Browsers entfernen und sogar Apps deinstallieren.



