Der Cache erleichtert das Surfen im Internet. Es speichert kleine Dateien des Verlaufs Ihrer Browsing-Aktivitäten. Wenn Sie also dieselbe Website besuchen, wird sie viel schneller geladen. Daher ist es bequemer, online zu surfen.
Der Cache macht es für Sie viel bequemer, verhindert aber auch, dass Sie aktualisierte Informationen sehen. Schließlich werden dieselben Daten im Cache gespeichert. Daher ist dies der Grund, warum Sie wirklich wissen sollten Wie lösche ich den Cache? auf Mac Chrome.
Webentwickler sind hervorragende Beispiele für Leute, die es sich zur Gewohnheit machen, den Cache zu leeren. Der Grund dafür ist, dass sie die aktualisierten Versionen ihrer Websites sehen müssen. Wenn sie den Cache nicht leeren, besteht die große Wahrscheinlichkeit, dass sie die Änderungen an den von ihnen erstellten und verwalteten Websites nicht sehen können.
Inhalte: Teil 1. Wie lösche ich den Cache unter Mac Chrome?Teil 2. Eine intelligentere Option zum Löschen des Cache auf Ihrem Mac
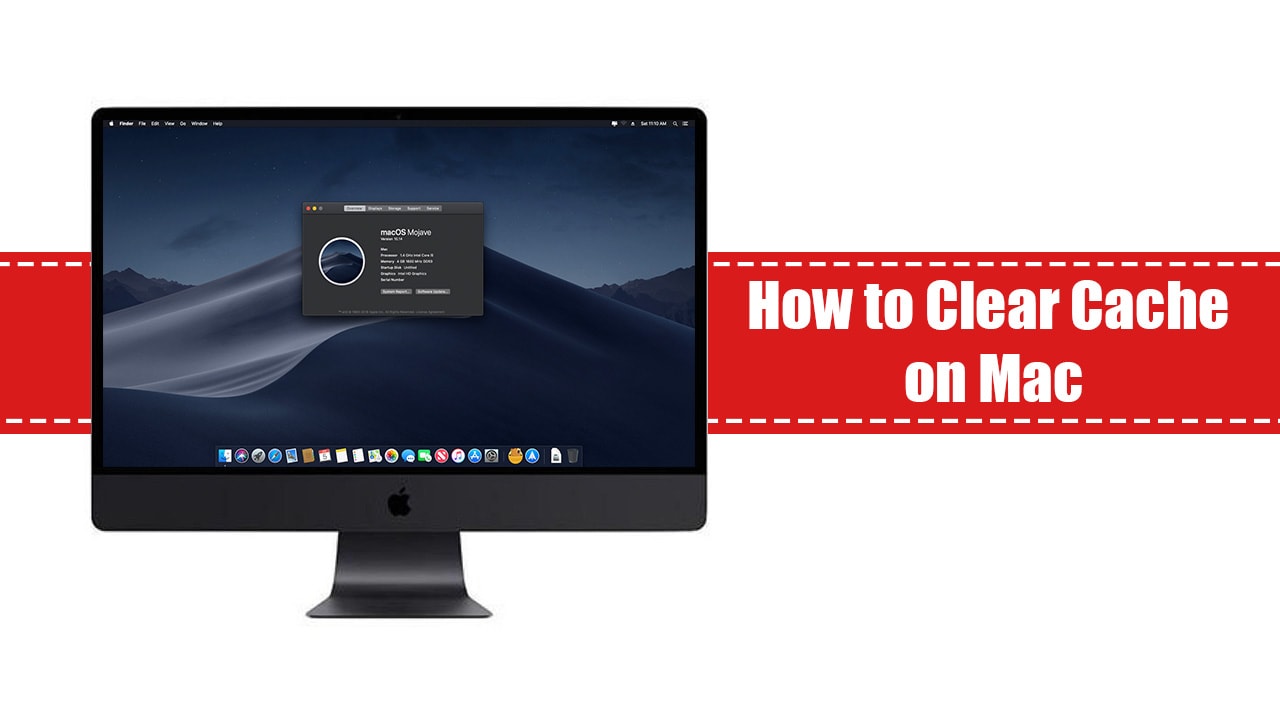
Teil 1. Wie lösche ich den Cache unter Mac Chrome?
Es gibt viele Gründe, warum Sie den Cache unter Mac Chrome leeren sollten. Sie müssen wirklich kein Webentwickler sein, um die Notwendigkeit dafür zu erkennen. Wenn Sie die Leistung Ihres Mac optimieren möchten, sollten Sie den Cache leeren.
Es ist eigentlich ein sehr einfacher Prozess. Hier sind die Schritte zum Löschen des Caches unter Mac Chrome.
1) Öffne dein Chrome. Sie finden es in der oberen linken Ecke Ihres Mac-Bildschirms. Es ist eigentlich direkt vor Datei im Menü auf der oberen Seite.
2) Scrollen Sie nach unten, bis Sie Clear Browsing Data sehen.
3) Klicken Sie auf Browserdaten löschen. Sie sehen zwei Möglichkeiten, um Ihre Browserdaten zu löschen. Diese Optionen sind Basic und Advanced.
4) Klicken Sie auf das Kästchen neben zwischengespeicherte Bilder und Dateien unter der Option Basis.
5) Wählen Sie den Zeitrahmen um deinen Cache zu leeren. Sie können Ihren Cache zu Beginn oder in den letzten 24-Stunden leeren. Es ist von dir abhängig.
6) Klicken Sie anschließend auf Daten löschen. Dies ist der blaue Knopf unten.
So löschen Sie den Cache unter Mac Chrome. Es ist wichtig zu beachten, dass Sie die Cookies nicht löschen, wenn Sie Ihren Cache auf Mac Chrome leeren. Es sei denn, Sie entscheiden sich natürlich auch dafür.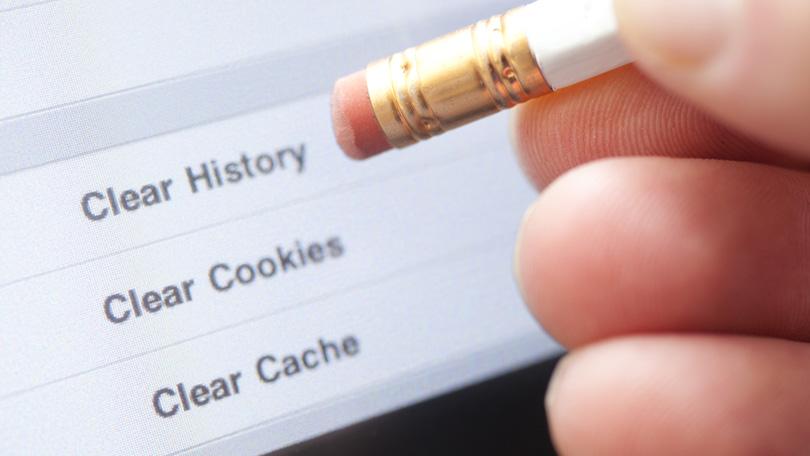
Es sollte dort nicht aufhören
Das Leeren des Caches unter Mac Chrome scheint ziemlich einfach zu sein, sollte aber nicht damit enden. Sie müssten auch den Cache auf Ihrem Mac leeren. In der Tat ist es eine gute Angewohnheit, den Cache auf Ihrem Mac zu leeren.
Wenn Sie es sich nicht zur Gewohnheit machen, den Cache Ihres Mac zu leeren, besteht eine große Chance, dass er langsamer wird. Das Letzte, was Sie brauchen, ist ein langsamer Mac.
Hier kommt die digitale Hygiene ins Spiel. Die im Cache gespeicherten Dateien können sich mit der Zeit ansammeln. Auch wenn Sie ein Programm von Ihrem Mac deinstallieren, bleiben die Dateien erhalten. Sie werden überhaupt nicht gelöscht. Wie bereits erwähnt, kann dies dazu führen, dass sich Ihr Mac zu gegebener Zeit verlangsamt.
Sie haben tatsächlich die Möglichkeit, den Cache auf Ihrem Mac zu leeren. Eine Möglichkeit besteht darin, dies manuell zu tun. Hier sind die Schritte, wie Sie es manuell tun können.
1) Suchen Sie den Gehe zu Ordner, indem Sie zum Hauptmenü gehen. Sie können auch eine Verknüpfung erstellen, indem Sie auf klicken Command + Shift + G auf Ihrer Tastatur.
2) Geben Sie eine Tilde, einen Backslash und die Wortbibliothek in das kleine rechteckige Feld ein, das auf Ihrem Desktop angezeigt wird. Diese Box bringt Sie zu Ihrer Mac-Bibliothek.
3) Klicken Sie unten im Feld auf Los.
4) Suchen Sie nach dem Ordner Caches. Wenn Sie es sofort sehen möchten, können Sie erneut die Tastenkombination Command + Shift + G drücken. Dies erleichtert Ihnen das Auffinden des Ordners.
5) Wählen Sie alle Dateien aus Sie sehen in Ihrem Cache-Ordner, indem Sie Command + A drücken. Dadurch werden die Dateien in den Papierkorb verschoben. Dann löschen.
Sie sollten noch etwas tun, um sicherzustellen, dass der Cache auf Ihrem Mac gelöscht wird. Dies dient nur dazu, sicherzustellen, dass Ihr Cache vollständig bereinigt ist.
6) Bewegen Sie den Mauszeiger nach links. Tun Sie dies, während Sie sich noch in Ihrem Caches-Ordner befinden, der zu diesem Zeitpunkt bereits leer ist.
7) Suchen Sie unter Geräte nach dem Namen Ihrer Festplatte. Wenn Sie den Namen aus irgendeinem Grund vergessen haben, ist dies die zweite der drei Optionen, die unter Geräte angezeigt werden.
8) Klicken Sie auf Finder wenn Sie den Namen Ihres Geräts immer noch nicht sehen können. Das ist oben links auf Ihrem Mac-Bildschirm.
9) Klicken Sie auf Einstellungen.
10) Scrollen Sie nach unten bis Sie Geräte sehen.
11) Aktivieren Sie das Kontrollkästchen neben Festplatten, um den Namen Ihres Geräts anzuzeigen.
12) Gehen Sie zurück zu Ihrem Caches-Ordner, um den Namen Ihres Geräts zu sehen.
13) Klicken Sie auf den Namen Ihres Geräts, um zum Bibliotheksordner zu gelangen.
14) Klicken Sie auf den Ordner Caches. Möglicherweise sehen Sie noch einige verbleibende Dateien von anderen Programmen, z. B. Ihrem Webdienstanbieter
15) Restliche Dateien löschen.
Beachten: Sie können diese Dateien nicht sehen, wenn Sie den Pfad zur Bibliothek eingeben. Wenn Sie auf der linken Seite auf den Namen Ihres Geräts klicken, werden dennoch einige verbleibende Dateien angezeigt. Aus diesem Grund sollten Sie den Cache auschecken, indem Sie auf den Namen Ihres Geräts klicken. Auf diese Weise können Sie die restlichen im Cache gespeicherten Dateien vollständig bereinigen.
Sobald Sie dies getan haben, wird sich die Leistung Ihres Mac verbessern. Es wird viel schneller, da Sie den Cache vollständig geleert haben.
Teil 2. Eine intelligentere Option zum Löschen des Cache auf Ihrem Mac
Sie müssen es sich zur Gewohnheit machen, Ihren Cache auf Mac Chrome zu leeren. Um Ihre Privatsphäre zu schützen, müssen Sie dies nur tun.
Um zu verhindern, dass Ihr Mac langsamer wird, müssen Sie regelmäßig digitale Hygiene üben. Es ist ziemlich offensichtlich, dass das manuelle Leeren des Caches möglicherweise einen Teil Ihrer kostbaren Zeit in Anspruch nimmt. In Anbetracht dessen, dass Sie es regelmäßig tun müssen, müssten Sie wirklich einige Zeit einplanen, um es zu erledigen.
Es gibt eine intelligentere Möglichkeit, den Cache sowohl in Chrome als auch auf Ihrem Mac zu leeren. Sie können einfach auf eine Software zurückgreifen, die alles für Sie erledigt.
PowerMyMac ist eine Software, die viel für Sie und Ihren Mac tun kann. Dies ist ein leistungsstarkes Programm, das mehrere wertvolle Aufgaben für Sie und Ihren Mac ausführen kann. Es bereinigt nicht nur Ihren Mac, sondern beschleunigt ihn auch.
Der PowerMyMac verfügt über eine Funktion namens Master Scan. Das kann Bereinigen Sie die Junk-Dateien wie Systemprotokolle, Benutzerprotokolle und Lokalisierung. Das ist nicht alles, da der Master-Scan auch den System-Cache und den Anwendungs-Cache bereinigen kann.
Im Folgenden finden Sie die Schritte zum Löschen des Cache unter Mac Chrome mit PowerMyMac.
1) Laden Sie die Software hier herunter.
2) Starten Sie das Programm.
3) Wählen Sie die Option Datenschutz, wenn Sie zum Toolkit gelangen.
4) Klicken Sie auf “Scan“, Um die Daten auf Ihrem Mac zu durchsuchen.
5) Sehen Sie sich die Ergebnisse des Scans an.
6) Klicken Sie auf Chrome, um den Cache dieses bestimmten Browsers zu löschen.
7) Wählen Sie Ihre Option auf der rechten Seite aus.
8) Klicken Sie unten auf die Schaltfläche Reinigen. Der Reinigungsvorgang wird fortgesetzt. Wenn dies erledigt ist, haben Sie mehr Speicherplatz auf Ihrem Mac.
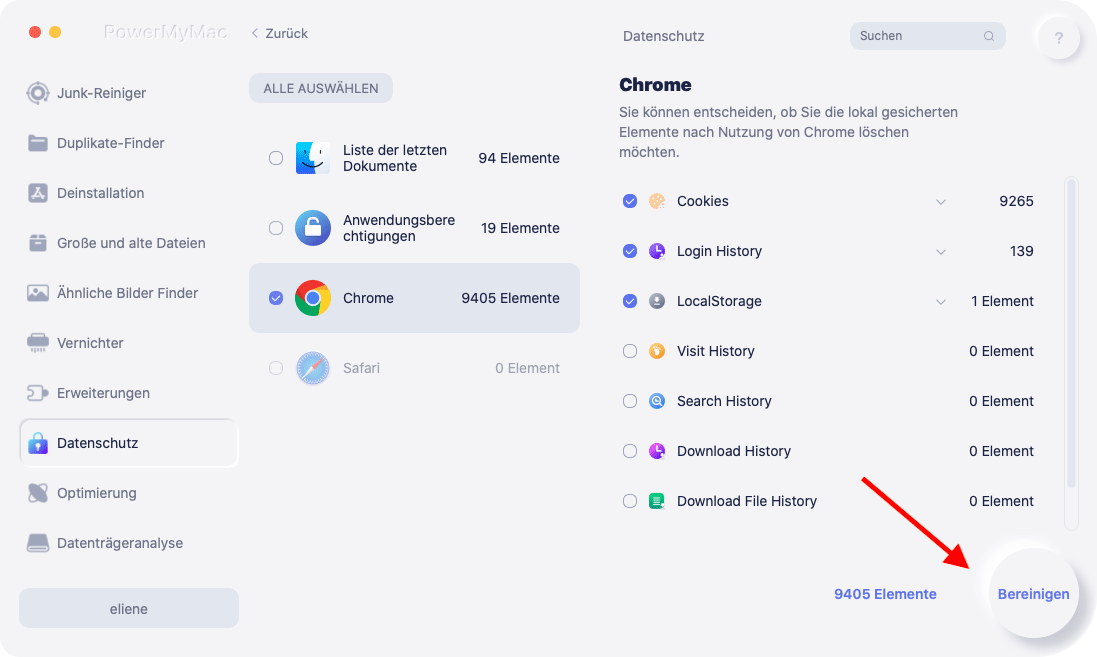
Der PowerMyMac löscht alle zwischengespeicherten Dateien. Sie müssen es nicht manuell tun. Sogar der Cache Ihres Webdienstanbieters wird gelöscht. Sie können also sicher sein, dass der Müll aus Ihrer E-Mail auch beseitigt wurde.
Die anderen Funktionen der PowerMyMac Software
Mit dem PowerMyMac können Sie wirklich viel Zeit sparen. Das ist nicht der einzige Vorteil dieser speziellen Software. Da Ihr Browserverlauf in Ihrem Namen gelöscht wird, sind Sie sicher, dass Ihre persönlichen Daten jederzeit geschützt sind.
Der PowerMyMac bereinigt nicht nur Ihren Mac, sondern entfernt auch Dateien, die viel Speicherplatz beanspruchen. Es findet ähnliche Fotos und behält die bessere Kopie. Anschließend wird die Kopie in minderer Qualität gelöscht. Sie müssen nichts tun, um die besseren Kopien aller Ihrer Fotos auf Ihrem Mac zu behalten.
Der PowerMyMac verfügt auch über eine Funktion namens Duplicate Finder. Diese Funktion sucht nach duplizierten Dateien und löscht sie schließlich, sodass Sie mehr Speicherplatz auf Ihrem Mac haben.
Dies sind nur einige der Funktionen des PowerMyMac. Wenn Sie also wirklich wissen möchten, wie Sie den Cache unter Mac Chrome leeren, brauchen Sie nur diese spezielle Software. Warum sich die Mühe machen, den manuellen Vorgang zu erlernen, wenn eine leistungsstarke Software wie der PowerMyMac alles für Sie erledigen kann?
Auf jeden Fall eine kluge Option
Der PoweMyMac ist eine sehr kostengünstige Software. Die verschiedenen Lizenzpläne eignen sich für einen, zwei und fünf Macs. Sie haben auch die Möglichkeit, eine Lizenz für ein Jahr oder ein Leben lang zu nutzen. Es liegt wirklich an dir.
Nur um Ihnen eine Vorstellung davon zu geben, wie günstig PowerMyMac ist, können Sie die einjährige Lizenz für einen Mac zu einem reduzierten Preis von 19.95 US-Dollar nutzen. Ab dem regulären Preis von $ 39.95 können Sie den Sonderpreis in Anspruch nehmen, der gerade angeboten wird.
Für eine lebenslange Lizenz auf einem Mac zahlen Sie nur $ 29.95. Der reguläre Preis liegt bei $ 80.95. Wenn Sie jetzt den Sonderpreis in Anspruch nehmen, erhalten Sie einen enormen Rabatt.
Natürlich ist ihr Lizenzplan auf Lebenszeit praktischer und definitiv günstiger als ihr jährlicher Lizenzplan. In Anbetracht der einmaligen Zahlung von 29.95 $ für den lebenslangen Gebrauch ist der PowerMyMac definitiv eine intelligentere Option für Sie. Sie können auch die anderen Pläne prüfen, wenn Sie zwei oder mehr Macs haben.
Sie müssen also wirklich nicht lernen, wie Sie den Cache auf Mac Chrome leeren. Sie benötigen lediglich die PowerMyMac-Software. Es wird dringend empfohlen, die Arbeit für Sie zu erledigen.
Tip: Wenn du interessiert bist Wie lösche ich versteckte Windows-Caches? Auf Ihrem Windows-PC können Sie auf diesen Link als Referenz klicken.



