Von Zeit zu Zeit erhalten wir Fehlermeldungen auf unseren Computern. Einige von ihnen können geringfügige Fehler sein, während andere ein Signal für potenziell schädliche Anwendungen sein können. Ein solcher Fehler ist die Kritischer Google Chrome-Fehler. Also, worum geht es bei diesem Fehler und wie können Sie ihn entfernen?
Wenn Sie eine kritische Fehlermeldung von Google Chrome erhalten, sollten Sie vorsichtig sein, da dies zu schädlichen Anwendungen führen kann, die Ihrem Computer und Ihrem Surferlebnis schaden können.
Glücklicherweise sind Sie an der richtigen Stelle. Wir werden über diesen kritischen Fehler von Google Chrome sprechen. Wir werden über die besten Methoden sprechen, die Sie implementieren können, um es zu entfernen. Darüber hinaus geben wir Ihnen die eigentlichen Schritte, die Sie kennen müssen, um es vollständig loszuwerden.
Inhalte: Teil 1. Was ist eine kritische Fehlermeldung von Google Chrome?Teil 2. Tool zum Entfernen des kritischen Google Chrome-Fehlers vom MacTeil 3. Wie entfernt und vermeidet man kritische Google Chrome-Fehler?Teil 4. Fazit
Teil 1. Was ist eine kritische Fehlermeldung von Google Chrome?
Manchmal sendet Ihnen Google Chrome eine Nachricht, dass ein kritischer Fehler vorliegt. Diese Meldung deutet normalerweise darauf hin, dass Ihr Computer oder Mobilgerät tatsächlich von Cyberkriminellen gehackt wurde. Es fordert Sie dann auf, bestimmte Nummern anzurufen. Dies sind unzulässige Nachrichten, die sind Betrug. Es führt dazu, dass Sie sensible Informationen über sich preisgeben.
in den letzten Jahren, Kritische Google Chrome-Fehlermeldung auf rotem Bildschirm ist weit verbreitet. Daher dürfen Sie die in der Nachricht angegebenen Nummern nicht anrufen. Die Person am anderen Ende der Leitung mag wie eine echte Einzelperson erscheinen, aber sie ist darauf aus, Ihre vertraulichen Informationen für Cyberkriminelle zu verwenden.
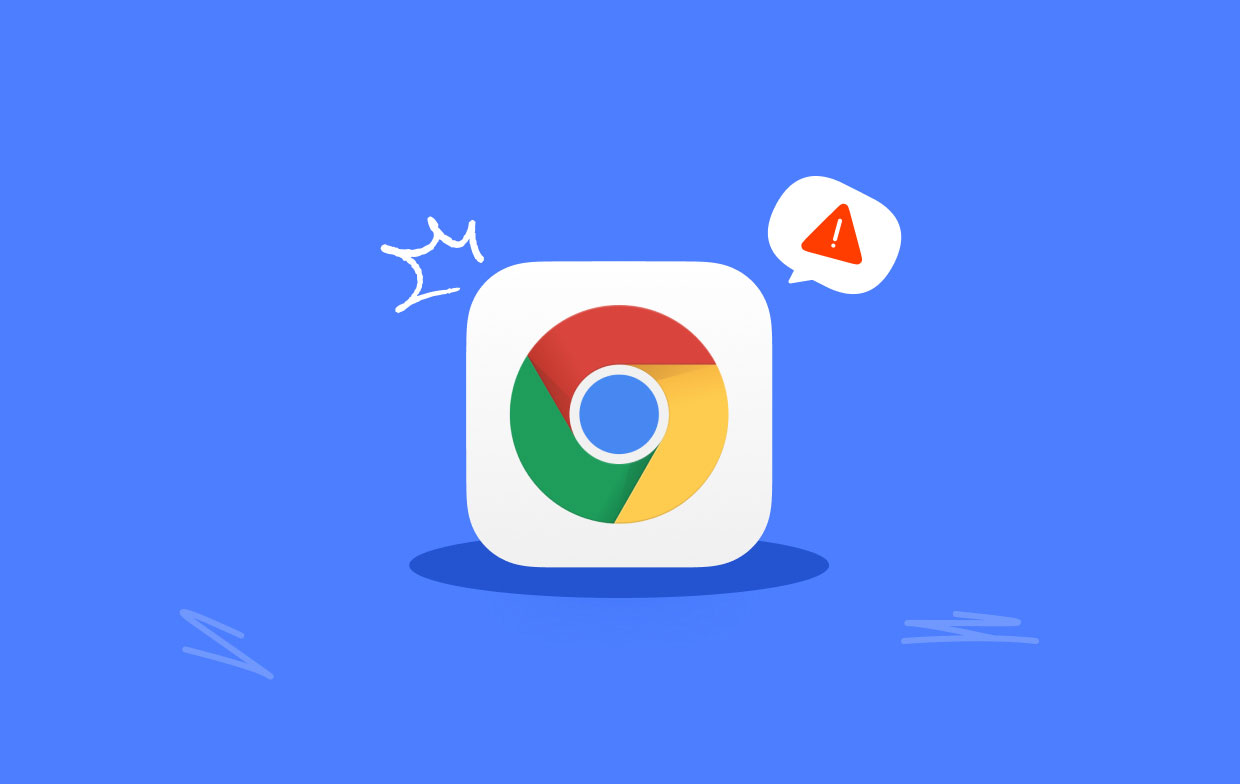
Es gibt verschiedene Möglichkeiten, Google daran zu hindern, kritische Fehler anzuzeigen. Dazu gehören das Leeren von Caches, das Entfernen des Browserverlaufs, das Zurücksetzen der Einstellungen Ihres Browsers, das Löschen von Lesezeichen und vieles mehr. Aber wir werden uns zuerst damit befassen, wie Sie den Fehler am besten beheben können.
Teil 2. Tool zum Entfernen des kritischen Google Chrome-Fehlers vom Mac
Es gibt eine Sache, mit der Sie den Fehler in Ihrem Chrome-Browser beheben können. Dieses Werkzeug heißt iMyMac PowerMyMac. Es ist ein Optimierungstool für Computer, das Junk-Dateien bereinigen, unnötige Software deinstallieren und Ihre Privatsphäre schützen kann.
Das Tool hilft Ihnen, Ihren Mac mit ein paar einfachen Klicks zu bereinigen und zu optimieren. Es wird ihm einen Leistungsschub geben, so dass es so funktioniert, als hätten Sie es gerade gekauft. Darüber hinaus stellen die Bereinigungstools sicher, dass keine sensiblen Daten entfernt werden, die die optimale Leistung Ihres Mac beeinträchtigen könnten. Du kannst auch Löschen Sie ganz einfach Ihren Browserverlauf in Chrome mit PowerMyMac.
Es gibt zwei verschiedene Möglichkeiten, PowerMyMac zu verwenden, um den betreffenden Fehler zu beseitigen. Eine Möglichkeit ist, seine zu verwenden Datenschutz Modul um Caches und Cookies in Ihren Browsern, einschließlich Chrome, zu löschen. Eine andere Möglichkeit ist die Verwendung von its Erweiterung Funktion zum Entfernen verdächtiger Erweiterungen, Add-Ons und Plug-Ins aus Ihren Browsern.
Um den kritischen Fehler von Google Chrome zu beheben, führen Sie die folgenden Schritte aus, um die Datenschutzfunktion zu verwenden Entfernen Sie unnötige Cookies und Caches in den Browsern Ihres macOS-Computers:
- Laden Sie PowerMyMac herunter, installieren Sie es und starten Sie es auf Ihrem Computer.
- Klicken Sie auf der linken Seite der Anwendung auf Datenschutz
- Klicken Sie dann auf SCAN Schaltfläche, um alle Daten in Ihren Browsern zu finden.
- Sobald der Scanvorgang abgeschlossen ist, werden Ihnen verschiedene Daten angezeigt.
- Wählen Sie die spezifischen Daten aus, die Sie entfernen möchten. Wählen Sie in diesem Fall die Chrome Browser im mittleren Bereich und wählen Sie alle Daten im rechten Bereich aus.
- Klicken Sie auf die SAUBER Schaltfläche zum Löschen der Google-Daten.
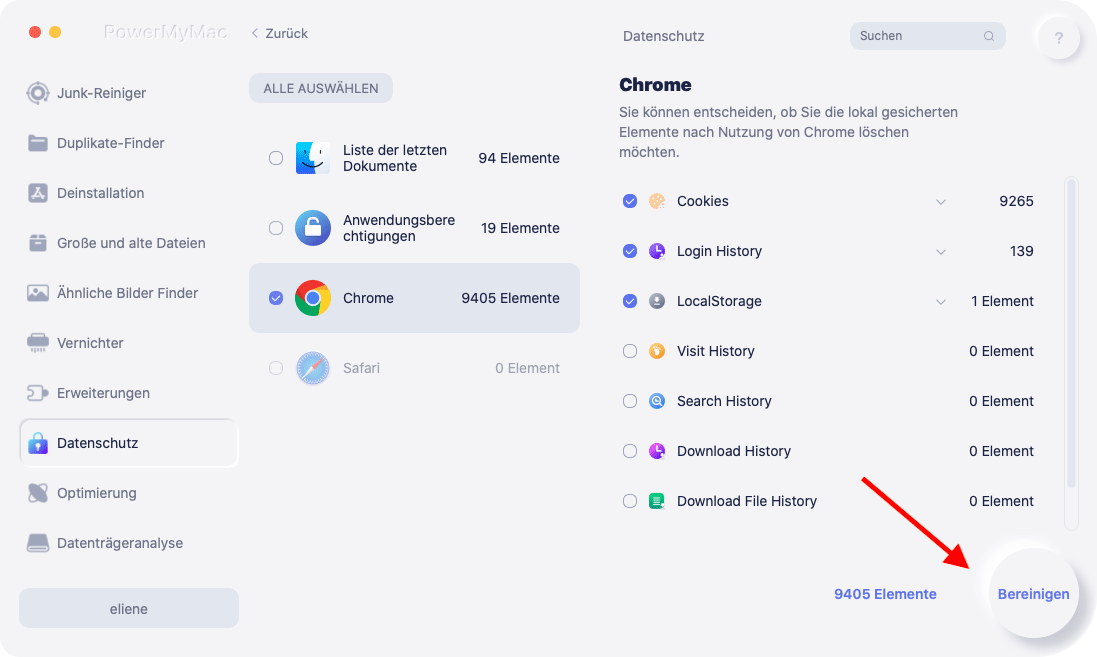
Eine andere Sache, die Sie mit PowerMyMac tun können, ist das Entfernen der Erweiterungen, die für Ihren Computer schädlich sein können, um den kritischen Fehler von Google Chrome zu entfernen. Sie können dies durch die folgenden Schritte tun:
- Starten Sie das Tool auf Ihrem Computer.
- Klicken Sie auf der linken Seite auf Erweiterungsoptionen.
- Drücken Sie danach die SCAN Schaltfläche, um alle Erweiterungen auf Ihrem Computer zu finden.
- Die gefundenen Erweiterungen werden in drei verschiedene Kategorien unterteilt: Einstellungsfenster, Internet-Plug-ins und Spotlight-Plug-ins.
- Deaktivieren Sie einfach die Erweiterungen, von denen Sie glauben, dass Sie sie nicht installiert haben und potenziell bösartig sind.
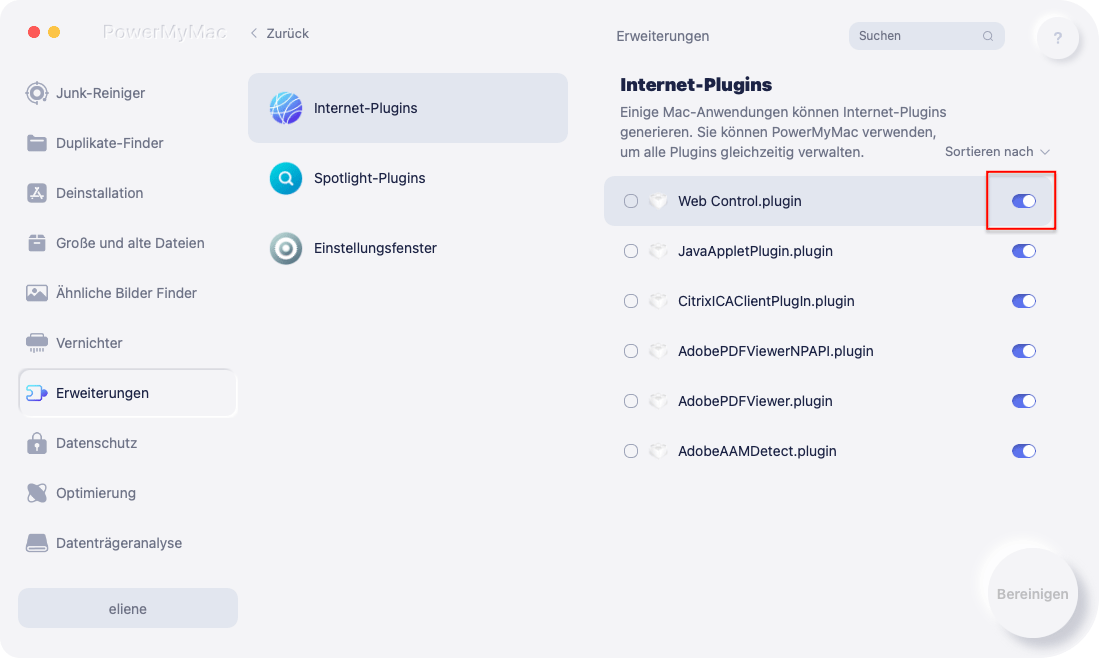
Teil 3. Wie entfernt und vermeidet man kritische Google Chrome-Fehler?
Methode 01. Lesezeichen in Chrome löschen
Hier sind die Schritte, die Sie befolgen sollten, um die Lesezeichen in Ihrem Chrome-Browser zu löschen:
- Besuchen Sie Chrome-Browser auf deinem Computer.
- Geben Sie dann „
chrome://bookmarks/“ in der Suchleiste oben. - Presse Lesezeichen-Manager.
- Drücken Sie auf die drei vertikalen Punkte neben jedem Lesezeichen oder Ordner und klicken Sie dann Löschen.
- Löschen Sie alle ungewöhnlichen Lesezeichen in Ihrem Chrome-Browser.
- Schließen Sie dann den Chrome-Browser und öffnen Sie ihn erneut.
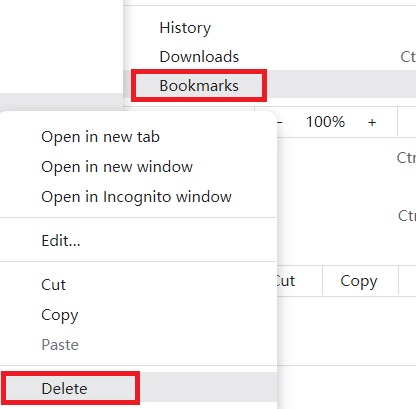
Methode 02. Cache, Cookies und Browserverlauf löschen
Um den kritischen Google Chrome-Fehler besser zu beheben, sollten Sie diese Daten löschen, indem Sie die folgenden Schritte ausführen:
- Öffnen Sie Chrome auf Ihrem Computer.
- Gehen Sie dann in Ihrem Suchfeld oben zu „
chrome://history/clearBrowserData". - Aktivieren Sie das Kontrollkästchen „Browserverlauf".
- Aktivieren Sie auch die Kontrollkästchen für „Caches Images And Files“ und „Cookies And Other Site Data“.
- Wählen Sie als Zeitbereich „Gesamte Zeit“ aus.
- Dann klick Daten löschen.
- Warten Sie, bis der Vorgang abgeschlossen ist.
- Danach, Wiederaufnahme Ihren Chrome-Browser.
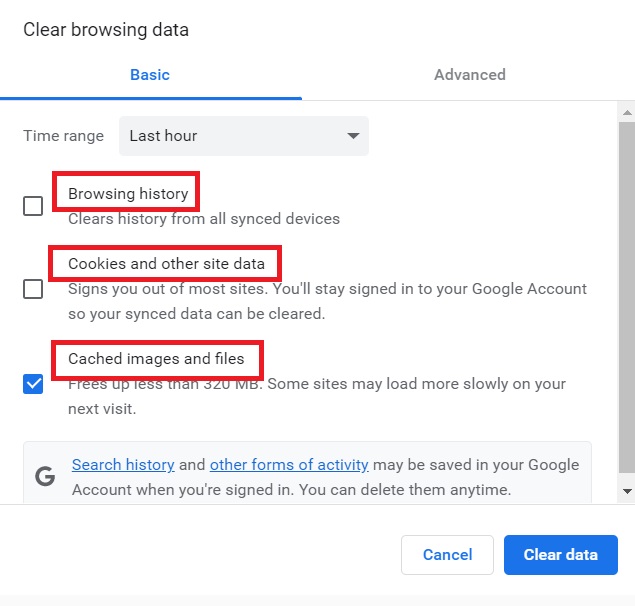
Methode 03. Chrome-Einstellungen zurücksetzen
Sie sollten die Einstellungen Ihres Chrome-Browsers zurücksetzen, um Änderungen an der Homepage, Links und andere Faktoren zu entfernen, die zu dem kritischen Google Chrome-Fehler führen. Führen Sie dazu die folgenden Schritte aus:
- Besuchen Sie Chrome auf deinem Computer.
- Geben Sie im Suchfeld „
chrome://settings/reset and cleanup". - Klicken Sie danach auf „Einstellungen auf ihre ursprünglichen Standardwerte zurücksetzen“.
- Drücken Sie im angezeigten Popup-Fenster auf „Einstellungen zurücksetzen".
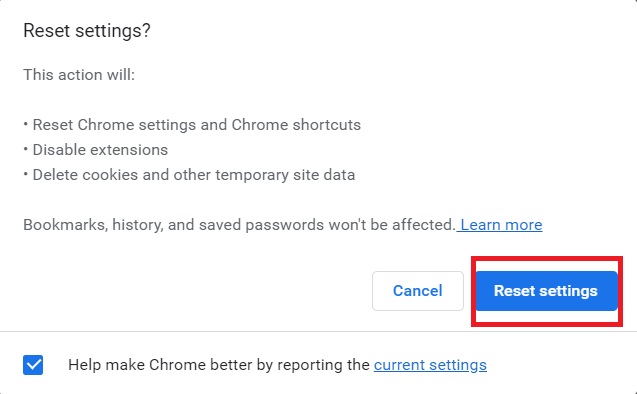
Teil 4. Fazit
Dieser Leitfaden hat Ihnen gegeben die besten Möglichkeiten, um kritische Google Chrome-Fehler auf Ihrem MacOS-Computer zu beheben. Wir sprachen über die manuellen Methoden, dies zu tun. Dazu gehören das Zurücksetzen der Browsereinstellungen in Chrome, das Löschen des Browserverlaufs, das Entfernen von Cookies und Cache sowie das Löschen ungewöhnlicher Lesezeichen.
Der beste Weg, den Fehler in Chrome zu beseitigen, ist PowerMyMac. Mit diesem Tool können Benutzer macOS-Computer bereinigen und unnötige Dateien entfernen. Außerdem kann es die Plugins auf Ihren Browsern und Computern steuern und Ihre vertraulichen Informationen online vor neugierigen Blicken schützen.



