Auf Mac-Computern dienen DMG-Dateien demselben Zweck wie ISO-Dateien auf Windows-Computern. Die DMG-Datei eines Programms wird nach der Installation wertlos. DMG-Dateien verbrauchen auch Speicherplatz auf Ihrer Festplatte und können Ihren Mac verlangsamen. Aus diesem Grund sollten Sie darauf hinweisen DMG-Dateien löschen mit praktisches Cleaner-Tool für Mac.
Inhalte: Teil 1. Was ist eine .dmg-Datei? Ist das Löschen sicher?Teil 2. DMG-Dateien auf dem Mac schnell finden und löschenTeil 3. Manuelle Schritte zum Löschen von DMG-DateienTeil 4. Fazit
Teil 1. Was ist eine .dmg-Datei? Ist das Löschen sicher?
Heutzutage wird die überwiegende Mehrheit der Mac-Apps in Form von DMG-Dateien oder PKG erstellt und bereitgestellt. DMG-Dateien sind sehr beliebt, weil sie eine Prüfsumme tragen, die bestätigt, dass die Download-Datei keinerlei Transformation erfahren hat, und weil sie komprimiert werden können, was die Installation kleiner macht.
Das Öffnen einer DMG-Datei führt zum Platzieren oder Mounten eines virtuellen Laufwerks auf Ihrem Desktop zum Zweck der Installation. Dieser Antrieb funktioniert ähnlich wie ein externe Festplatte oder USB-Gerät, das an Ihren Mac angeschlossen ist.
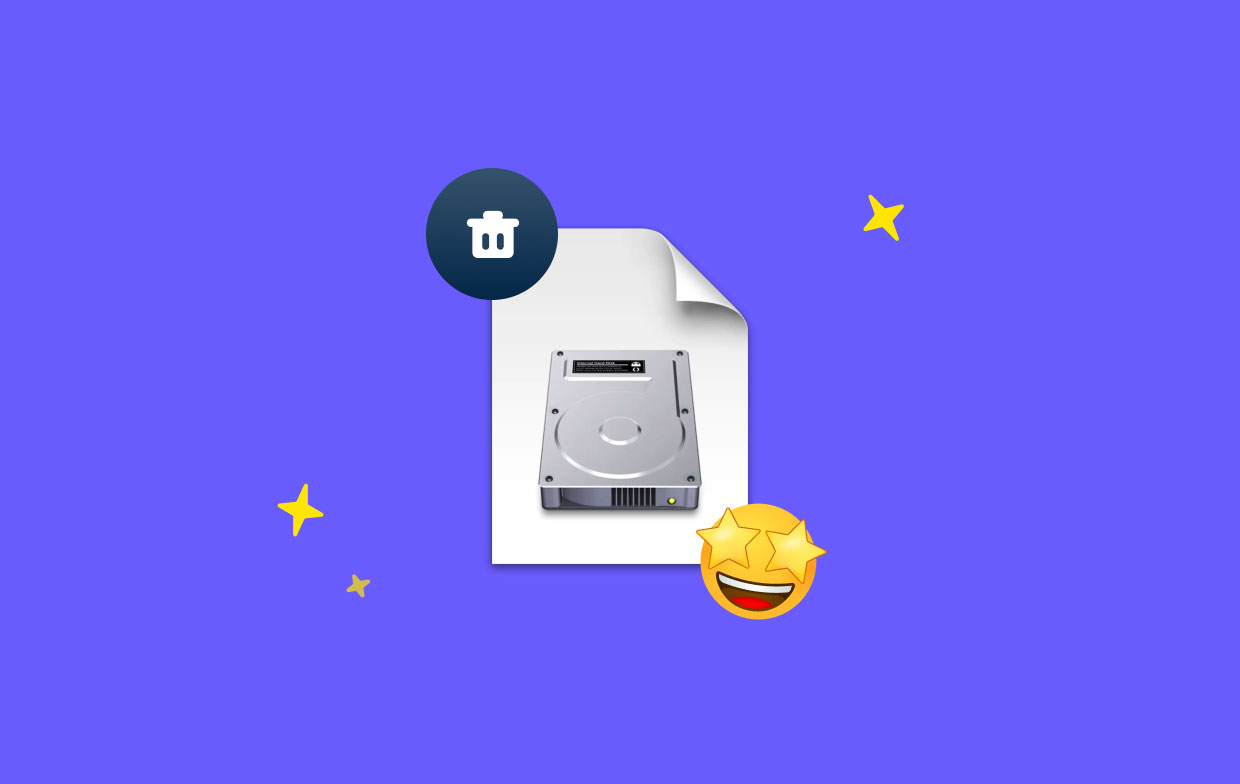
Nachdem Sie Ihre Anwendung erfolgreich installiert haben, benötigen Sie die DMG-Datei nicht mehr, um sie weiter zu verwenden. Es wird keine Komplikationen geben, es loszuwerden, und Stauraum ist das Wichtigste, oder?
Es steht Ihnen frei, DMG-Dateien sofort nach der Installation eines Programms zu löschen, es sei denn, Sie möchten sie aus Archivierungsgründen speichern oder falls die Installation nicht erfolgreich abgeschlossen wurde.
Darüber hinaus werden die Entwickler dem Programm regelmäßig neue Funktionen und Fehlerbehebungen hinzufügen. Die vorherige DMG-Datei hat für Sie keinen Wert. Wenn Sie die neueste Version der Software verwenden möchten, sollten Sie sie löschen.
Teil 2. DMG-Dateien auf dem Mac schnell finden und löschen
Es ist wichtig, dass Sie Ihren Computer jederzeit sauber halten. Sie können die schnelle Leistung Ihres Systems beibehalten und gleichzeitig zusätzlichen Platz auf Ihrer Festplatte haben, wenn Sie die Dinge auf diese Weise tun.
iMyMac PowerMyMac ist ein All-in-One-Programm, das Ihren Mac bereinigen und optimieren kann. Mit nur wenigen Mausklicks kann es die Effizienz verbessern, die Privatsphäre schützen und Speicherplatz auf unserem Mac freigeben. Es kann schnell alles auf Ihrem Mac-Gerät erkennen und löschen, das Sie nicht mehr benötigen, und so jede Menge Speicherplatz auf der Festplatte freigeben.
Die Tools oder Funktionen in PowerMyMac können Ihnen dabei helfen, unerwünschte Apps und Junk-Dateien gründlich von Ihrem Mac zu entfernen. Das Tool scheint die beste Lösung zu sein, um Mac-Systemmüll zu bereinigen. Sie können Ihren Mac mit Junk Cleaner bereinigen.
Löschen Sie DMG-Dateien schnell und sicher von Ihrem Mac, um Speicherplatz freizugeben. Dieses Tool kann clean .DS -Speichern Sie Dateien vollständig zu. Scannen Sie jeden Teil Ihres Mac vollständig. Finden Sie genau den Ort, an dem die Mülldateien erstellt werden. Untersuchen Sie unnötige Dateien, die möglicherweise sicher entfernt werden, damit Sie sie mit einem einzigen Klick loswerden können.
Befolgen Sie die Schritte zum Löschen von DMG-Dateien mit Junk Cleaner.
- Wählen Sie Junk Cleaner und klicken Sie dann auf SCAN um alle unnötigen Dateien auf dem Mac zu scannen.
- Sie können alle Mülldateien auf Ihrem Mac nach Kategorie untersuchen, wenn der Scanvorgang abgeschlossen ist.
- Wählen Sie die Datei aus, die Sie löschen möchten, oder aktivieren Sie einfach das "Alle auswählen", um alle Mülldateien zu entfernen.
- Nach einem Klick auf die SAUBER Schaltfläche löscht PowerMyMac schnell die von Ihnen ausgewählten Dateien.
- Wenn der Reinigungsvorgang abgeschlossen ist, erscheint ein Popup-Fenster mit der Aufschrift „Gereinigt abgeschlossen," und Sie können überprüfen, wie viel Speicherplatz gerade bereinigt wurde und wie viel Speicherplatz jetzt auf Ihrer Festplatte verfügbar ist. Versuchen Sie, auf zu klicken Bewertungen Schaltfläche, um zur Seite mit den Scan-Ergebnissen zurückzukehren, wenn Sie weitere Dateien löschen möchten.

Teil 3. Manuelle Schritte zum Löschen von DMG-Dateien
Sie verstehen jetzt, dass DMG-Dateien nach Abschluss der Installation wirklich nicht mehr relevant für Sie sind und Sie sie sicher entfernen können. Es gibt einige Methoden, um nach einer DMG-Datei zu suchen, wenn Sie bereits eine heruntergeladen haben und jetzt darauf zugreifen müssen.
Die Verfahren sind ziemlich einfach, und wir können garantieren, dass Sie sie schnell abholen werden. Wir zeigen Ihnen daher in diesem Abschnitt, wie Sie sie manuell auf Ihrem Mac löschen. Tatsächlich ist das Löschen von DMG-Dateien ein relativ einfacher Vorgang. Folgendes müssen Sie tun, um DMG-Dateien auf Ihrem Mac zu löschen.
- Um ein Finder-Fenster zu starten, wählen Sie die Finder Symbol auf dem Dock.
- Klicken Sie in der oberen rechten Ecke des Finder-Fensters auf die Lupe.
- Art "Mg" in das Feld und wählen Sie die Typ> Festplatten-Image
- Klicken und ziehen Sie die Mg Elemente, die Sie in den Papierkorb entfernen möchten.
- Räumen Sie Ihren Müll auf.
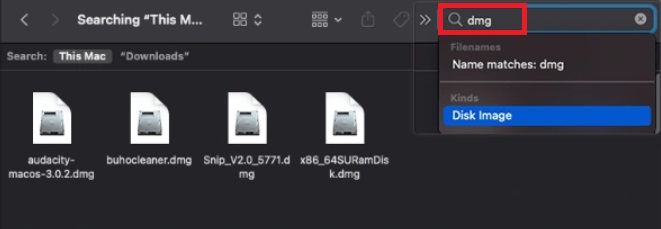
Teil 4. Fazit
Wenn Sie diesbezüglich proaktiver vorgehen, können Sie Ihren Mac so sauber wie möglich halten. Jetzt, wo Sie verstehen, wie es geht DMG-Dateien löschen schnell und effektiv können Sie dies tun. Sie können alle DMG-Dateien auf Ihrem Mac einfach mit einer der oben genannten Methoden löschen. Die beste Option ist PowerMyMac, wenn Sie keine Zeit mit der Suche selbst verschwenden möchten.



