Mac OS 11 High Sierra und iOS brachte HEIF auf den Markt, dessen Erweiterung HEIC ist. Dies ist ein neues Bilddateiformat, das als Ersatz für JPG verwendet wird. Es verspricht die gleiche (oder noch bessere) Bildqualität bei einer kleineren Dateigröße.

Dies kann für viele Benutzer mit Apple-Geräten von Vorteil sein. Aber was macht wer nicht? Wie können wir HEIC in JPG umwandeln Mac, welches mit verschiedenen Geräten besser kompatibel ist? Wie konvertiert man .HEIC-Dateien in .JPG auf einem Mac? In diesem Handbuch zeigen wir Ihnen, wie das geht.
Inhalte: Teil 1. Bildformate und Speichern von DateienTeil 2. Die Unterschiede zwischen HEIC und JPGTeil 3. Wie nehme ich Fotos in JPEG statt in HEIC auf?Teil 4. Wie kann ich HEIC in JPG auf einem Mac umwandeln?Teil 5. Bonus: Entfernen Sie doppelte Bilder auf Ihrem MacTeil 6. Fazit
Andere Leser sahen auch:Nützliche Tipps und Tricks zum Konvertieren von PDF in Word auf dem MacSo löschen Sie den iPod Photo Cache unter Mac OS XDie besten 11-Lösungen für macOS High Sierra-Probleme
Teil 1. Bildformate und Speichern von Dateien
Sobald Sie Ihr Gerät auf iOS-Version 11 aktualisieren, speichert die Kamera-Anwendung die Dateien beim Aufnehmen von Fotos automatisch im HEIF-Format (dh .HEIC). Die meisten Menschen sind sich dieser Änderung nicht bewusst. Aus diesem Grund haben diejenigen, die auf iOS 11 aktualisiert haben, HEIC-Bilder automatisch erfasst, ohne es zu wissen.
![]()
Dies ist möglicherweise kein Grund zur Besorgnis. Möglicherweise bemerken Sie dies nur, wenn Sie versuchen, Fotos auf Geräte zu übertragen, die nicht mit den HEIC-Formaten kompatibel sind. Das andere Gerät kann das HEIC-Dateiformat möglicherweise nicht entschlüsseln und zeigt einen Fehler an.
Das Tolle daran ist, dass sowohl High Sierra als auch macOS 11 HEIC-Dateien nach der Freigabe in JPEG umwandeln. Dies ist jedoch nur möglich, wenn Sie die HEIF-Datei über das Apple Share Sheet freigeben. Wenn Sie dies mit einer anderen Methode tun, wird HEIC in JPG umwandeln Mac nicht automatisch ausgeführt.
Was ist, wenn Sie Ihr HEIC-Bild wirklich in JPG umwandeln möchten? Vielleicht möchten Sie dies nur zur sicheren Aufbewahrung tun. Oder möchten Sie es an ein Gerät senden, das HEIC nicht unterstützt? Möglicherweise müssen Sie Ihre Bilder von HEIC in JPEG umwandeln Mac, wenn Sie sie über Social Media-Websites über eine Weboberfläche und nicht über das Apple Share Sheet freigeben möchten.
In diesen Situationen müssten Sie HEIC auf Ihrem Mac in JPG umwandeln. In diesem Handbuch zeigen wir Ihnen, wie das geht. Es gibt verschiedene Möglichkeiten, dieses einzigartige Dateiformat in das am besten kompatible JPEG-Format zu konvertieren. Wir werden jedoch mit den Unterschieden zwischen den beiden beginnen.
Teil 2. Die Unterschiede zwischen HEIC und JPG
HEIF-Dateien haben die Endung .HEIC, während JPEG-Dateien die Endung .JPG verwenden. Allgemein, JPEG-Dateien sind größer als HEIF-Dateien. Sie sind jedoch mit allen Geräten kompatibel, die gängige Bilddateiformate verstehen.

Das Tolle an HEIC-Dateien ist, dass sie relativ sind kleinere verglichen mit anderen Bilddateiformaten. Und sie versprechen eine kleinere Größe bei gleicher oder sogar besserer Bildqualität. HEIC-Dateien sind jedoch nicht mit den meisten Geräten kompatibel weswegen viele HEIC in JPG umwandeln Mac wollen.
In der Zukunft, in der HEIF-Dateiformate von allen Geräten unterstützt werden, wird es sich jedoch um ein großartiges Dateiformat handeln, das JPEG und andere Bildformate übertrifft. Dies liegt daran, dass weniger Speicherplatz erforderlich ist, was einer höheren Effizienz und Auflösung entspricht. Wenn Windows, Android und sogar Linux HEIC oder HEIF unterstützen, können die Benutzer HEIF-Dateien im Vergleich zu JPEG-Dateien besser nutzen.
Teil 3. Wie nehme ich Fotos in JPEG statt in HEIC auf?
So stellen Sie Ihr iPhone so ein, dass Fotos im JPG-Format anstelle von HEIC gespeichert werden. Befolgen Sie einfach die folgenden Schritte:
Schritt 1: Verwenden Sie Ihr iPhone und öffnen Sie es Einstellungen.
Schritt 2: Wählen Sie Kamera und dann wählen Formate..
Schritt 3: Ändern Sie das Kameraformat in Am meisten kompatibel statt hocheffizient. Dadurch werden Ihre Bilder nun im JPG-Dateiformat gespeichert.
Teil 4. Wie kann ich HEIC in JPG auf einem Mac umwandeln?
Konvertieren von .HEIC in .JPG auf einem Mac mit macOS Preview
Wenn Sie keine Anwendungen von Drittanbietern verwenden möchten, um HEIC in JPEG umwandeln Mac zu können, können Sie einfach die in macOS integrierte App namens Vorschau verwenden. Die folgende Methode ist nur mit High Sierra möglich, da frühere Betriebssysteme HEIF-Dateien nicht erkennen können. Lass uns anfangen.
Schritt 1: Verwenden Sieum den Ordner zu finden, der die Bilder im HEIC-Format enthält.
Schritt 2: Drücken Sie Befehl (⌘) und klicken Sie dann auf die HEIF-Bilddateien, die Sie konvertieren möchten.
Schritt 3: Klicken Sie mit der rechten Maustaste auf eine der im Finder markierten Bilddateien. Wählen Sie dann Öffnen mit und anschließend Vorschau. Jetzt werden die markierten Fotos in der Vorschau-Anwendung von Apple angezeigt.
Schritt 4: Wählen Sie die HEIF-Dateien In der Vorschau-App möchten Sie in JPEG-Dateien konvertieren.
Schritt 5: Wählen Sie Datei-Menü. Dann wählen Sie Ausgewählte Bilder exportieren .
Schritt 6: Drücken Sie Options. Wählen Sie anschließend JPEG im Menü Format.
Schritt 7: Drücken Sie dann Auswählen um den Ort auszuwählen, an dem die JPEG-Dateien gespeichert werden sollen.
Mit dieser Methode können Sie auch die JPEG-Komprimierung ändern. Dazu müssen Sie den Schieberegler für Qualität ziehen. Sie können HEIC-Dateien auch in einem anderen Bildformat wie PNG, PDF, TIFF usw. speichern. Dies können Sie im Menü Format tun.
Bei dieser Vorschaumethode werden die EXIF-Daten, die Standortinformationen, das Erstellungsdatum und das eingebettete Farbprofil der Originaldatei sowie andere Attribute beibehalten. Deshalb ist es ein großes Plus. Dies ist eine großartige Möglichkeit, Ihre HEIC-Dateien in JPG- und andere Dateiformate umwandeln, da dies einfach ist und Sie dies auf Ihrem Mac-Gerät tun können. Sie müssen auch keine Anwendungen von Drittanbietern verwenden.
Wie konvertiert man HEIC in JPG mit Dropbox
Dropbox ist ein beliebter Cloud-Speicherdienst. Wussten Sie, dass Sie damit auch HEIC-Dateien in JPG umwandeln können? Dies geschieht während des Uploads und konvertiert die Dateien automatisch. So machen Sie es Schritt für Schritt:

Schritt 1: Starten Sie die Dropbox-Anwendung.
Schritt 2: Drücken Sie auf das Zahnradsymbol oben rechts in der Benutzeroberfläche. Wählen Kamera-Uploads.
Schritt 3: Wählen Sie HEIC-Fotos speichern unter. Und dann wählen Sie JPG als Format, wenn es hochgeladen wird.
Schritt 4: Laden Sie Ihre Fotos mit Ihrem Mac-Gerät auf Dropbox hoch.
Schritt 5: Laden Sie die konvertierten JPG-Fotos auf Ihr gewünschtes Gerät herunter.
Jetzt sehen Sie, dass sie in JPG-Dateien konvertiert werden. Dies ist auf Windows-PCs, Mac-Computern, iOS-Geräten und Android-Gadgets möglich.
Teil 5. Bonus: Entfernen Sie doppelte Bilder auf Ihrem Mac
Nachdem Sie Ihre Fotos alle in das gewünschte Format umgewandelt haben, werden Sie feststellen, das Sie eine betrachtliche Menge an Speicher verloren haben. Besonders für Nutzer eines MacBook Air und kleiner Festplatte kann es verheerend sein HEIC, JPG und möglicherweise noch RAW Versionen der Bilder zu haben.
Wenn Sie das Problem haben kommen sehen, sind vielleicht alle Ihre Bilder ordentlich in wenige Ordner sortiert und das löschen ist eine Kleinigkeit. Es ist aber auch nicht schlimm, wenn die Fotos überall verteilt sind. Mit PowerMyMac lassen sich doppelte Bilder in Handumdrehen aufspüren und entfernen.
Duplikate-Finder - Suchen und entfernen Sie doppelte Fotos, Dokumente, Videos
Duplikate-Finder - Suchen und entfernen Sie doppelte Fotos, Dokumente, Videos
Duplikate-Finder ist so eingestellt, dass er nach allen Duplikaten auf dem Mac sucht, einschließlich Bildern, Dokumenten, Videos, Musik und anderen Dateien oder Ordnern. Anschließend können Sie die Kopien löschen, um Speicherplatz freizugeben. So funktioniert es:
1. Wählen Sie Duplikate-Finder und klicken Sie dann auf die Schaltfläche "+", um einen Ordner zum Scannen auszuwählen. Lassen Sie PowerMyMac nach allen doppelten Dateien auf dem Mac suchen, indem Sie die SCANNEN Taste drücken. Sie können den Pfad ändern, um mehr Duplikate zu scannen.
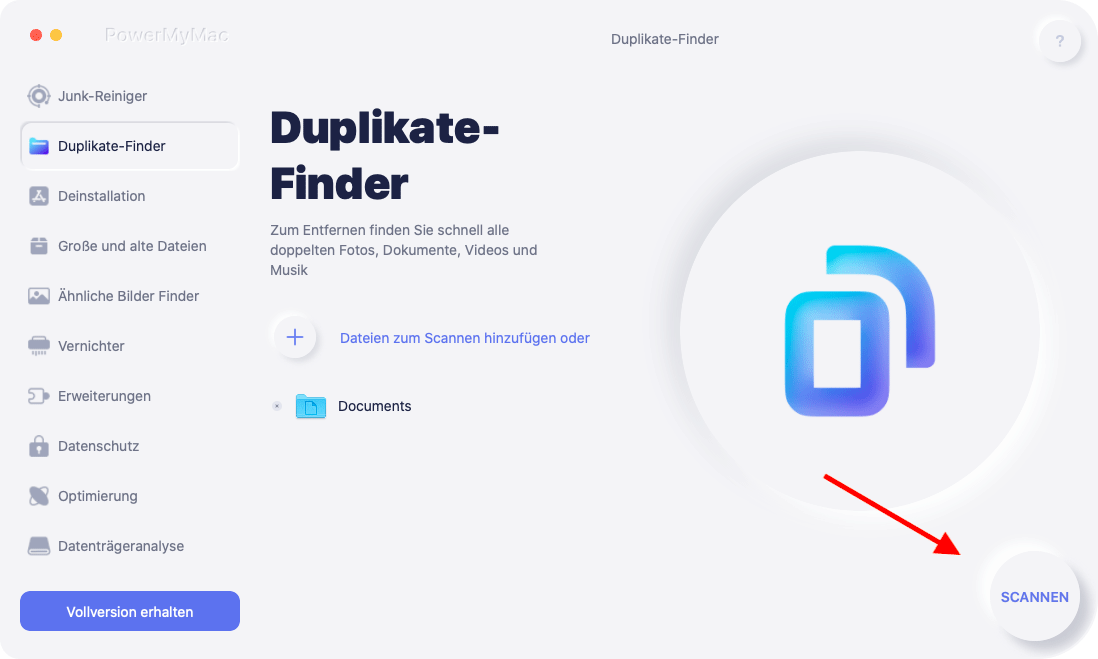
2. Sobald der Scanvorgang abgeschlossen ist, können Sie sehen, dass alle doppelten Dateien in Alle, Archive, Dokumente, Ordner, Medien, Bilder und Andere unterteilt sind. Wählen Sie eine Kategorie aus und klicken Sie dann auf Automatisch AUSWÄHLEN. PowerMyMac überprüft automatisch alle Duplikate und belässt das Original. Sie können jede Datei auch überprüfen, indem Sie auf das Suchsymbol hinter jedem doppelten Dateinamen klicken.
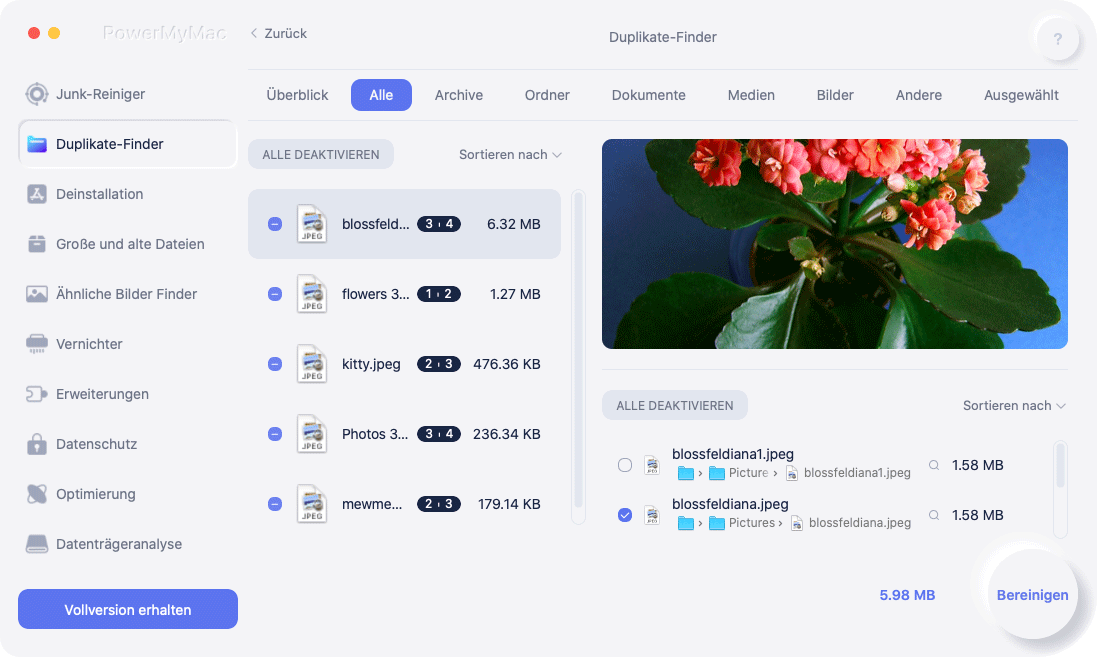
3. Klicken Sie auf die Schaltfläche BEREINIGEN, um die ausgewählten Duplikate zu entfernen.
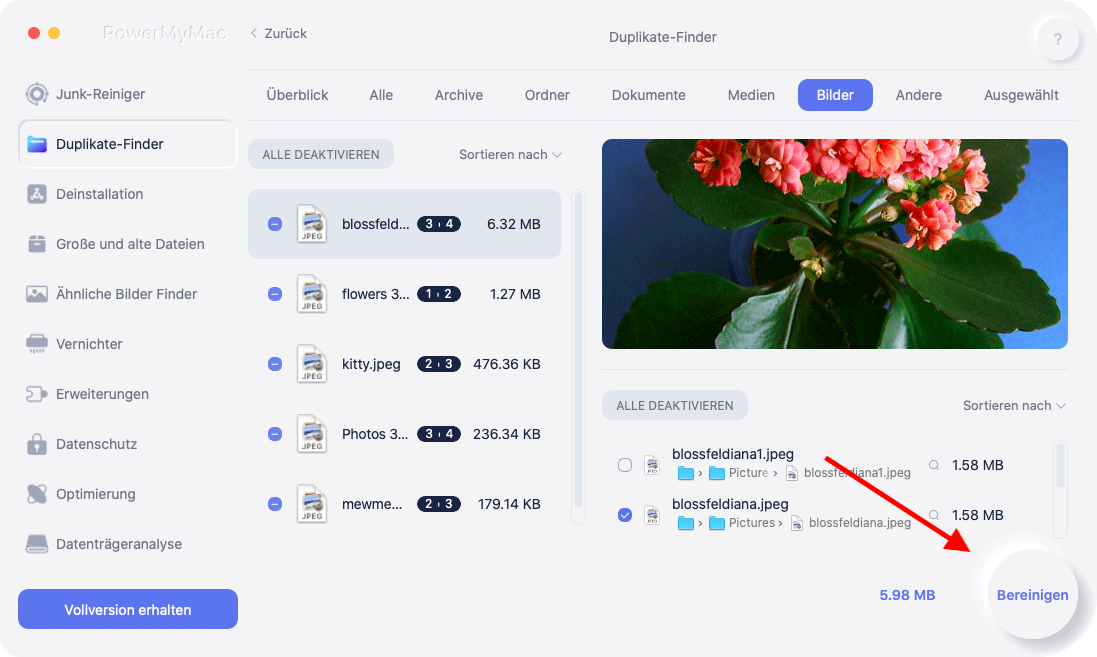
4. Daraufhin wird Ihnen "Reinigungsvorgang abgeschlossen" angezeigt. Dort sehen Sie wie viele Dateien bereinigt wurden und wie viel Speicherplatz jetzt auf Ihrer Festplatte verfügbar ist. Wenn Sie weitere Dateien entfernen möchten, klicken Sie einfach auf die Schaltfläche "Überprüfen", um zur Seite mit den Scanergebnissen zurückzukehren.
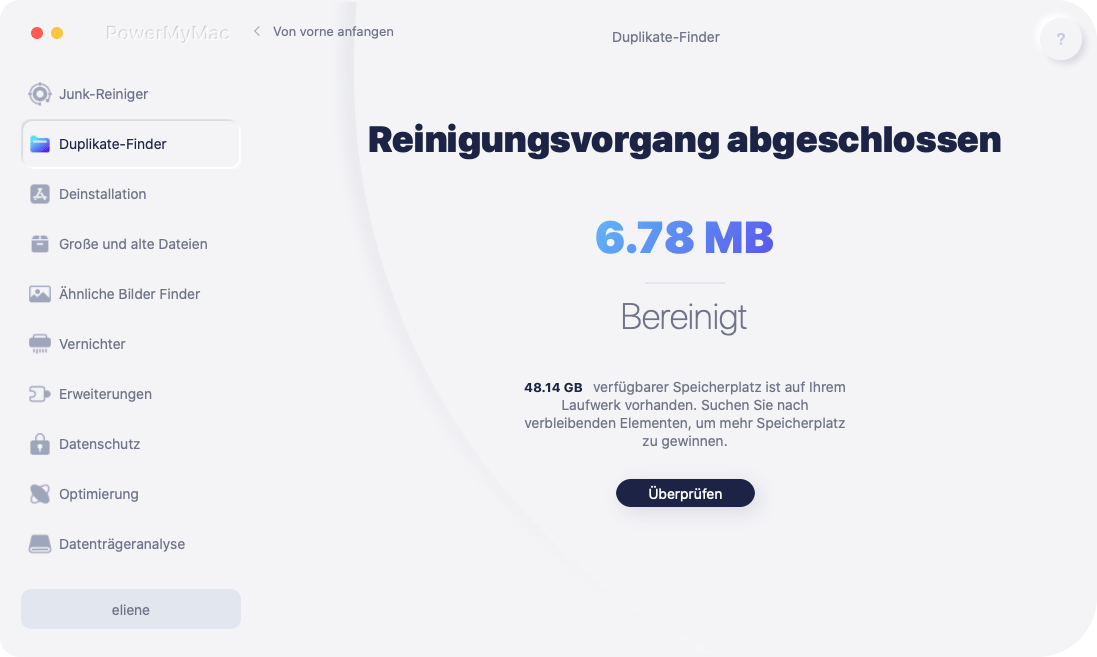
Video Anleitung: Das kann PowerMyMac
Teil 6. Fazit
HEIC- oder HEIF-Dateien haben im Vergleich zu JPEG-Dateien eine relativ geringe Größe. Sie sind jedoch nicht mit den meisten Geräten kompatibel. Aus diesem Grund möchten Sie möglicherweise Ihre HEIC in JPG umwandeln Mac. Das Konvertieren Ihrer Bilder von HEIC in JPG ist einfach. Sie müssen einfach die obigen Schritte ausführen, um dies zu tun. Außerdem haben wir Ihnen Tipps gegeben, damit Ihr iOS-Gerät Bilder automatisch in JPG anstelle von HEIC speichern kann. Wir hoffen, dass Sie mit diesem Beitrag viel gelernt haben. Viel Spaß beim Konvertieren!



