Zoom speichert, wie andere Anwendungen da draußen, Cache und Cookies, um die Leistung zu verbessern und sicherzustellen, dass Sie eine erstaunliche Erfahrung mit dem Tool machen. Diese Cookies und der Cache können jedoch viel Platz auf Ihrem System beanspruchen. Deshalb möchten Sie vielleicht Zoom-Cache löschen und Cookies auf Ihren macOS-, Windows-, iOS- und Android-Geräten leere Caches vollständig auf Ihrem Computer.
Glücklicherweise sind Sie im richtigen Artikel, wenn Sie nach einer Möglichkeit suchen, den Zoom-Cache und Cookies auf verschiedenen Gerätetypen zu löschen. Wir werden über die tatsächlichen Schritte sprechen, die Sie befolgen müssen, um alle temporären Dateien von Zoom zu löschen, damit Sie Ihre Privatsphäre und Ihre Sicherheit schützen und sicherstellen können, dass Sie keine beschädigten Daten in der App haben.
Inhalte: Teil 1. Ist es sicher, den Zoom-Cache und Cookies zu löschen?Teil 2. Wie lösche ich den Zoom-Cache auf dem Mac?Teil 3. Wie lösche ich den Zoom-Cache unter Windows?Teil 4. Schritte zum Bereinigen des Zoom-Cache auf Telefonen (iOS oder Android)Teil 5. Fazit
Teil 1. Ist es sicher, den Zoom-Cache und Cookies zu löschen?
Um die Frage mit JA zu beantworten, ist es sicher, Ihre Cookies und Ihren Cache zu löschen die Zoom-App. Das Leeren des Zoom-Cache bedeutet, dass Sie mehr Platz in Ihrem System sparen, da Sie Daten entfernen, die für das ordnungsgemäße Funktionieren nicht erforderlich sind.
Wenn der Cache und die Cookies beschädigt sind, kann Ihnen das Löschen helfen, sicherzustellen, dass Zoom auf Ihrem Gerät wie vorgesehen funktioniert.
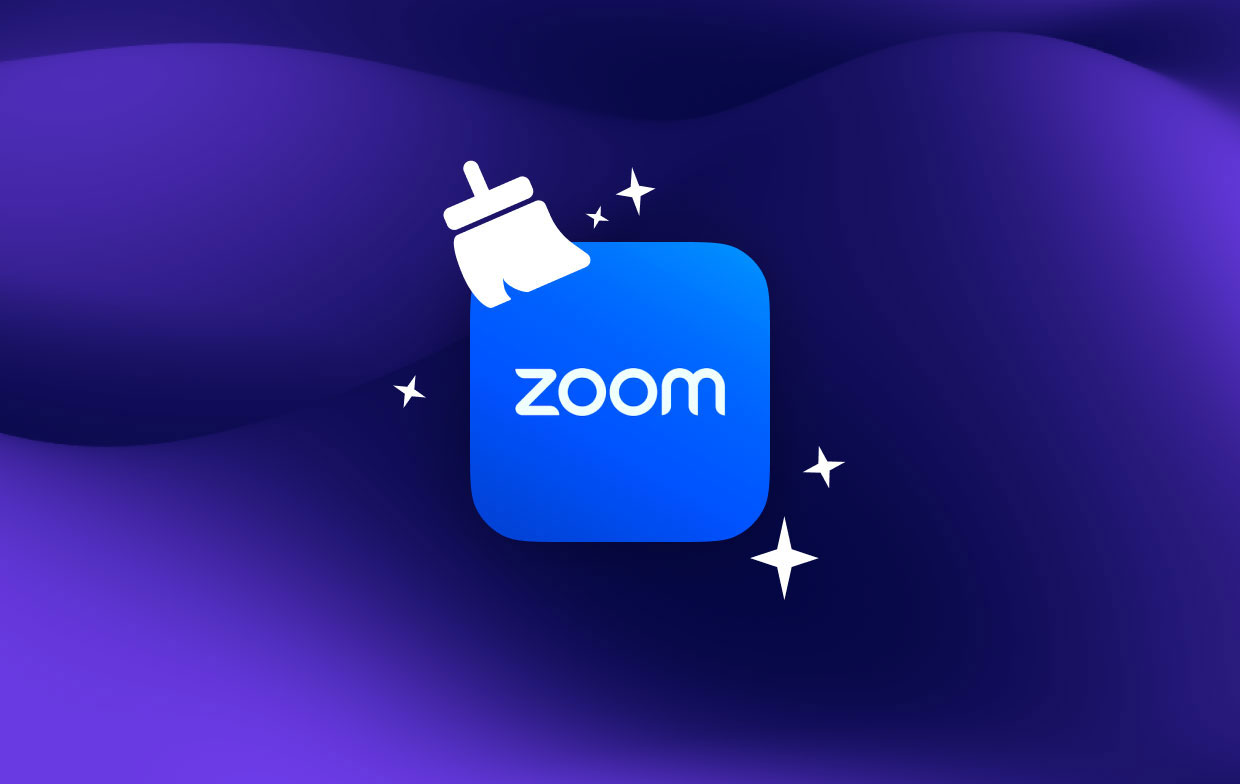
Teil 2. Wie lösche ich den Zoom-Cache auf dem Mac?
Methode 01. Zoom-Cache auf dem Mac manuell löschen
Die folgenden Schritte helfen Ihnen dabei, temporäre Zoom-Daten auf Ihrem MacOS-Computer zu löschen. Sehen Sie sich diese unten an und folgen Sie ihnen Schritt für Schritt:
- Starten Sie die Zoom-Anwendung auf Ihrem macOS-Computer.
- Klicken Sie auf das Symbol für Ihr Profil.
- Danach klicken Sie auf Einstellungen
- Besuchen Sie den Abschnitt mit der Bezeichnung Zoom-Apps.
- Klicken Sie danach auf den Teil mit der Aufschrift „Auswahl aufheben“ für verschiedene Daten wie Zoom-Apps, Cookies und lokale Anwendungsdaten.
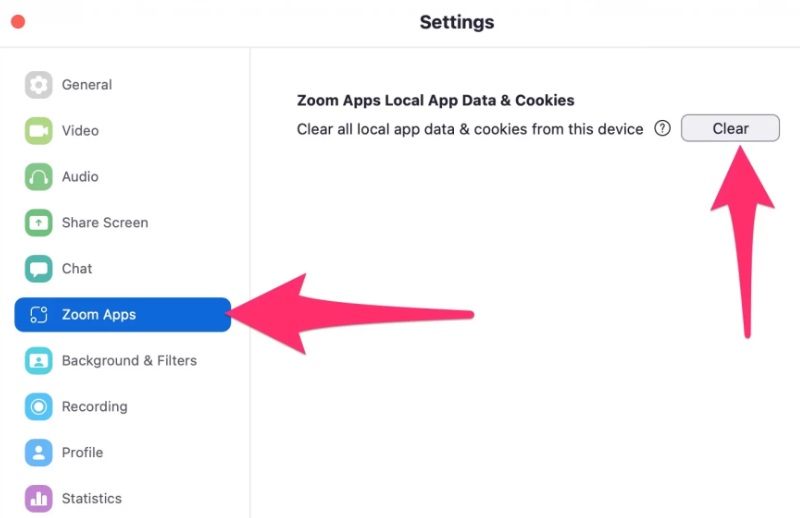
Danach haben Sie die Schritte zum Löschen von Zoom-Cache, Cookies und anderen temporären Daten auf Ihrem Computer abgeschlossen. Du musst das wissen Zoom speichert temporäre Daten hin und wieder auf Ihrem Computer, damit er schneller funktioniert.
Sie haben jedoch die Möglichkeit, Cookies, Cache und andere Arten von temporären Daten manuell zu löschen. Zoom zeigt Ihnen auch, wann Sie diese temporären Daten zuletzt auf Ihrem Computer gelöscht haben.
Nachdem wir über die manuelle Methode zum Löschen von Zoom-Cache und Cookies gesprochen haben, sprechen wir über die automatische Methode, dies auf Ihrem MacOS-Computer zu tun. Die Schritte und Tools dazu werden hier als nächstes geteilt.
Methode 02. Zoom-Cache auf dem Mac automatisch löschen
Die automatische Methode zum Löschen von Zoom-Cookies und Cache ist sehr einfach. Dazu müssen Sie ein Tool namens verwenden iMyMac PowerMyMac. Dieses Tool optimiert Ihren Computer, indem es Junk-Dateien im System findet und löscht.
PowerMyMac ist das beste Programm, mit dem Sie Ihren MacOS-Rechner beschleunigen und aufräumen können. Sie können zum Beispiel Bereinigen Sie ganz einfach Ihren Mac Mail-Cache mit Hilfe von PowerMyMac. Es ist ein Dienstprogramm, das mehrere Dienstprogramme zum Beschleunigen Ihres Mac enthält. Es enthält Tipps zum Entrümpeln von Mac-Computern durch Beseitigen von Unordnung, Deinstallieren von Programmen und mehr.
Dieses Programm ist für Sie, wenn Sie es satt haben, dass Ihr MacOS-Rechner langsam läuft. Benutzer können den Systemstatus ihrer Computer mit PowerMyMac anzeigen. Darüber hinaus hilft es ihnen, verschiedene Bereinigungs- und Optimierungstools in die Praxis umzusetzen, damit sie sicherstellen können, dass der Computer schneller und effektiver arbeitet.
So verwenden Sie PowerMyMac, um den Zoom-Cache auf einem macOS-System einfach zu löschen:
- Laden Sie den Installer herunter. Holen Sie sich das Installationsprogramm von PowerMyMac von seiner offiziellen Website. Verwenden Sie danach das heruntergeladene Paket, um das Tool auf Ihrem Computer zu installieren.
- Starten Sie PowerMyMac. Öffnen Sie das Tool auf Ihrem Computer, um es zu verwenden. Es zeigt Ihnen eine schicke Oberfläche mit dem Systemstatus Ihres Computers als Hauptseite.
- Klicken Sie auf Junk-Cleaner. Klicken Sie auf der linken Seite des Bedienfelds auf Junk Cleaner. Klicken Sie danach auf die SCAN Schaltfläche im mittleren Teil der Benutzeroberfläche.
- Überprüfen Sie alle Cache-Dateien. Dann erscheint die Liste der Junk-Dateien auf Ihrem System. Sie können sie einzeln überprüfen. Sie können auch alle Zoom-Cache-Dateien auswählen, die Sie löschen möchten. Um allen Müll zu beseitigen und Ihr System zu optimieren, klicken Sie auf Alle auswählen.
- Bereinigen Sie die Zoom-Junk-Dateien. Klicken Sie nun auf REINIGEN Schaltfläche, um die Zoom-Cache-Dateien in Ihrem System zu löschen.
- Warten Sie auf die Fertigstellung. Warten Sie, bis der Vorgang abgeschlossen ist. Zu diesem Zeitpunkt haben Sie die Zoom-Cache-Dateien auf Ihrem Computer gelöscht.
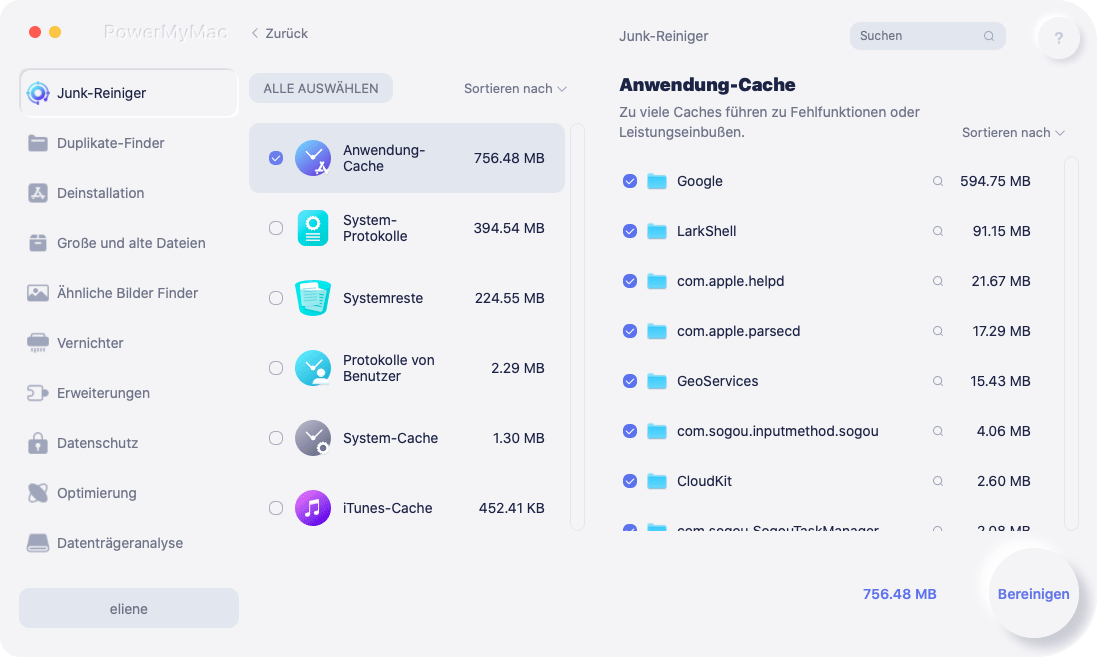
Teil 3. Wie lösche ich den Zoom-Cache unter Windows?
Hier besprechen wir, wie Sie den Zoom-Cache mit Windows 11- oder Windows 10-Plattformen löschen. Die Schritte finden Sie unten:
- Besuchen Sie die App für Zoom auf Ihrem Windows-Computer, indem Sie sie öffnen.
- Klicken Sie danach auf das Symbol für Ihr Profil.
- Wenn Sie fertig sind, gehen Sie zum Abschnitt mit der Bezeichnung Einstellungen .
- Besuchen Sie danach den Abschnitt mit der Bezeichnung Zoom Apps.
- Klicken Sie dann auf Auswahl aufheben Taste im nun erscheinenden Bestätigungsfenster nun wieder los.
Wie Sie sehen können, ist es sehr einfach, Ihre temporären Zoom-Daten in Windows 11 oder Windows 10 zu löschen. Der nächste Abschnitt konzentriert sich darauf, dies auf mobilen Geräten wie Android und iOS zu tun. Überprüfen Sie sie im nächsten Abschnitt.
Teil 4. Schritte zum Bereinigen des Zoom-Cache auf Telefonen (iOS oder Android)
Es gibt verschiedene Schritte, die Sie befolgen müssen, um die temporären Daten Ihrer Zoom-App auf Ihrem iPhone oder Android zu löschen. Wir werden die Schritte für die beiden Arten von Mobilgeräten unten skizzieren.
Löschen Sie die temporären Zoom-Daten und den Cache auf iOS
Sie müssen die Anwendung für Zoom unter iOS neu installieren, um den Zoom-Cache zu leeren. Führen Sie dazu die folgenden Schritte aus:
- Besuchen Sie die Einstellungsanwendung des iPhones.
- Besuchen Sie Allgemein
- Besuchen Sie danach die Option, die besagt iPhone Speicher.
- Gehen Sie dann in der Liste nach unten, bis Sie Zoom finden.
- Klicken Sie danach auf den Teil, der sagt App löschen.
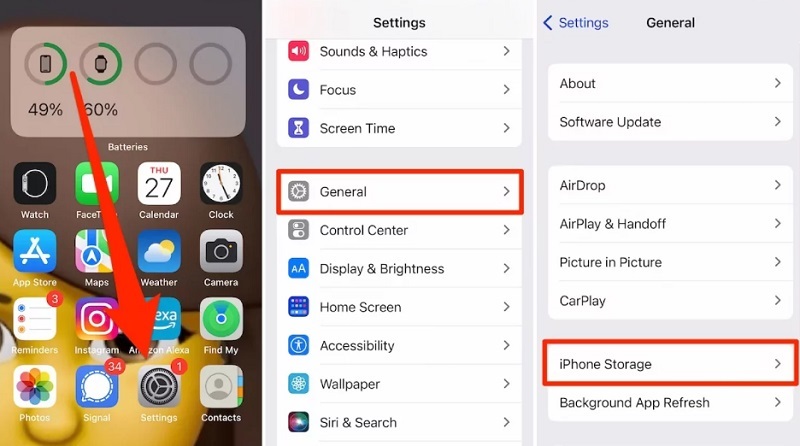
Nachdem Sie die Anwendung deinstalliert haben, besteht der nächste Schritt darin, sie aus Ihrem iOS App Store neu zu installieren. Suchen Sie einfach im App Store nach Zoom und installieren Sie es. Geben Sie das entsprechende Passwort Ihrer Apple-ID ein, wenn Sie dazu aufgefordert werden.
Löschen Sie temporäre Zoom-Daten auf Android
Führen Sie die folgenden Schritte aus, um den Zoom-Cache und Cookies auf einem Android-Gerät zu löschen:
- Besuch des Einstellungen Anwendung in Ihrem Android-Telefon.
- Klicken Sie dann auf den Abschnitt für Apps.
- Klicken Sie danach auf die Option mit der Aufschrift Apps verwalten.
- Suchen Sie in der Liste der angezeigten Apps nach Zoom und drücken Sie darauf, um die Einstellungen zu öffnen.
- Klicken Sie auf die Option, mit der Sie die Daten löschen und auch den Cache auf Ihrem Android-Gerät löschen können. Dies führt dazu, dass die temporären Daten von Zoom auf Ihrem Android-Telefon oder -Tablet gelöscht werden.
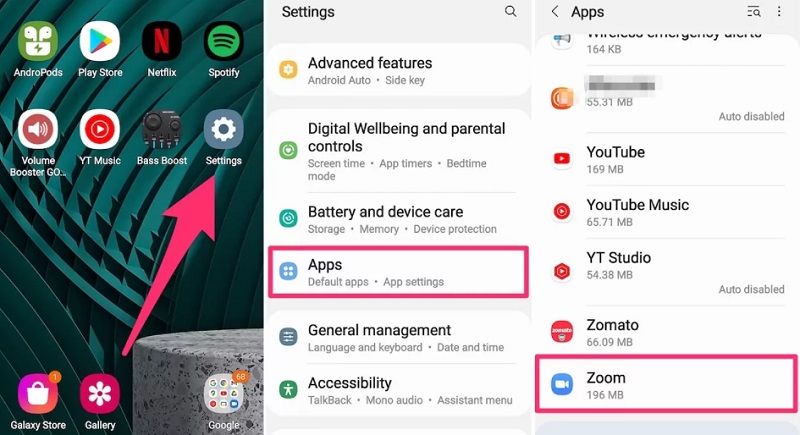
Teil 5. Fazit
Dieser Leitfaden hat Ihnen gegeben die wichtigsten Möglichkeiten zum Löschen des Zoom-Cache auf Ihren Computern und Mobilgeräten. Dazu gehört das Leeren des Caches auf Windows-, Mac-, Android- und iOS-Mobilgeräten. Wir haben über die tatsächlichen Schritte gesprochen, die Sie befolgen müssen, um die temporären Daten von Zoom auf Ihrem Gerät zu entfernen.
Im ersten Teil dieses Artikels haben wir auch darüber gesprochen, wie Sie den Zoom-Cache auf Ihrem MacOS-Computer löschen können. Wir haben sowohl über manuelle als auch über automatische Mittel gesprochen, um dies zu tun. Die automatische Methode beinhaltet die Verwendung von PowerMyMac, um Ihnen beim Löschen von Cache und Cookies auf Ihrem Computer zu helfen.
Mit diesem Tool können Benutzer viele Junk-Dateien in ihrem System löschen. Als solches ist es eine großartige Möglichkeit, Ihren Computer zu optimieren, sodass Sie es auf der offiziellen Website herunterladen können. Sobald Sie das Tool haben, können Sie sicher sein, dass Ihr macOS-Computer optimiert wird und besser und schneller läuft.



