Wenn Sie längere Zeit kurz davor stehen, einen XCode auf Ihrem Mac zu testen oder zu erstellen, ist es möglicherweise an der Zeit, einen Schritt zu wagen Leeren Sie den XCode-Cache. Einige andere Gründe, warum Sie dies tun müssen, sind tatsächlich vielfältig und einer der häufigsten Gründe besteht darin, dass Sie den Stimulator dazu zwingen können, diese Codes Ihres Servers mit einem neuen neu zu laden.
Und damit Sie mehr darüber erfahren, wie Sie den XCode-Cache auf Ihrem Mac löschen können, können Sie diesen Beitrag genauso gut bis zum Ende lesen, und wir versichern Ihnen, dass Sie hier in kürzester Zeit Ihre Antworten erhalten werden.
Inhalte: Teil 1. Ist es sicher, den Xcode-Cache zu löschen? Teil 2. Wie kann ich Xcode-Cache und temporäre Dateien schnell löschen? Teil 3. Xcode stürzt ab? Manuelle Schritte zum Löschen von Xcode-Cache-Dateien Teil 4. Fazit
Teil 1. Ist es sicher, den Xcode-Cache zu löschen?
Damit Sie mehr über den XCode verstehen, werden wir ihn Ihnen auf einfache Weise erklären. Sie sehen, Xcode ist als Anwendung bekannt, die für die Erstellung oder Erstellung von Anwendungen verantwortlich ist, die am besten zu jedem Apple-Gerät passen, einschließlich iPad, iPhone und sogar Apple TV.
Mit anderen Worten: Xcode wird auch als IDE oder Integrated Development Environment bezeichnet. Dies bedeutet lediglich, dass es auch einige andere zusätzliche Tools enthält, die beim Erstellen einer neuen App benötigt werden. Und dies ist eindeutig eines der beliebtesten Tools, die Sie beim Erstellen einer neuen App benötigen.
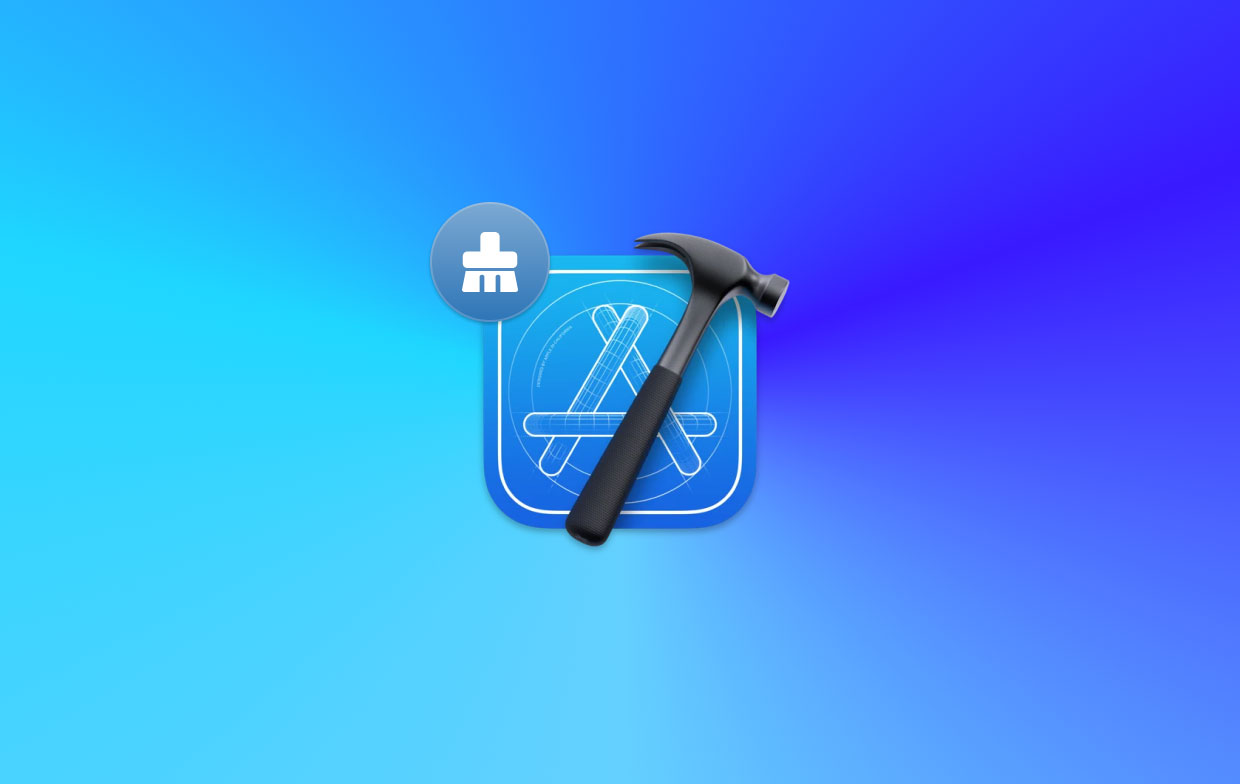
Sie sehen, Xcode ist als Eigentum von Apple bekannt, was bedeutet, dass es üblicherweise nur für die Erstellung neuer Apps für Apple verwendet wird. Und wenn Sie uns fragen, ob es sicher ist, den Xcode-Cache zu leeren, dann lautet die Antwort ja. Dies liegt daran, dass Xcode immer seinen neuen Cache erstellen kann. Sobald Sie den Xcode-Cache geleert haben, kann der Neustart jedoch langsamer als zuvor sein.
Teil 2. Wie kann ich Xcode-Cache und temporäre Dateien schnell löschen?
Da Sie bereits wissen, dass das Löschen Ihres Xcode-Caches sicher ist, zeigen wir Ihnen nun den einfachsten Weg, dies zu tun.
Und damit Sie den Xcode-Cache schnell von Ihrem Mac löschen können, benötigen Sie lediglich das perfekte Tool, das für die Aufgabe geeignet ist. Und in einer solchen Situation ist PowerMyMac das vertrauenswürdigste und am meisten empfohlene Tool.
Der PowerMyMac gilt als der beste Mac-Optimierer, den es gibt. Und das ist perfekt, wenn Sie den Xcode-Cache auf Ihrem Mac leeren möchten. Mit Hilfe von PowerMyMac können Sie alle Junk-Dateien auf Ihrem Mac sowie andere Dateien und Anwendungen bereinigen, die Sie nicht mehr benötigen oder verwenden.
Der PowerMyMac verfügt sicherlich über so viele Funktionen, die Sie auf Ihrem Mac nutzen können. Und einer davon ist der Junk Cleaner. Dies ist für die Bereinigung aller Arten von Müll auf Ihrem Mac verantwortlich. Dazu gehören Ihr Systemcache, App-Cache, Foto-Cache, iTunes-Cache und vieles mehr. Und natürlich können Sie diese Funktion nutzen, um den Xcode-Cache auf Ihrem Mac zu leeren.
Die Verwendung des PowerMyMac ist ziemlich einfach, dank seiner einfachen und leicht zu navigierenden Benutzeroberfläche. Und um Ihnen zu zeigen, wie Sie mit diesem Tool den Xcode-Cache auf Ihrem Mac löschen können, finden Sie unten die Schritte, die Sie befolgen müssen.
Schritt 1. Wählen Sie Junk Cleaner
Nachdem Sie PowerMyMac auf Ihrem Mac gestartet haben, werden Sie zur Hauptoberfläche des Programms weitergeleitet. Von der Hauptoberfläche aus können Sie dann alle Funktionen dieses Tools sehen. Von dort aus klicken Sie einfach auf Müllmann.
Schritt 2. Scannen Sie Ihren Mac
Nachdem Sie den Junk Cleaner ausgewählt haben, klicken Sie auf SCAN Schaltfläche auf Ihrem Bildschirm. Anschließend werden alle Junk-Dateien auf Ihrem Mac gescannt, einschließlich Ihres Xcode-Cache.
Schritt 3. Überprüfen Sie alle gescannten Junks
Nach dem Scanvorgang können Sie alle Junk-Dateien überprüfen, die das Programm scannen konnte. Alle Junk-Dateien werden in Kategorien angezeigt, also schauen Sie sich sie einfach an.
Schritt 4. Wählen Sie „Dateien zum Löschen“ aus
Und suchen Sie in den Kategorien, die Sie auf Ihrem Bildschirm sehen, während Sie sie überprüfen, nach Ihren Xcode-Caches. Und dann klicken Sie einfach auf „Alle auswählen”-Option auf Ihrem Bildschirm.
Schritt 5. Leeren Sie den Xcode-Cache
Und zum Schluss klicken Sie auf das REINIGEN Schaltfläche, die Sie auf Ihrem Bildschirm sehen können. Dadurch wird der Vorgang zum Löschen aller Junk-Dateien auf Ihrem Mac gestartet, einschließlich Ihrer Xcode-Caches. Und sobald Sie eine Popup-Meldung sehen, die besagt: „Gereinigt abgeschlossen“, bedeutet dies, dass der Reinigungsvorgang erfolgreich ist und alle Ihre Xcode-Caches von Ihrem Mac gelöscht werden.
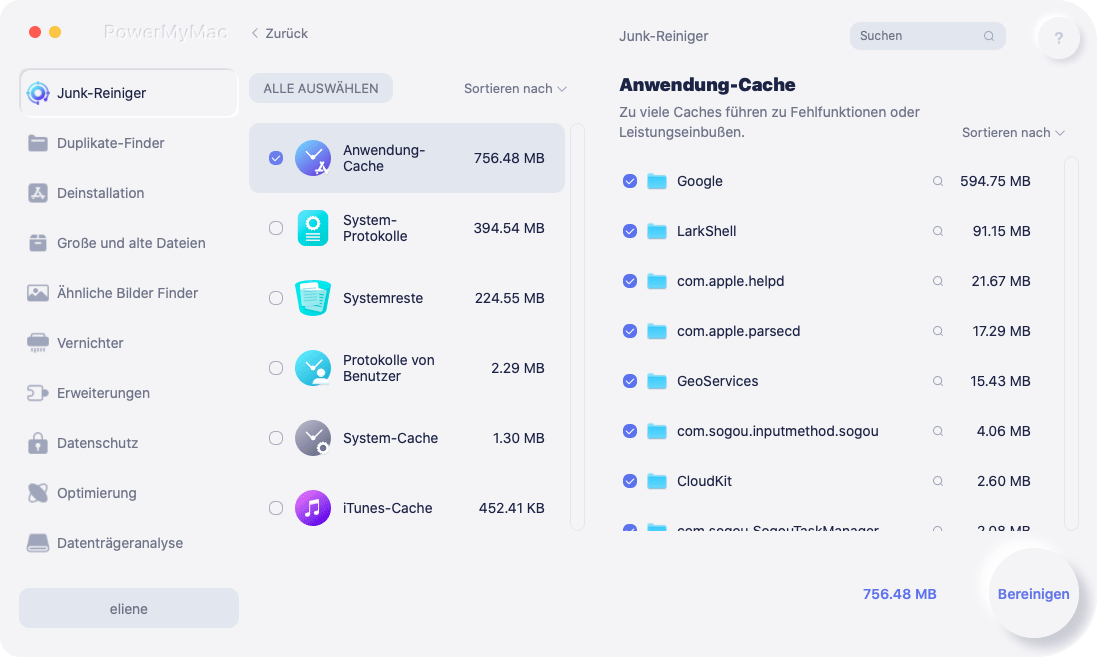
Teil 3. Xcode stürzt ab? Manuelle Schritte zum Löschen von Xcode-Cache-Dateien
Nachdem Sie nun wissen, wie Sie den Xcode-Cache auf dem Mac am einfachsten und schnellsten löschen können, zeigen wir Ihnen als Nächstes, wie Sie dasselbe tun können, jedoch manuell. Und unten finden Sie die Anleitungen, die Sie dazu befolgen sollten.
Xcode-Cache löschen: Abgeleitete Daten löschen
Abgeleitete Daten werden auch als der Ort bezeichnet, an dem alle temporären Build-Informationen gespeichert werden. Und wenn da mal was los ist, dann können Sie den Ordner einfach löschen. Und unten sind die Schritte, die Sie befolgen sollten.
- Gehen Sie in Ihrem Menü weiter und wählen Sie aus Windows und klicken Sie auf Veranstalter.
- Dann wähle Projekte und wählen Sie Auswählen Ihre Projektoption.
- Wählen Sie anschließend das Projekt aus, das die abgeleiteten Daten enthält, die Sie entfernen möchten.
- Und im neuen Fenster, das auf Ihrem Bildschirm erscheint, können Sie das sehen Abgeleitete Daten Ordner aus der Liste zusammen mit Ihrem Finderpfad.
- Und auf der rechten Seite Ihres Ordners sehen Sie die Schaltfläche „Löschen“, Sie müssen also nur darauf klicken.
Danach können Sie als Nächstes Ihren Modulcache entfernen, indem Sie die folgenden Schritte ausführen.
- Gehen Sie im Feld „Gehe zu“ auf Ihrem Bildschirm zur Eingabe
~/Library/Developer/Xcode/DerivedData/ModuleCache. - Als nächstes ziehen Sie Ihre Dateien aus dem Ordner in Ihren Mülleimer.
- Löschen Sie anschließend alle Dateien aus Ihrem Papierkorb.
Entfernen Sie die Unterstützung für Ihre iOS-Gerätedateien
Ein weiterer Ordner in Ihren abgeleiteten Daten wird auch als iOS-Geräteunterstützung bezeichnet. In jeder iOS-Version, die Sie für den Simulator verwenden, wird automatisch ein neuer Ordner in Ihrem Ordner erstellt. Und dann könnte sich das mit der Zeit, in der Sie es weiter machen, anhäufen. Und damit können Sie die vorhandenen Unterordner löschen. Und dann erstellt der Xcode einen neuen, wenn Sie mit der Ausführung Ihres Simulators beginnen. Und falls Ihnen das Löschen unangenehm ist, können Sie sie jederzeit in Ihren temporären Ordner verschieben, bis keine Probleme mehr auftreten.
Nutzen Sie Ihr Terminal
Falls die anderen oben genannten Optionen nicht funktionieren, können Sie jederzeit Terminal auf Ihrem Mac verwenden. Und um zu erfahren, wie Sie den Xcode-Cache mit Terminal leeren können, finden Sie unten eine Anleitung, die Sie befolgen können.
- Einfach starten Terminal von Anwendungen dann klicken Sie auf Utilities.
- Geben Sie anschließend Folgendes ein: Standardwerte löschen com.apple.dt.Xcode.
Und wenn Sie Xcode das nächste Mal starten, wird eine neue Einstellung vorgenommen.
Eine andere Methode zum Bereinigen Ihrer Cache-Dateien besteht darin, zu Ihrem zu navigieren private/var/folders und Sie können darauf zugreifen, wenn Sie zu Ihrem gehen Go Menü aus Ihrem Finder und wählen Sie das aus Gehe zum Ordner. Suchen Sie von dort aus einfach nach Ihrem Xcode-Cache und löschen Sie ihn.
Andererseits ist diese Methode eigentlich nicht zu empfehlen, es sei denn, Sie sind sich sicher, was Sie tun. Denn wenn Sie die falsche Datei von Ihrem Mac entfernen, führt dies zu weiteren Problemen. Und das gilt nicht nur für Ihren Xcode, sondern auch für Ihr Betriebssystem.
Teil 4. Fazit
Da haben Sie es also. Das Löschen des Xcode-Cache auf Ihrem Mac ist eigentlich keine schwierige Sache. Alles, was Sie brauchen, ist das beste Werkzeug, das für die Aufgabe geeignet ist. Und wenn es um Tools geht, können Sie am besten den PowerMyMac verwenden. Es ist das am meisten empfohlene Tool zum Löschen von Junk-Dateien, die Ihren Xcode-Cache enthalten. Wenn Sie dies bevorzugen, können Sie auch die manuelle Methode verwenden.



