Das Hinzufügen einiger wirklich großer Dateien, die einfach zu groß für die Synchronisierung sind, führt zu Synchronisierungsproblemen. Wenn Sie die Probleme mit einigen Techniken nicht lösen können, können Sie dies tun Leeren Sie den OneDrive-Cache und erneut synchronisieren. Sie können Fehlerberichte auch im Office Document Upload Center stoppen und dann Fehler in den OneDrive-Anwendungen beheben.
Stellen Sie sicher, dass Sie auch über eine persönliche Kopie der OneDrive-Dokumente verfügen, bevor Sie Maßnahmen ergreifen. Wenn Sie den Cache entfernen, gehen alle nicht synchronisierten Dateien verloren. Durch Kopieren der Dokumente in einen neuen Ordner können Sie eine Sicherungskopie davon erstellen. Denn danach Cache löschen, müssen Sie das OneDrive-Verzeichnis löschen und es erneut synchronisieren lassen.
Inhalte: Teil 1. Ist es sicher, den OneDrive-Cache zu löschen?Teil 2. So leeren Sie den Cache und setzen OneDrive auf Mac oder Windows zurückTeil 3. Automatisches Tool zum einfachen Löschen des OneDrive-Cache auf dem MacTeil 4. Fazit
Teil 1. Ist es sicher, den OneDrive-Cache zu löschen?
Für den Fall, dass Sie jemals aufräumen wollten oder müssen Microsoft Onedrive Cache-Dateien gibt es keinen Grund, sich Sorgen darüber zu machen, ob sie sicher sind oder nicht. Ein Computer mit Windows oder Mac speichert temporäre Dateien, die allgemein als Cache-Daten bezeichnet werden, zwischen, um das Laden von Anwendungen und anderen Diensten zu beschleunigen.
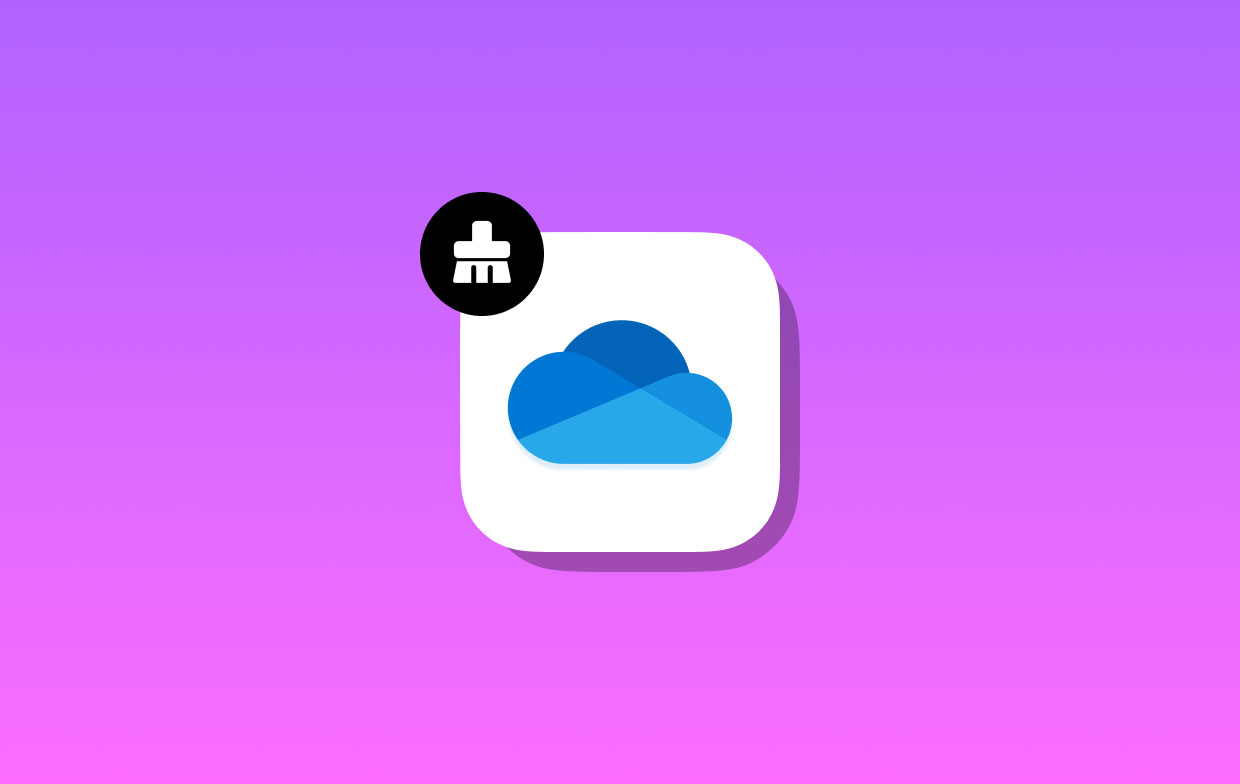
Warum leeren wir den OneDrive-Cache? Cache-Dateien beanspruchen möglicherweise viel Speicherplatz, was problematisch sein kann, wenn Sie eine SSD mit begrenzter Kapazität verwenden. Diese Daten dienen jedoch dazu, Ihren Computer schneller laufen zu lassen. Daher gilt das regelmäßige Bereinigen der temporären und unnötigen Cache-Dateien, die unter Windows gespeichert sind, als empfohlene Best Practice.
Neben der Unterstützung bei der Diagnose von Leistungsproblemen, der Verbesserung der allgemeinen Effizienz Ihres PCs und der Freigabe von Speicherplatz auf Ihrer Festplatte kann auch das Löschen Ihrer zwischengespeicherten Daten durchgeführt werden. Seien Sie beruhigt: Das Löschen von Cache-Datendateien auf Mac oder Windows ist eine Aktivität, die absolut risikofrei ist und keinerlei Auswirkungen auf die Dateien oder Einstellungen auf Ihrem Computer hat.
Teil 2. So leeren Sie den Cache und setzen OneDrive auf Mac oder Windows zurück
Es kann gelegentlich vorkommen, dass alle OneDrive-Einstellungen zurückgesetzt werden Synchronisierungsprobleme beheben die durch Microsoft OneDrive verursacht werden. Nach Abschluss des Zurücksetzens führt OneDrive eine gründliche Synchronisierung durch. Für den Fall, dass Sie den OneDrive-Cache löschen oder leeren, gehen keine Ihrer Daten verloren.
Mac
- Beenden (Um OneDrive zu beenden, wählen Sie zunächst das Cloud-Symbol in der Taskleiste aus und gehen Sie dann zu Einstellungen >Beenden Sie OneDrive.)
- Sie finden OneDrive möglicherweise unter Anwendungen Ordner auf Ihrem Computer.
- Klicken Sie auf OneDrive und wählen Sie dann aus Paketinhalt anzeigen aus dem Kontextmenü, das angezeigt wird.
- Weiter zum Ressourcen Ordner durch Navigieren zum Inhalte Ordner.
- Führen Sie die aus Befehl Datei, indem Sie darauf doppelklicken (oder die ResetOneDriveAppStandalone.command Datei, wenn Sie die eigenständige Anwendung ausführen).
- Starten Sie OneDrive und schließen Sie den Ersteinrichtungsvorgang ab.
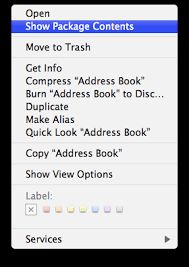
Windows
- Um den OneDrive-Cache zu finden und zu löschen, nach dem Öffnen des Run Öffnen Sie das Fenster, indem Sie gleichzeitig die Windows-Taste und den Buchstaben R drücken, exe eingeben und dann die Taste drücken OK .
- Ein neues Fenster mit einem leeren Eingabeaufforderung wird angezeigt und das Fenster wird nach etwa 10 Sekunden geschlossen. Sie können das Fenster für die schließen Microsoft Store.
- Sollte die Synchronisierung mit OneDrive immer noch nicht erfolgreich sein, wiederholen Sie den Vorgang durch Drücken der Windows-Taste zusammen mit dem Buchstaben R.
- Erstellen Sie eine Kopie davon und klicken Sie dann auf „OK“, nachdem Sie es in das soeben erstellte Dialogfeld eingefügt haben.
%localappdata%\Microsoft\OneDrive\onedrive.exe /reset
Wenn Sie die Meldung „Windows kann nicht finden...“ erhalten, kopieren Sie stattdessen einfach die folgende Meldung, fügen Sie sie ein und klicken Sie dann auf „OK“, wenn Sie fertig sind. C:\Program Files\Microsoft OneDrive\onedrive.exe /reset or C:\Program Files (x86)\Microsoft OneDrive\onedrive.exe /reset
- OneDrive kann manuell neu gestartet werden, indem Sie zu navigieren Start Öffnen Sie das Menü, geben Sie „OneDrive“ in das Suchfeld ein und klicken Sie dann auf die OneDrive-Anwendung, die in den Ergebnissen angezeigt wird.

Teil 3. Automatisches Tool zum einfachen Löschen des OneDrive-Cache auf dem Mac
iMyMac PowerMyMac ist eine Anwendung, die eine gründliche Reinigung und Verbesserung für Mac-Computer bietet. Es ist möglich, dass dadurch die Leistung auf einem Computer mit Windows oder Mac gesteigert, die Privatsphäre der Benutzer geschützt und Speicherplatz gespart wird. Es ist in der Lage, alles Unnötige schnell auf einem Windows- oder Mac-Computer zu finden und zu löschen, wodurch eine beträchtliche Menge an Speicherplatz verfügbar wird.
PowerMyMac bietet Ihnen die Möglichkeit, alle Apps und Daten zu entfernen, die nicht mehr verwendet werden. Mit PowerMyMac kann der Müll, der sich auf einem Mac-Computer ansammelt, auf sehr effiziente Weise beseitigt werden. Sie können Speicherplatz auf Ihrem System zuweisen, wenn Sie den OneDrive-Cache auf Ihrem Mac oder Windows mithilfe von Junk Cleaner löschen.
Die Überprüfung Ihres Mac auf die Entwicklung unerwünschter Dateien kann von jedem Ort auf der Welt aus erfolgen. Untersuchen Sie alle Dateien, die ohne Konsequenzen entfernt werden könnten, und entfernen Sie diese Dateien dann so schnell wie möglich. Mit PowerMyMac Junk Cleaner können Sie OneDrive-Cache-Dateien einfach und schnell löschen.
- Starten Sie den Scanvorgang nach unerwünschten Dateien auf Ihrem Mac, indem Sie auswählen SCAN aus der Dropdown-Menüleiste, sobald Sie das starten Müllmann Anwendung.
- Nachdem der Scanvorgang abgeschlossen ist, gruppieren Sie alle auf Ihrem System gefundenen Papierkorbdateien in die von Ihnen gewählten Kategorien.
- Wählen Sie einfach das Element aus, das Sie löschen möchten, oder wählen Sie alle Dateien aus, die Sie nicht behalten möchten, indem Sie auf „klicken“Alle auswählen".
- Alles, was Sie löschen möchten, wird sofort gelöscht, wenn Sie „REINIGEN" aus dem Menü.
- Wenn der Reinigungsvorgang abgeschlossen ist, erscheint eine Popup-Leiste mit der Überschrift „Gereinigt abgeschlossen" wird angezeigt. Dadurch wird Ihnen angezeigt, wie viel Speicherplatz letztendlich gelöscht wurde und wie viel Speicherplatz jetzt auf dem Speichergerät nutzbar ist. Wählen Sie einfach aus Überprüfung um zu den Ergebnissen zurückzukehren, wenn Sie den OneDrive-Cache leeren und zusätzliche Dateien löschen möchten.
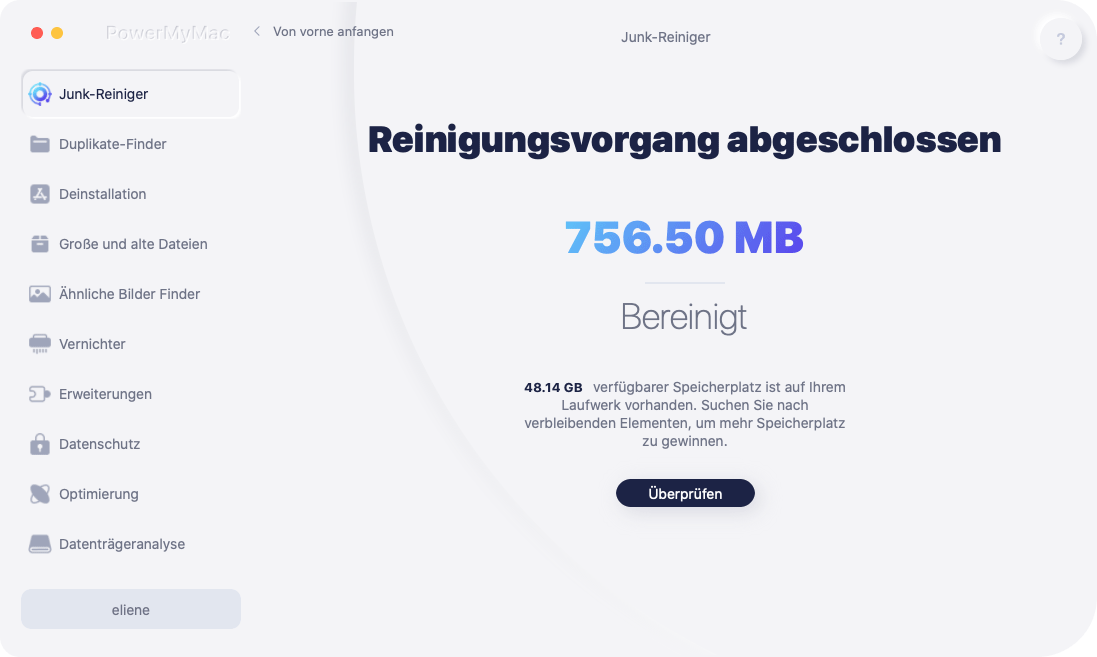
Teil 4. Fazit
Der Speicherplatz kann durch das Löschen von Cache-Dateien erheblich erhöht werden. Und wenn Sie sie manchmal löschen, funktioniert Ihr PC möglicherweise schneller und reibungsloser. Sie können auch versuchen, Reinigungswerkzeuge zu verwenden, um und zu finden Entfernen Sie unnötige Dateien wie den Google Drive-Cache von Ihrem PC aus. Nutzen Sie den in diesem Artikel vorgestellten PowerMyMac Junk Cleaner, um OneDrive-Cache-Dateien schnell zu löschen.



