Adobe bietet eine Reihe von Lösungen für unterschiedliche Zwecke. Zum Beispiel Advertising Cloud, Experience Cloud und Creative Cloud. Adobe Illustrator CC ist Teil der Creative Cloud, einer Plattform für Kreative, die sich für Film, Kunst, Kinematografie und Online-Marketing interessieren, vom Anfänger bis zum Großunternehmen.
Mit Adobe Illustrator, einem vektorbasierten Programm für verschiedene Verwendungszwecke, können Sie grafische Bilder erstellen. Allerdings wird beim Erstellen von Grafiken und Bildern auch ein großer Cache auf Ihrem Gerät erstellt. Dieser Cache kann viel Platz beanspruchen und die Leistung Ihres Geräts beeinträchtigen. Deshalb möchten Sie vielleicht Leeren Sie den Illustrator-Cache von Zeit zu Zeit.
In diesem Artikel zeigen wir Ihnen, wie es geht Entfernen Sie den App-Cache. Eine der Methoden zum Leeren des Illustrator-Cache besteht darin, einige Unterverzeichnisse, Verzeichnisse oder Dateien zu löschen, Ihre Cookies oder Einstellungen zu löschen oder Ihren Computer neu zu starten. Adobe bietet eine Reihe von Lösungen für dieses Problem.
Inhalte: Teil 1. Kann ich den Adobe Illustrator-Cache löschen?Teil 2. So löschen Sie den Illustrator-Cache auf dem Mac automatischTeil 3. Tipps zum Löschen des Adobe Illustrator-Cache und der EinstellungenTeil 4. Fazit
Teil 1. Kann ich den Adobe Illustrator-Cache löschen?
In Illustrator ist ein Cache verfügbar. Wenn Sie ein in Illustrator gespeichertes Bild oder eine Datei öffnen, befindet es sich in einem Zustand, in dem es beim nächsten Zugriff bereits für die Verwendung vorbereitet ist.

Sie können den Betrieb Ihres Illustrators beschleunigen, indem Sie einige der in diesem Artikel beschriebenen Schritte ausführen. Eine Möglichkeit besteht darin, die Gesamtzahl der vorhandenen Artikel zu erhöhen gleichzeitiger Zugriff. Eine weitere Möglichkeit, die Effizienz Ihres Workflows zu verbessern, besteht darin, Tools zu verwenden, die den Zeitaufwand für die Erstellung eines Bildmaterials und das Leeren des Illustrator-Cache verkürzen.
Beim Import von Audio und Video in Adobe verarbeitet das Programm Varianten solcher Medien, auf die es schnell zugreifen kann, um sicherzustellen, dass der Importvorgang so schnell wie möglich abgeschlossen wird. Dies sind die Dateien, die als „Mediencache".
Sie werden im Inhaltsordner des Mediencaches gespeichert. Es ist möglich, die maximale Geschwindigkeit aufrechtzuerhalten, indem Sie alle veralteten oder nicht benötigten Mediencache-Elemente löschen. Adobe verfügt über verschiedene Optionen zum Bereinigen des Caches, darunter ein Neustart Ihres Computers, das Entfernen von Unterverzeichnissen, Ordnern oder Dateien, das Leeren Ihrer Cookies und Einstellungen sowie das Löschen temporärer Internetdateien.
Teil 2. So löschen Sie den Illustrator-Cache auf dem Mac automatisch
Mit iMyMac PowerMyMac, können alle Mac- oder Windows-Dateien oder -Anwendungen gelöscht werden, die über einen bestimmten Zeitraum nicht verwendet wurden. Sie können den Illustrator-Cache problemlos mit PowerMyMac Junk Cleaner löschen, wodurch Speicherplatz frei wird. Eliminieren Sie alles, was eliminiert werden kann, aus dem Sachverhalt.
Benutzer von Mac- und Windows-Computern können den PowerMyMac Junk Cleaner verwenden, um den Illustrator-Cache auf ihren Windows- oder Mac-Desktops schnell und einfach zu bereinigen. Nachfolgend finden Sie eine Beschreibung der erforderlichen Schritte.
- Um mit der Suche nach Dateien zu beginnen, die sich nicht auf Ihrem Mac oder Windows befinden sollten, wählen Sie SCAN aus der Liste der verfügbaren Optionen im Müllmann Anschließend beginnt die Suche nach unerwünschten Dateien.
- Kompilieren Alle unerwünschten Dateien, die auf Ihrem Computer entdeckt wurden, wenn der Scan abgeschlossen ist, und gruppieren Sie sie.
- Pick die Elemente, die Sie löschen möchten; Alternativ können Sie alle Elemente auswählen, wenn Sie alles löschen möchten.
- Nicht benötigte Informationen werden umgehend gelöscht, wenn „REINIGEN„ wird aus dem Dropdown-Feld ausgewählt. Nach Abschluss des Reinigungsvorgangs erscheint ein Hinweis-Popup mit der Überschrift „Reinigung abgeschlossen“ erscheint auf dem Bildschirm.
- Auf dem Bildschirm wird gleichzeitig angezeigt, wie viel Speicher gerade verwendet wird und wie viel Speicherplatz insgesamt noch zur Verfügung steht. Sie können weitere Dateien entfernen, indem Sie zu den Listen zurückkehren, indem Sie einfach auf klicken Überprüfung Klicken Sie auf die Schaltfläche, um den Illustrator-Cache zu leeren.
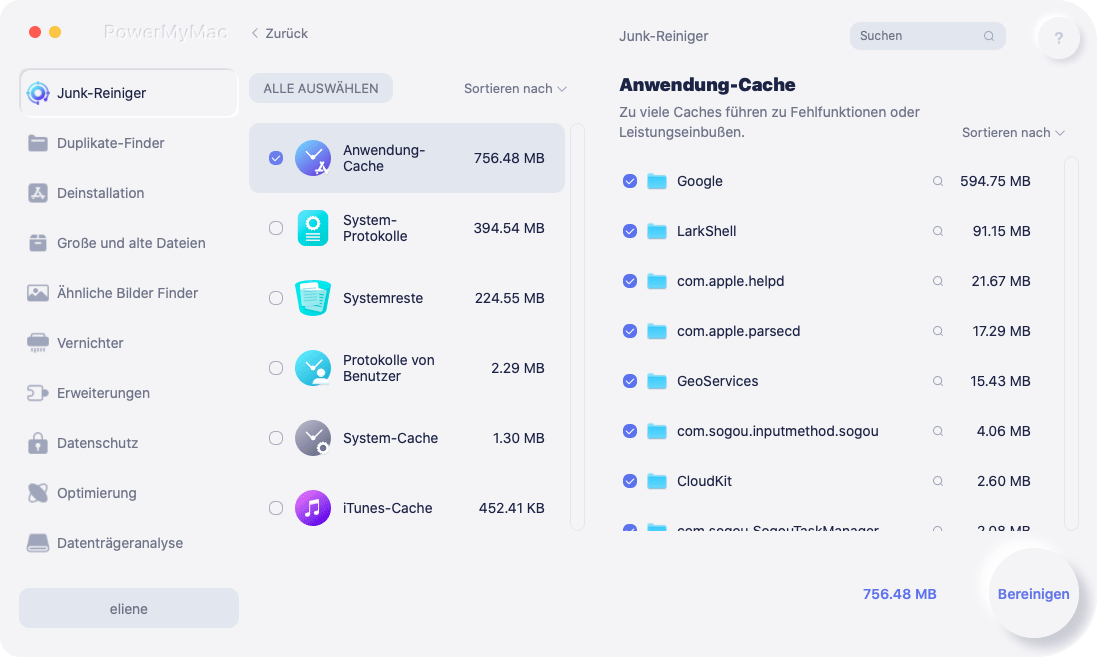
Teil 3. Tipps zum Löschen des Adobe Illustrator-Cache und der Einstellungen
Wenn Sie ein Problem mit Adobe Illustrator und dem Astute Graphics-Plugin haben, werden Sie möglicherweise aufgefordert, die Adobe Illustrator-Einstellungen neu zu konfigurieren, bevor Sie mit dem Leeren des Illustrator-Cache beginnen.
Die unten aufgeführten Tipps können Ihnen dabei helfen. Während dieses Vorgangs werden alle Ihre Illustrator-Arbeitsbereiche, Bedienfelder, Voreinstellungen und anderen Einstellungen zurückgesetzt. Anschließend können sie manuell erneut angewendet werden.
Das Zurücksetzen der Illustrator-Einstellungen ist eine beliebte Technik bei kleinen Problemen, da der Ordner „Adobe Illustrator-Einstellungen", das die Einstellungen enthält, enthält auch Einstellungen und zwischengespeicherte Daten, die anfällig für Beschädigungen sind.
Die typischen Startfenster, zusammen mit der Willkommensbox des nativen Programms mit dem Hinweis von Astute Graphics, dass Sie es tun müssen Aktivieren Sie die erweiterte Symbolleiste erneut Um alle Werkzeuge anzuzeigen, wird wieder angezeigt, wenn Sie Illustrator zum ersten Mal verwenden, nachdem Sie die Illustrator-Einstellungen gelöscht haben.
Möglicherweise gibt es Kontrollkästchen, die Sie aktivieren können, um sicherzustellen, dass sie nicht erneut angezeigt werden. Andernfalls bleiben sie verborgen, bis Sie Ihre Präferenzen oder Einstellungen erneut entfernen.
-
Öffne Native- und Plugin-Fenster noch einmal und docken Sie sie an (
Window >... menu). - Speichern Sie benutzerdefinierte UI-Arbeitsbereiche
- Umschreiben alle eindeutigen Tastenanschläge und bewahren sie auf.
- Alle benutzerdefinierten Illustrator-Einstellungen sollten aktualisiert werden (
Illustrator > Preferences >...)
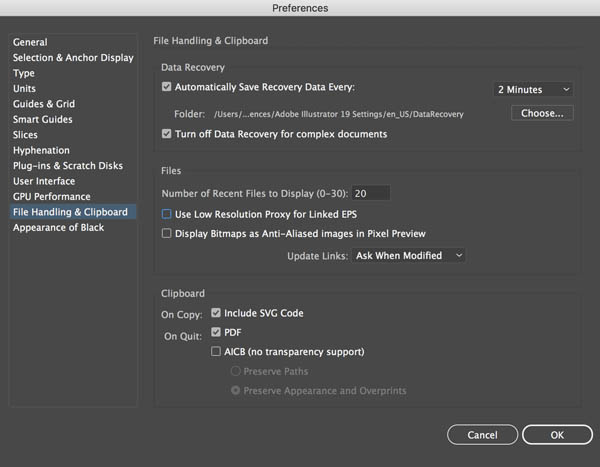
Verfahren, die zum Löschen des Einstellungsordners befolgt werden können. Dann können Sie besser verstehen, wie Sie den Illustrator-Cache leeren.
Windows-Benutzer
- Verlassen Illustrator
- Um auf Adobe zuzugreifen, gehen Sie zu Nutzer, wählen Sie „Benutzername“, dann AppData, dann Roaming und zuletzt Adobe.
- Finden Sie den Ordner mit der Bezeichnung „Adobe Illustrator-Einstellungen“ und dann liebe es in die Papierkorb.
- Wiederaufnahme Illustrator
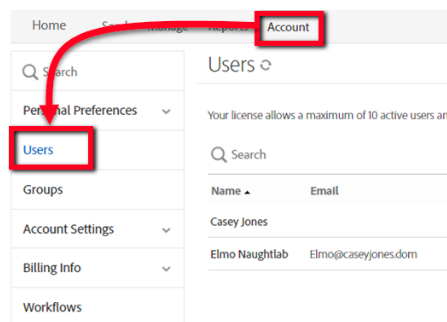
Achten Sie beim Betrieb darauf, zu unterscheiden, welche Dateien zwischengespeichert und welche nützlich sind, und leeren Sie dann den Illustrator-Cache.
MacOS-Benutzer
- Verlassen Sie zunächst Illustrator
- Start [Benutzername], suchen Sie nach „Bibliothek“ und dann nach „Einstellungen“ in der Menüleiste.
- Suchen Sie den Ordner mit dem Titel „Adobe Illustrator-Einstellungen", und danach, liebe es in den Papierkorb.
- Neustart Illustrator
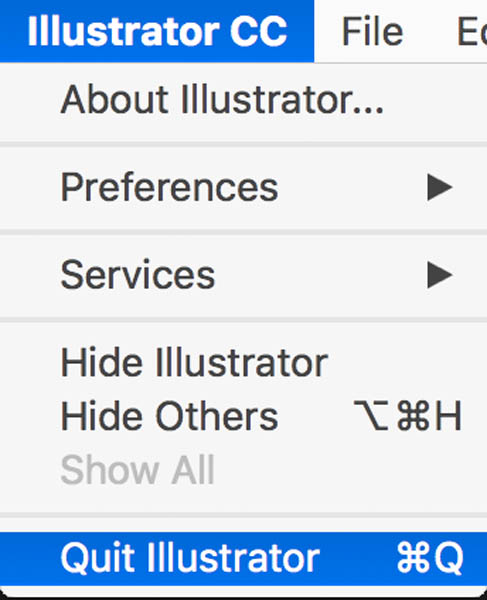
Teil 4. Fazit
Es wird empfohlen, dass Sie Leeren Sie den Illustrator-Cache und setzen Sie die Einstellungen zurück, indem Sie das integrierte Deinstallationstool der Anwendung verwenden. Dennoch gibt es Fälle, in denen dies nicht machbar ist, und es gibt auch Fälle, in denen es sie nicht gibt.
In diesem Szenario kann Ihnen PowerMyMac, das nur wenig Speicherplatz benötigt, bei der Lösung des vorliegenden Problems helfen. Sie können die zum Löschen des Illustrator-Cache benötigte Zeit verkürzen, indem Sie die Software herunterladen und auf Ihrem Mac ausführen. Sie können es nicht nur zum Löschen des Illustrator-Cache verwenden, sondern auch dazu WhatsApp-Cache löschen.



