Jeder braucht immer mehr Platz. Obwohl Ihr PC über Gigabyte Speicherplatz verfügt, geht Ihnen der Speicherplatz normalerweise schnell aus. Der Dropbox-Cache ist einer der zahlreichen Übeltäter, der viel Platz auf Ihrer Festplatte beanspruchen kann. Jeder hat wahrscheinlich schon einmal bemerkt, dass die Menge an freiem Speicherplatz auch nach dem Entfernen von Dateien und Informationen nicht ansteigt. Der wahrscheinliche Schuldige ist Ihr Dropbox-Cache. Also musst du Dropbox-Cache Mac löschen um etwas Platz zu schaffen.
Sie können davon ausgehen, dass eine Datei, die Sie von Ihrem System entfernen, dauerhaft entfernt wurde. Dies liegt daran, dass die Daten und Dateien auch dann im Dropbox-Cache verbleiben, wenn sie von Ihrem Computer entfernt werden. Der Cache in Dropbox wird einige Tage lang gespeichert, bevor er automatisch gelöscht wird, um der Möglichkeit Rechnung zu tragen, dass Sie versehentlich einige wichtige Informationen entfernen und diese später wiederherstellen möchten.
Um zusätzlichen Speicherplatz freizugeben, möchten Sie möglicherweise manchmal den Cache manuell löschen und benötigen dabei Hilfe professionelle Entfernungsprogramme.
Inhalte: Teil 1. Kann ich den Dropbox-Cache auf dem Mac löschen?Teil 2. So löschen Sie den Dropbox-Cache auf Mac/WindowsTeil 3. Dropbox oder den Cache anderer Mac-Apps ganz einfach entfernenTeil 4. Fazit
Teil 1. Kann ich den Dropbox-Cache auf dem Mac löschen?
Der Dropbox-Cache wäre ein temporäres Repository für Dateien und Verzeichnisse, die Dropbox kürzlich angezeigt oder verwendet hat. Durch die Verkürzung der Zeit, die Dropbox zum Abrufen dieser Dateien benötigt, wird die Leistung verbessert.
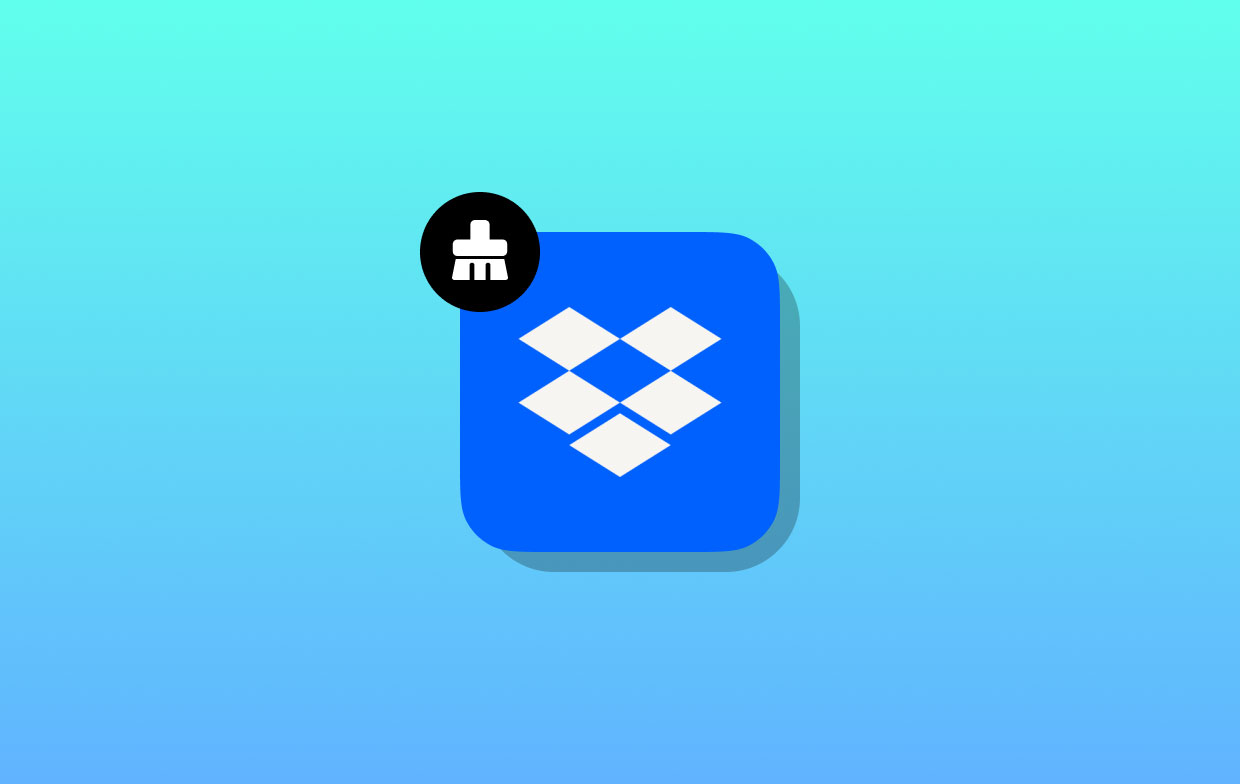
Sie können den Dropbox-Cache auf dem Mac löschen, wenn Sie Probleme damit haben oder Platz auf Ihrem Gerät schaffen müssen. Wenn Sie den Dropbox-Cache auf dem Mac nicht leeren, kann es letztendlich zu einer Dateiansammlung und einer Verlangsamung der Leistung kommen.
Teil 2. So löschen Sie den Dropbox-Cache auf Mac/Windows
Alle drei Tage, der Ordner, der Ihren Cache enthält wird automatisch bereinigt. Sie können den Dropbox-Cache auf dem Mac mithilfe der unten aufgeführten Anweisungen manuell löschen, wenn Sie vertrauliche Elemente sofort löschen müssen oder Platz auf Ihrer Festplatte schaffen möchten.
Löschen Sie den Dropbox-Cache auf dem Mac
- Starten Sie die Finderund von der Go Wählen Sie im Menü die Option „Gehe zum Ordner" (oder drücken Sie Umschalt-Befehl-G).
- Es sollte ein Dialogfenster erscheinen. Nachdem Sie den folgenden Text kopiert und in das Feld eingefügt haben, klicken Sie bitte auf die Schaltfläche „Zurück“:
~/Dropbox/.dropbox.cache - Wenn Sie auf den Link klicken, gelangen Sie zum Cache-Ordner von Dropbox.
- Die im Cache gespeicherten Elemente können gelöscht werden, indem Sie sie aus dem Dropbox-Cache-Verzeichnis ziehen und auf Ihrem Computer ablegen Müll um den Dropbox-Cache auf dem Mac schnell zu leeren.
Benutzer von Dropbox für Unternehmen oder Teams: Wenn Sie tatsächlich zwei Dropbox-Konten haben, die mit demselben Computer verknüpft sind, wird je nach Kontotyp an die Bezeichnung des Ordners, in dem Ihre Dateien gespeichert sind, „“ angehängt(Persönlich)„ oder der Name Ihres Teams in Klammern. Wenn Sie beispielsweise den Cache für das Dropbox Business-Konto namens „ geleert habenOrganisation", würden Sie Folgendes sehen: ~/Dropbox (Organization)/.dropbox.cache
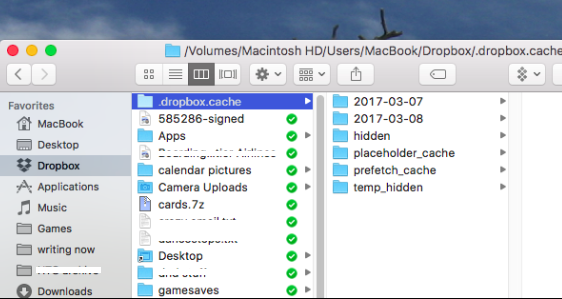
Löschen Sie den Dropbox-Cache unter Windows
Sie können den Dropbox-Cache nicht nur auf dem Mac löschen, sondern diesen Vorgang auch unter Windows durchführen.
- Wählen Sie einfach "mein Computer-" von dem Start Menü, um eine neue Instanz von zu starten Windows Explorer Dateibrowser.
- Geben Sie in der Adressleiste ganz oben im Fenster entweder den folgenden Code ein oder kopieren Sie ihn, fügen Sie ihn ein und drücken Sie dann die Eingabetaste:
%HOMEPATH%\Dropbox\.dropbox.cache - Dadurch werden Sie zum Dropbox-Cache-Verzeichnis weitergeleitet, das sich möglicherweise auf dem Computer befindet Anwendungsdaten Ordner.
- Die in Ihrem Cache gespeicherten Elemente können gelöscht werden, indem Sie sie in das Dropbox-Cache-Verzeichnis ziehen und in den Papierkorb Ihres Windows-Systems legen.
Benutzer von Dropbox für Unternehmen oder Teams: Abhängig von der Art Ihres Kontos wird dem Titel des Verzeichnisses, in dem Ihre Dateien gespeichert sind, „“ angehängt(Persönlich)" oder der Name Ihres Teams in Klammern, wenn Sie zwei verschiedene Dropbox-Konten besitzen, die mit einem einzigen Gerät verknüpft sind. Wenn Sie beispielsweise die Caches auf dem " geleert habenOrganisation„Dropbox Business-Konto, Sie würden Folgendes sehen: %HOMEPATH%\Dropbox (Organization)\.dropbox.cache
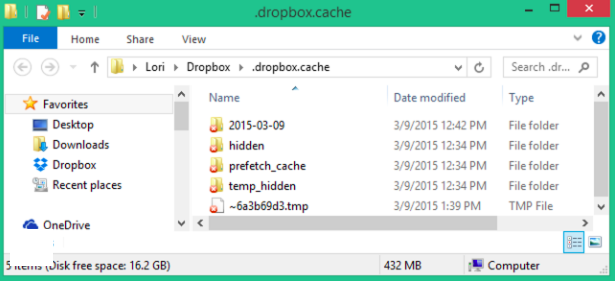
Teil 3. Dropbox oder den Cache anderer Mac-Apps ganz einfach entfernen
Wenn Sie Probleme mit Dropbox haben, können Sie diese Anwendung nicht verpassen, um den Dropbox-Cache auf dem Mac zu leeren. Die Anpassungsfähigkeit von iMyMac PowerMyMac unterscheidet es von anderen Tools zur Bereinigung von PC-Papierkorbdateien und ist in seinem Bereich ein hervorragendes Tool. Dies bedeutet, dass Sie mit dem Programm mit einem Klick nach Papierkorbdateien, Website-Cookies und beschädigten Registrierungseinträgen suchen und diese dann mit einem weiteren Klick entfernen können.
Dieses wunderbare Programm zur Bereinigung von Junk-Dateien sorgt nicht nur dafür, dass Ihr Computer schneller läuft, sondern optimiert ihn auch sofort und ohne weiteren Aufwand Ihrerseits. Mit nur wenigen Mausklicks können alle temporären Dateien, der Internet-Cache, Cookies, Speicherinhalte und Protokolldateien Ihres Systems gelöscht werden.
PowerMyMac ist mit allen Versionen von Windows und Mac kompatibel, um den Dropbox-Cache auf dem Mac zu löschen, und bietet eine umfassende Lösung für alle Probleme im Zusammenhang mit der Leistung Ihres Computers, die möglicherweise auftreten.
- Öffnen Sie die Müllmann auf PowerMyMac und wählen Sie SCAN aus dem Menü, um mit der Suche auf Ihrem Mac nach unnötigen Dateien zu beginnen.
- Wenn der Scanvorgang abgeschlossen ist, sortieren Sie alle auf Ihrem System gefundenen Mülldateien in die von Ihnen gewählten Kategorien.
- Wählen Sie einfach die Objekte aus, die Sie entfernen möchten, oder wählen Sie alle aus, wenn Sie alles löschen möchten, einschließlich der Erreichung Ihres Ziels, den Dropbox-Cache auf dem Mac zu leeren.
- Die erforderlichen Daten werden automatisch entfernt, wenn Sie „REINIGEN" von der Liste.
- Wenn der Reinigungsvorgang abgeschlossen ist, erscheint ein Popup-Fenster mit der Überschrift „Gereinigt abgeschlossen" erscheint. Sowohl der Gesamtspeicherplatz als auch der tatsächlich entfallene Speicherplatz werden auf dem Gerät angezeigt. Einfach auswählen Überprüfung um zu den Ergebnissen zurückzukehren, wenn Sie weitere Dateien löschen möchten.
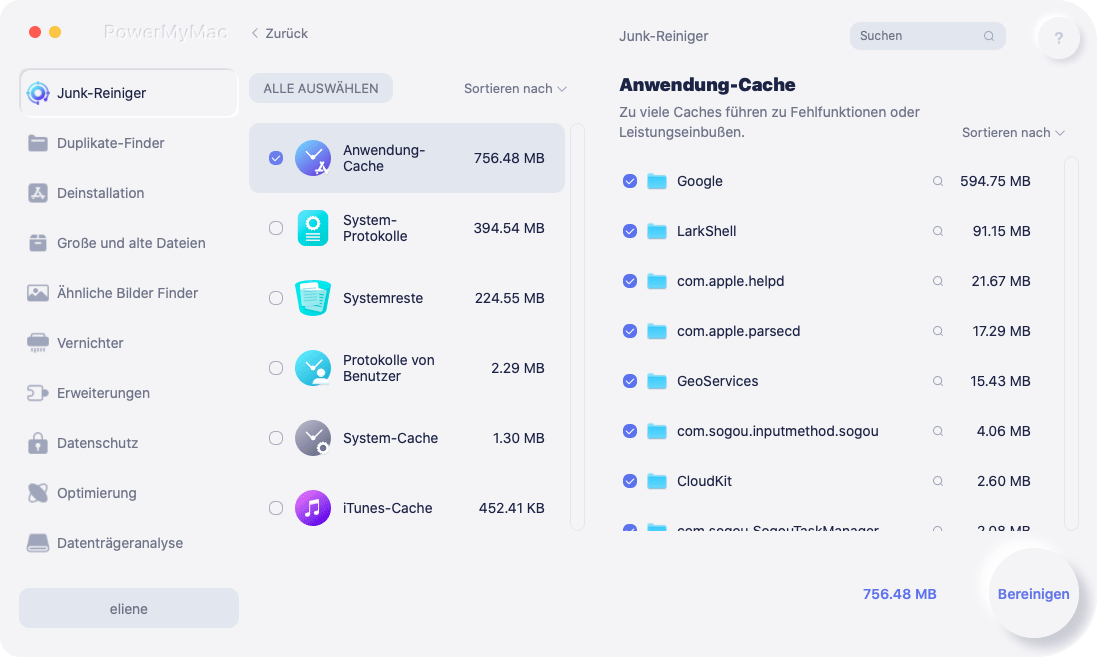
Teil 4. Fazit
Auch wenn das Leeren Ihres Dropbox-Caches kein entscheidender Schritt zu sein scheint, kann es tatsächlich verhindern, dass Ihr Speicherplatz aufgebraucht wird. Es wird daher empfohlen, den Dropbox-Cache auf dem Mac zu löschen iMovie-Cache löschen Verwenden Sie PowerMyMac regelmäßig, um die bestmögliche Leistung zu erzielen.



