Um den Prozess der Fehlerbehebung mit CrashPlan zu beschleunigen, können Sie einen einfachen Schritt unternehmen Leeren Sie den CrashPlan-Cache. Die in Ihrem Backup gespeicherten Daten werden in keiner Weise beeinträchtigt und die Einstellungen werden auch dann nicht geändert, wenn Sie den CrashPlan-Cache löschen. Sie können Probleme mit nur einem Online-Standort lösen, indem Sie einen Befehl ausgeben, der für den betreffenden Standort eindeutig ist.
Darüber hinaus haben Sie die Möglichkeit, Ihren Cache manuell zu leeren. Wenn Sie manuell Entfernen Sie den Cache der AppDann können Sie möglicherweise Probleme mit Online-Standorten beheben, zusätzlich zu denen, die lokal und bei der Sicherung auf anderen Computern auftreten.
Inhalte: Teil 1. Kann ich den CrashPlan-Cache löschen?Teil 2. Wo wird der CrashPlan/Code42-Cache gespeichert?Teil 3. CrashPlan/Code42-Cache auf dem Mac automatisch löschenTeil 4. Wie lösche ich den CrashPlan-Cache manuell?Teil 5. Fazit
Teil 1. Kann ich den CrashPlan-Cache löschen?
Ähnlich wie ein Web Browser-Caches Wenn Sie temporäre Daten auf Ihrem System speichern, erledigt die CrashPlan-Software dasselbe. Geschwindigkeit ist ein Schlüssel zum Cachen in der CrashPlan-Anwendung.
Durch die Zwischenspeicherung in einem einzigen, kompakten Bereich kann die CrashPlan-Anwendung schnell Daten zu Ihren Dokumenten abrufen Beschleunigen Sie die Backup-ErstellungErstellen Sie Aufzeichnungen über Dateien, die zur Wiederherstellung bereit sind, und verfolgen Sie alle Änderungen, die an jedem Element in Ihrer Wiederherstellungsauswahl vorgenommen wurden.
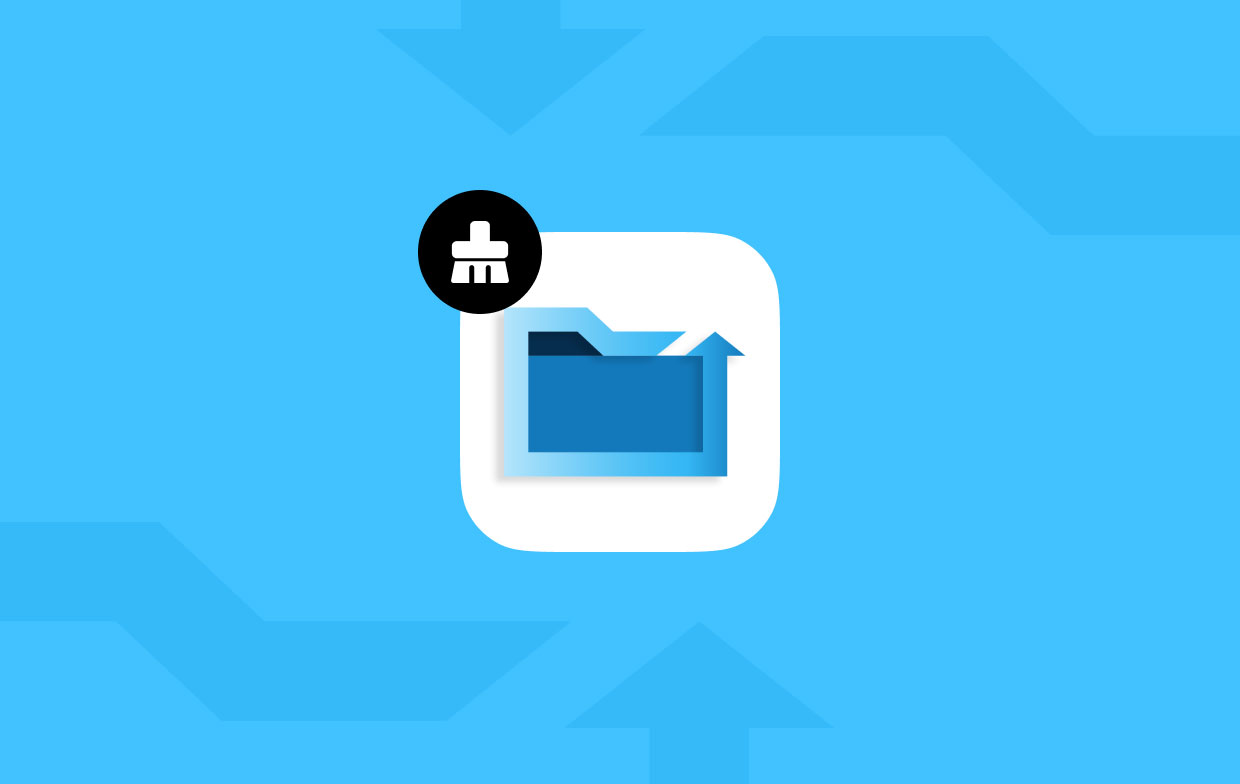
Während eines Dokumentenvalidierungsscans, der durchgeführt wird, um sicherzustellen, dass Ihre Wiederherstellung ordnungsgemäß funktioniert, wurden die zwischengespeicherten Dateien auch verwendet, um die Informationen auf Ihrem Computer schnell mit den am Speicherort gespeicherten Daten zu vergleichen.
Gelegentlich kann es vorkommen, dass ein Prozess in Ihrem System diesen Cache ändert, entfernt oder veraltete Änderungen daran vornimmt. Dies kann dazu führen, dass die CrashPlan-Anwendung falsche Daten zu Ihrem Wiederherstellungsstatus, den für die Wiederherstellung zugänglichen Dokumenten und anderen Dingen meldet. In diesen Situationen empfehlen wir Ihnen, den CrashPlan-Cache zu leeren, um das Problem zu beheben.
Teil 2. Wo wird der CrashPlan/Code42-Cache gespeichert?
Beim Caching der Code42-App steht die Geschwindigkeit im Vordergrund. Dank der Zwischenspeicherung innerhalb eines komprimierten Bereichs kann die Code42-Anwendung schnell Auflistungen von Dateien erstellen, die für die Wiederherstellung zugänglich sind. Es kann auch alle Änderungen verfolgen, die an jeder Datei in Ihrer Backup-Auswahl vorgenommen wurden, und das Backup-System beschleunigen.
Die folgenden Daten werden in der Code42-Anwendung gespeichert. Jede der für die Sicherung ausgewählten Dateien, Versionen jeder Datei, die Speicherorte, an denen Sie sichern, der Status Ihrer Sicherung und die aktuelle Sicherungssituation. Jedes Betriebssystem hat einen anderen Speicherort für den Cache-Ordner.
- C:
ProgramDataCrashPlancachein Windows -
/Library/Caches/CrashPlanauf einem Mac -
/usr/local/crashplan/cacheunter Linux
Es gibt Fälle, in denen dieser Cache veraltet ist, durch eine andere Funktion auf Ihrem System aktualisiert wird oder gelöscht wird. Aus diesem Grund zeigt die Code42-App möglicherweise falsche Details zum Status Ihrer Backups, aller Daten, die zur Wiederherstellung zugänglich sind, und andere relevante Details an. In solchen Situationen empfehlen wir Ihnen, den CrashPlan-Cache auf Ihrem Computer zu leeren, damit Sie das Problem beheben können.
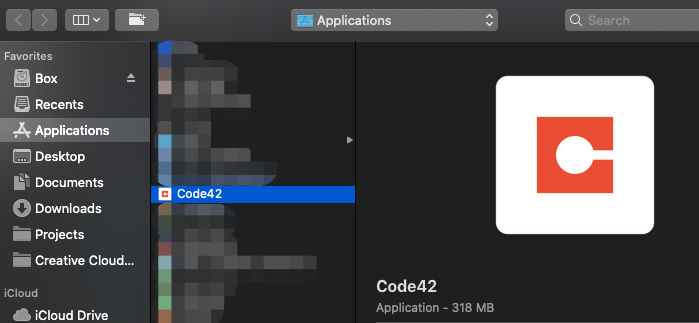
Teil 3. CrashPlan/Code42-Cache auf dem Mac automatisch löschen
iMyMac PowerMyMac löscht alle Dateien und Apps auf Ihrem Mac oder Windows, die über einen bestimmten Zeitraum nicht verwendet wurden. Durch die Verwendung von PowerMyMac Junk Cleaner können Sie den CrashPlan-Cache auf Ihrem Computer leeren und so Speicherplatz freigeben. Wenn Ihr Mac und Windows remote mit dem Internet verbunden sind, kann auf Ihrem Mac und Windows nach schädlicher Software gescannt werden.
Entfernen Sie alles, was aus der Situation entfernt werden kann. Benutzer von Mac- und Windows-Computern können den CrashPlan-Cache auf ihren Macs oder Windows mithilfe des PowerMyMac Junk Cleaner schnell und einfach löschen. Die erforderlichen Schritte werden im Folgenden beschrieben.
- Auswählen SCAN aus der Liste der verfügbaren Optionen im Junk Cleaner-Programm, um den Prozess der Untersuchung Ihres Mac oder Windows auf Dateien zu starten, die dort nicht vorhanden sein sollten. Dadurch wird die Suche nach Junk-Dateien gestartet.
- Sobald der Scan abgeschlossen ist, sammeln Sie alle unerwünschten Dateien, die auf Ihrem Computer gefunden wurden, und ordnen Sie sie in einer Gruppe an.
- Um den CrashPlan-Cache zu leeren, treffen Sie eine Auswahl der Dinge, die Sie entfernen möchten. Wenn Sie alternativ alles löschen möchten, treffen Sie eine Auswahl aller Elemente.
- Wählen Sie „REINIGEN„ aus dem Dropdown-Menü führt sofort zur Entfernung aller nicht benötigten Informationen. Ein Benachrichtigungs-Popup mit der Kopfzeile „Gereinigt abgeschlossen„ wird auf dem Bildschirm angezeigt, nachdem der Reinigungsvorgang abgeschlossen ist. Auf dem Bildschirm können Sie neben der Menge des aktuell verwendeten Speicherplatzes auch eine Darstellung des gesamten verfügbaren Speicherplatzes sehen gleichzeitig klicken. Klicken Sie einfach auf Überprüfung Mit der Schaltfläche gelangen Sie zurück zu den Listen, wo Sie weitere Dateien löschen können.
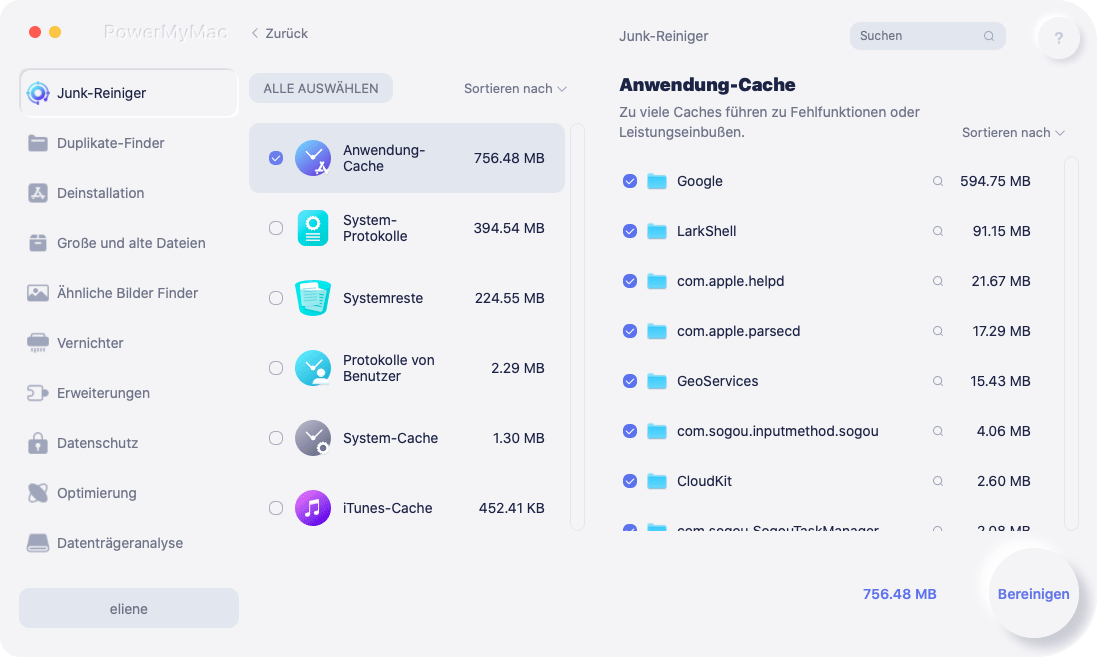
Teil 4. Wie lösche ich den CrashPlan-Cache manuell?
Wenn Sie Probleme mit der CrashPlan-App haben, können Sie das Problem schnell beheben, indem Sie den CrashPlan-Cache leeren.
- Einführung die CrashPlan-App auf Ihrem Gerät.
- Bei Bedarf sollten Sie sich mit Ihrem Konto anmelden.
- Wenn Sie je nach Betriebssystem den entsprechenden Hotkey eingeben, wird das CrashPlan-Befehlsmenü geöffnet:
- Verwenden Sie unter Windows Strg + Umschalt + C..
- Wahl+Befehl+C auf einem Macintosh
- Verwenden Sie unter Linux Strg + Umschalt + C..
- Der vorhergehende Befehl muss eingegeben werden, gefolgt von Enter Schlüssel:
deauthorize - Einführung Ihre CrashPlan-App und Einloggen zu deinem Konto. Nach der Anmeldung wird der Cache auf seinen ursprünglichen Zustand zurückgesetzt.
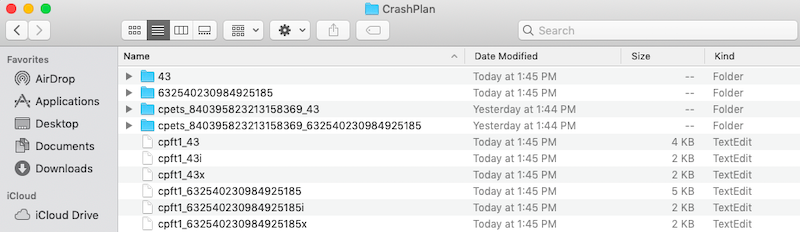
Es ist möglich, den CrashPlan-Cache manuell zu löschen, wenn Sie mit CrashPlan nichts erreichen können Befehle.
- Der Dienst von CrashPlan sollte beendet werden
- Gehen Sie zum Cache-Ordner Ihres Betriebssystems, indem Sie zu Folgendem navigieren:
- Windows-Benutzer sollten zu C gehen:
\ProgramData\CrashPlan\cache -
/Library/Caches/CrashPlanauf einem Macintosh - Wenn Sie Linux verwenden, gehen Sie zu
/usr/local/crashplan/cache.
- Löschen alle Ordner und Dateien, die in diesem Verzeichnis zu finden sind.
- Räumen Sie den Müll auf Ihrem Gerät auf.
- Beginnen Sie mit der Verwendung von CrashPlan.
Teil 5. Fazit
Es ist ein einfacher Vorgang Leeren Sie den CrashPlan-Cache. Sie können dies manuell oder mit Hilfe der Drittanbieter-Software PowerMyMac tun. Wenn Sie den einfachsten, schnellsten und sichersten Weg wünschen, ist PowerMyMac das beste Tool, das Sie verwenden können. Sie können es dazu verwenden Entfernen Sie den Google Drive-Cache falls Sie es wollen. Aufgrund seiner hohen Effizienz und Benutzerfreundlichkeit wird es von vielen Benutzern auch am meisten empfohlen. Holen Sie sich jetzt das Programm!



