Die Optimierung der Systemleistung ist in unserem schnelllebigen digitalen Umfeld von entscheidender Bedeutung. Unsere Computersysteme sammeln im Laufe der Zeit temporäre Dateien und fremde Daten, was sie verlangsamen kann. Eine einfache Lösung bietet das bekannte Optimierungsprogramm CCleaner, mit dem Benutzer ihren Cache bereinigen und die Systemgeschwindigkeit verbessern können. In diesem Tutorial schauen wir uns die detaillierten Anweisungen dazu an CCleaner-Cache leeren auf Mac-Betriebssystemen.
Sie können die Reaktionsfähigkeit und Leistung Ihres Systems verbessern, indem Sie diese Richtlinien befolgen und gleichzeitig kritischen Speicherplatz freigeben. Dieser Artikel stellt Ihnen die Informationen und Ressourcen zur Verfügung, die Sie für eine effektive Umsetzung benötigen Leeren Sie den Cache der App, unabhängig davon, ob Sie ein Computer-Neuling oder ein Technik-Enthusiast sind. Lassen Sie uns eintauchen und die Schlüssel zu einem schnelleren und effektiveren Computererlebnis entdecken.
Inhalte: Teil 1. Einfache Schritte zum Entfernen des CCleaner-Cache auf dem MacTeil 2. Automatische Möglichkeit zum Löschen des CCleaner-CacheTeil 3. Bonus-Tipps: Möchten Sie CCleaner deinstallieren, um Speicherplatz freizugeben?Teil 4. Fazit
Teil 1. Einfache Schritte zum Entfernen des CCleaner-Cache auf dem Mac
1. So löschen Sie den CCleaner-Cache auf dem Mac
Glücklicherweise gibt es mehrere Möglichkeiten, die meisten Cache-Dateien Ihres Mac zu löschen. Die besten und einfachsten Schritte werden zuletzt ausgeführt. Wenn Sie es kaum erwarten können, die Antwort zu erfahren, können Sie direkt zum Schluss springen. Schauen wir uns an, wie Sie Ihren Cache bei Bedarf manuell entfernen können.
Wenn Sie die Einstellungen Ihres Webbrowsers aufrufen, können Sie die Cache-Dateien des Browsers entfernen. Es kann etwas schwieriger sein, Benutzer- und System-Cache-Dateien zu löschen. So führen Sie beides durch.
Löschen Sie den CCleaner-Cache in Safari
- Starten Sie Safari und wählen Sie „Voreinstellungen” aus der Dropdown-Liste, nachdem Sie in der Menüleiste „Safari“ ausgewählt haben.
- Aktivieren Sie das Kontrollkästchen neben „Entwicklermenü in der Menüleiste anzeigen“, indem Sie auf „Fortschrittliche" nachdem.
- Der Menüpunkt „Entwickeln“ wird in der oberen linken Ecke des Bildschirms angezeigt.
- Wählen Sie „Entwickeln“ und dann „Leerer Caches".
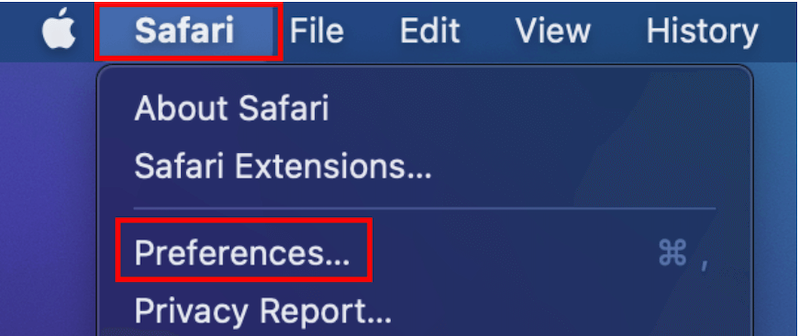
Löschen Sie den CCleaner-Cache in Chrome
- Starten Sie dann Chrome Wählen Sie „Einstellungen“ aus dem Dropdown-Menü in der oberen rechten Ecke.
- Klicken "Browserdaten löschen" unter dem "Sicherheit und Privatsphäre” Überschrift nach links.
- Wähle die Zeit aus dem Dropdown-Feld („Alle Zeit“ löscht alles für Sie).
- Aktivieren Sie das Kontrollkästchen neben „Zwischengespeicherte Bilder und Dateien"Bevor Sie auf" klicken Genaues Datum".
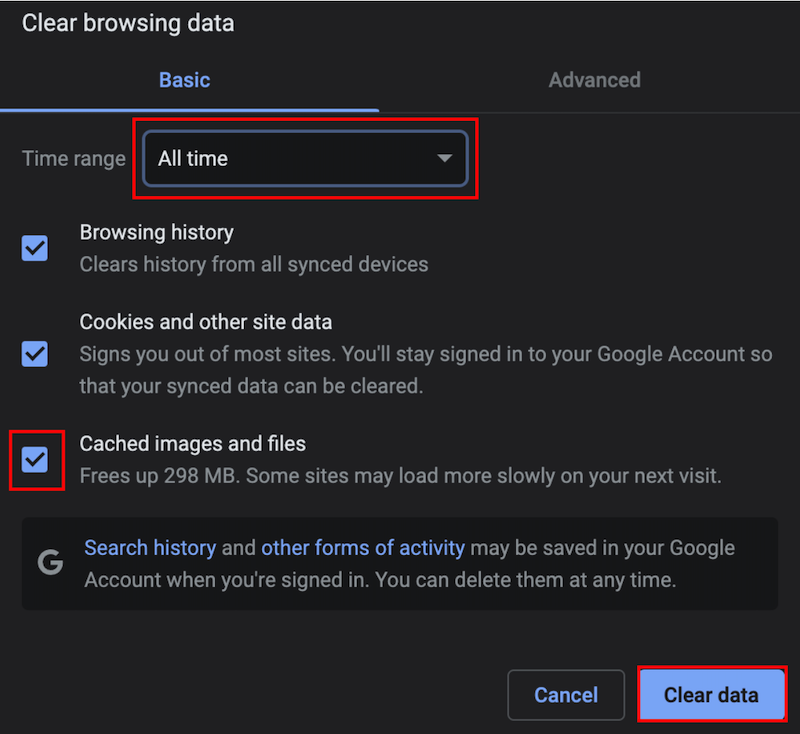
2. So löschen Sie den System- oder Benutzercache mit CCleaner
Bevor Sie versuchen, System- oder Benutzer-Cache-Dateien zu löschen, immer Erstellen Sie eine Sicherungskopie aller Systemdateien. Sie können den Cache nach dem Löschen nicht mehr rückgängig machen. Daher funktionieren bestimmte Systemprozesse möglicherweise nicht wie vorgesehen.
Um den CCleaner-Cache zu leeren, gehen Sie folgendermaßen vor:
- Starten Sie die Finder und wählen Sie „Los“, gefolgt von „Gehe zum Ordner... "
- Eingeben "
/Library/Caches/“ und drücken Sie „Los“. - Sie können nun die Dateien oder Ordner auswählen, die Sie entfernen möchten.
- Ziehen Sie die Cache-Dateien in den „Papierkorb“ Ihres Docks.
- Wählen Sie "Empty Trash” über das Rechtsklick-Menü auf das „Papierkorb“-Symbol.
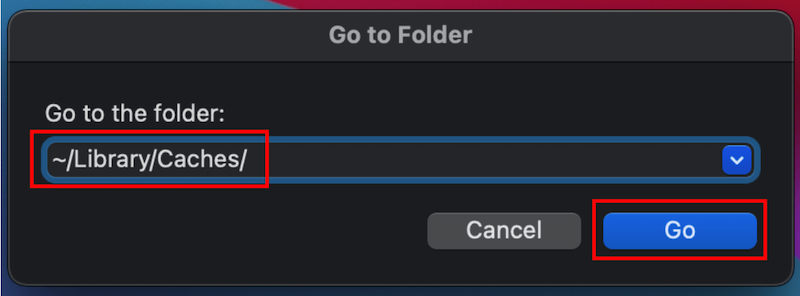
Teil 2. Automatische Möglichkeit zum Löschen des CCleaner-Cache
Sie können Anwendungen von Drittanbietern verwenden, z iMyMac PowerMyMac um den CCleaner-Cache zu löschen, wenn Sie eine automatischere Methode wünschen. Mit dem PowerMyMac-Programm können Sie Ihren Mac vollständig reinigen und verbessern. Es ist möglich, dass dadurch die Produktivität gesteigert, die Privatsphäre der Benutzer geschützt und Speicherplatz auf einem Windows- oder Mac-Computer gespart wird.
Auf Ihrem Mac- oder Windows-Computer kann es alles Unnötige schnell finden und entfernen, wodurch viel Speicherplatz gespart wird. PowerMyMac kann Ihnen dabei helfen, nicht benötigte Programme und Dateien von Ihrem Computer zu entfernen. PowerMyMac ist ein fantastisches Programm zum Bereinigen von Mac-Betriebssystemen. Der Speicherplatz Ihres Computers kann sich erhöhen, wenn Sie den CCleaner-Cache mithilfe der Junk-Cleaner-Option leeren. Auf Ihrem Mac- oder Windows-Computer wird empfohlen, den PowerMyMac Junk Cleaner zu verwenden, um den CCleaner-Cache zu leeren.
- Starten Sie die Müllmann Programm aus und drücken Sie dann die Taste SCAN Klicken Sie auf die Schaltfläche, um Ihren Computer nach unnötigen Dateien zu durchsuchen.
- Nach Abschluss des Scanvorgangs haben Sie die Möglichkeit, alle wertlosen Dokumente auf Ihrem Computer zu gruppieren.
- Wählen Sie einfach das Dokument aus, das Sie löschen möchten, und klicken Sie auf „Alle auswählen".
- Wählen Sie „REINIGEN" löscht die von Ihnen ausgewählten Elemente sofort aus der Liste.
- Nach Abschluss des Reinigungsvorgangs erscheint ein Popup-Bildschirm mit der Überschrift „Abgeschlossen abgeschlossen" wird zeigen.
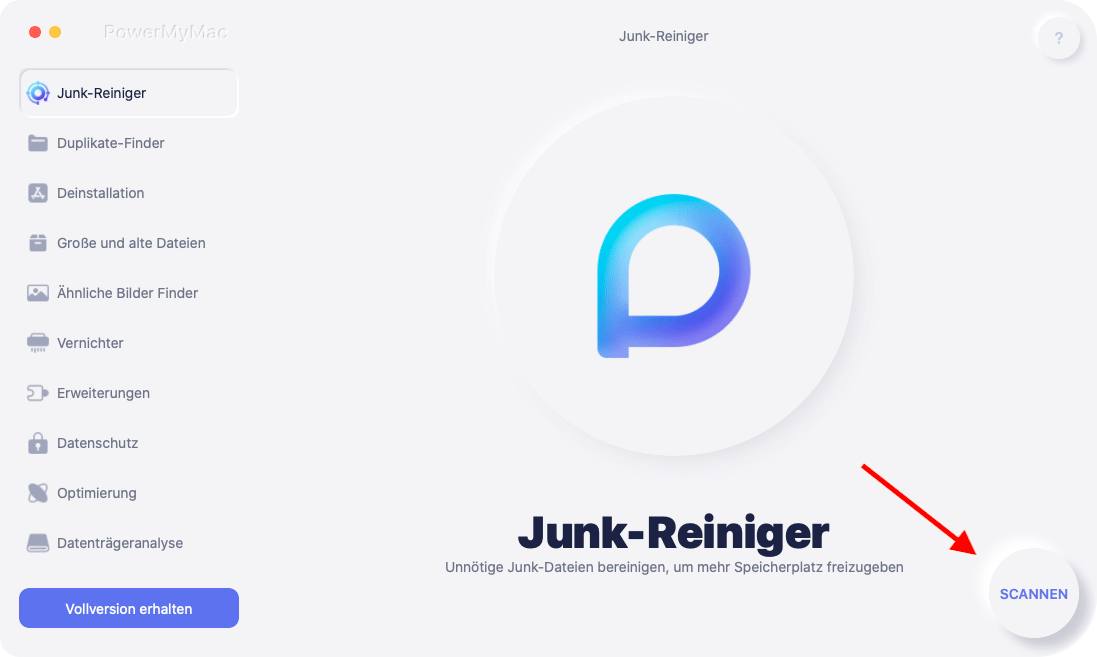
Teil 3. Bonus-Tipps: Möchten Sie CCleaner deinstallieren, um Speicherplatz freizugeben?
Sie können CCleaner entfernen, um mehr Speicherplatz freizugeben, wenn Sie entscheiden, dass Sie es nicht mehr benötigen oder nach anderen Optimierungslösungen suchen möchten (das Leeren des CCleaner-Cache ist nicht die einzige Lösung). Führen Sie die folgenden Maßnahmen aus, um CCleaner von Ihrem Computer zu entfernen:
- Windows: Verwenden Sie auf einem Computer, auf dem Windows ausgeführt wird, die Start Menü, um auf die „Systemsteuerung“ zuzugreifen. Suchen Sie in der Systemsteuerung nach der Schaltfläche „Programme“ oder „Programme und Funktionen“. Klicken Sie mit der rechten Maustaste auf CCleaner in Ihrer Liste der installierten Apps und wählen Sie „Deinstallieren".
- Mac: Suchen Sie auf einem Mac im Anwendungsverzeichnis nach dem CCleaner-Programm. "In den Papierkorb legen" kann durch einen Rechtsklick auf das CCleaner-Symbol ausgewählt werden. Um CCleaner dann vollständig von Ihrem Mac zu deinstallieren, den Papierkorb leeren.
Zusätzlich zu den oben genannten Schritten können Sie die App-Deinstallationsfunktion von PowerMyMac verwenden ein schnellerer und einfacherer Deinstallationsprozess von CCleaner. Um das Optimierungstool auszuwählen, das Ihren Zielen am besten entspricht, denken Sie daran, andere Lösungen in Betracht zu ziehen und deren Fähigkeiten zu untersuchen.
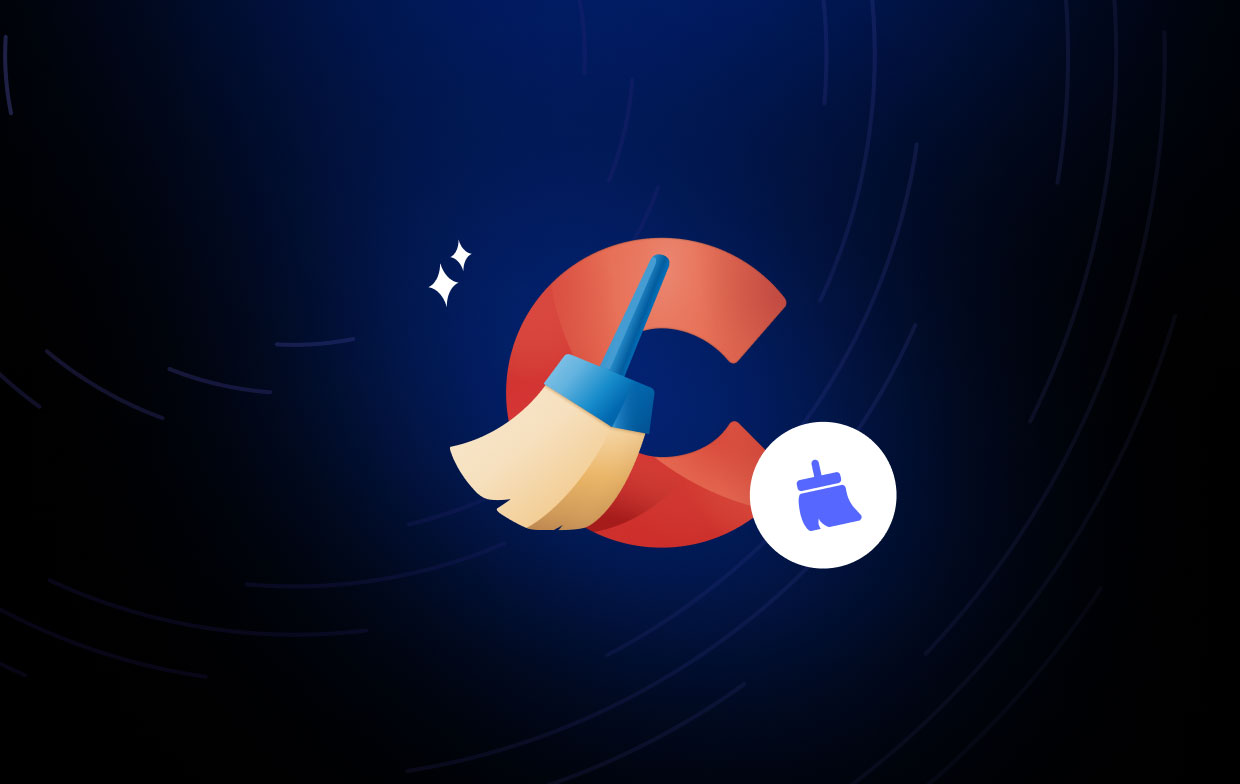
Teil 4. Fazit
Einer der wichtigsten Schritte, um ein Computersystem organisiert und effektiv zu halten, ist das Leeren des CCleaner-Cache. Sowohl Windows- als auch Mac-Benutzer können CCleaner-Cache-Dateien erfolgreich löschen, indem sie die einfachen Anweisungen in diesem Artikel befolgen Erhöhen Sie die Systemgeschwindigkeit und Speicherplatz freigeben.
Darüber hinaus bietet die Verwendung von Programmen wie PowerMyMac eine automatische Möglichkeit, CCleaner-Cache-Dateien zu löschen, was den Vorgang erheblich vereinfacht. Um sicherzustellen, dass Ihr Computer auch in den kommenden Jahren schnell und effektiv funktioniert, denken Sie daran, regelmäßig den Cache zu leeren und nach anderen Optimierungslösungen zu suchen.



