Wenn Sie iTunes zum ersten Mal starten, scheint es sich um eine einfache Anwendung zu handeln, die die wachsende Anzahl an Musik- und Audiodateien auf Ihrem Computer verwalten kann. Je mehr Sie jedoch Ihren Musikgeschmack erweitern, desto umfangreicher wird Ihre iTunes-Musiksammlung, und nach einiger Zeit treten aufgrund dieser Erweiterung Probleme auf, und das ist auch nötig Leeren Sie den Apple Music-Cache und Cache auf dem Mac vollständig leeren.
Apple Music speichert Dateien in einem Cache sowohl auf Ihrem Computer als auch auf jedem von Ihnen verwendeten iOS-Gerät. Leider können Sie für diesen Cache keine Einschränkung festlegen. Dies kann dazu führen, dass die zwischengespeicherten Dateien auf Ihrem Computer viel Speicherplatz beanspruchen.
Wenn Sie jedoch in einer Situation sind und schnell Speicherplatz auf Ihrem Mac freigeben müssen, kann es hilfreich sein, den Apple Music-Cache zu finden und ihn zu deinstallieren. Das Einzige, was getan werden muss, ist das Entfernen einiger Ordner. Durch diese unkomplizierte Aktion wird eine beträchtliche Menge an Speicherplatz freigesetzt, von dem jetzt der größte Teil verbraucht ist nicht benötigte Caches (mit Ausnahme von iTunes).
Inhalte: Teil 1. Wo ist der Apple Music Cache? Teil 2. Einfaches Löschen des Apple Music Cache auf dem MacTeil 3. Wie lösche ich meinen Apple Music Cache auf Mac/PC/iPhonesTeil 4. Fazit
Teil 1. Wo ist der Apple Music Cache?
Caches werden verwendet, um gestreamte Apple Music in der Musik-App (auf macOS Catalina oder höher) und iTunes (auf macOS Mojave oder älter und Windows-PC) zu speichern, um sicherzustellen, dass Sie beim erneuten Abspielen dieser Musikstücke nicht unbedingt Bandbreite und Aufwand verschwenden .
Um den Streamingdienst von Apple nutzen zu können, müssen Songs vollständig heruntergeladen werden. iTunes und die Musik-App speichern außerdem weitere relevante Informationen im Cache, beispielsweise das Albumcover für jede abgespielte Musik und alle von der App generierten Vorschläge.
Innerhalb des Cache-Ordners gibt es zwei Unterordner, in denen zwischengespeicherte Daten gespeichert werden:
- SubscriptionPlayCache: Caches gestreamter Songs
- fsCachedData: zwischengespeichertes Albumcover für gestreamte Songs und andere Elemente
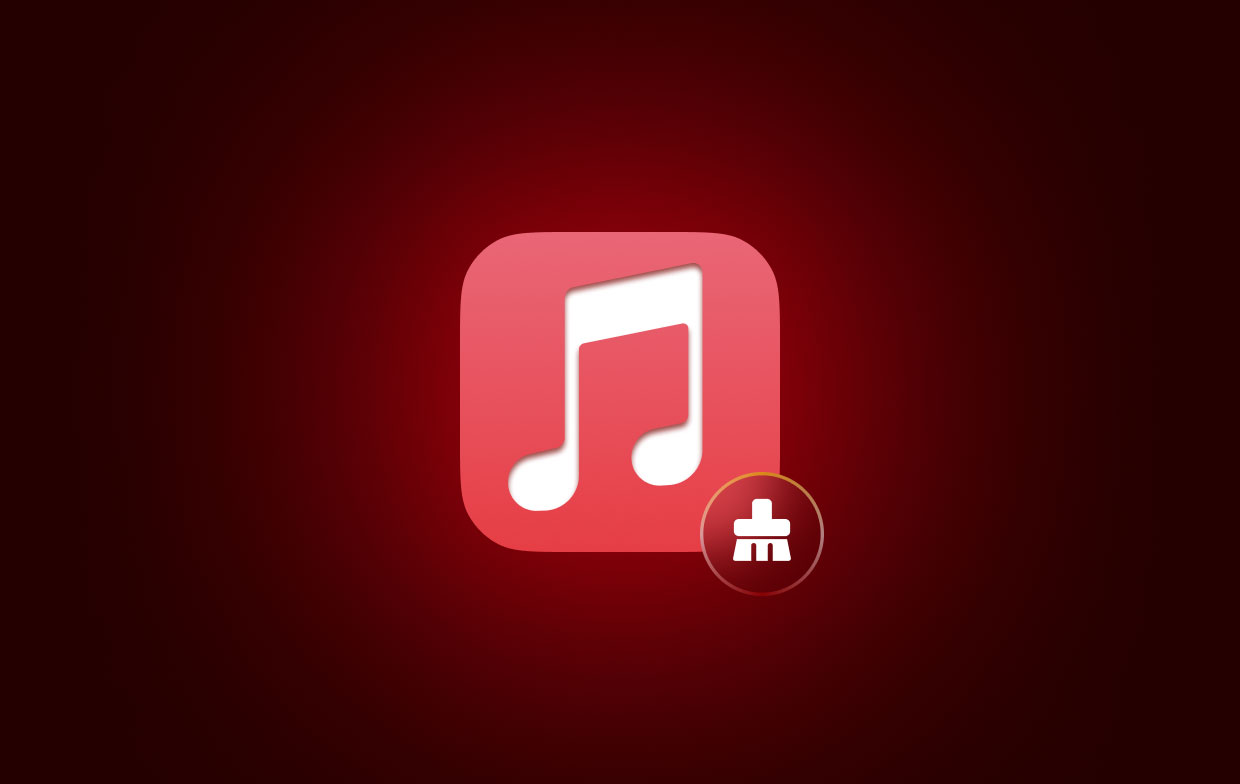
Um Speicherplatz freizugeben oder den Apple Music-Cache zu leeren, können Sie beide Verzeichnisse sicher entfernen, ohne wichtige Informationen zu verlieren. Wenn Sie Ordner entfernen, werden diese von iTunes oder der Musik-App bei erneuter Ausführung einfach neu erstellt.
Teil 2. Einfaches Löschen des Apple Music Cache auf dem Mac
Starten Sie eine Anwendung zur Optimierung Ihres Mac, z iMyMac PowerMyMac Klicken Sie auf „Junk Cleaner“ und drücken Sie dann die Scan-Taste. Dadurch wird alles viel zielgerichteter erledigt. PowerMyMac beispielsweise durchsucht Ihr Gerät nach Cache- und Papierkorbdateien und erkennt überflüssige Elemente, die sicher gelöscht werden können. Es werden auch Dateien gefunden, die nicht mehr benötigt werden.
Die genauen Informationen darüber, wie viel Speicherplatz durch einfaches Klicken auf ein Symbol zurückgewonnen werden kann, erhalten Sie spätestens nach wenigen Augenblicken. Dann zu Leeren Sie die Caches, einschließlich des iMovie-CacheKlicken Sie einfach auf die Schaltfläche „REINIGEN“. Wenn der Vorgang abgeschlossen ist, wird Ihr Mac neu gestartet und alle Dateien, die Sie nicht mehr verwenden, werden entfernt.
Führen Sie die folgenden Schritte aus, um den Apple Music-Cache zu leeren:
- Um mit dem Scannen Ihres Mac nach unerwünschten Dateien zu beginnen, wählen Sie die Option Müllmann Modul auswählen und auswählen SCAN aus dem Menü.
- Sortieren Sie alle Junk-Dateien, die auf Ihrem System entdeckt wurden, in die Kategorien, die Sie nach Abschluss des Scanvorgangs festlegen.
- Wählen Sie einfach die Elemente aus, die Sie löschen möchten, oder wählen Sie alle aus, um sie alle zu löschen.
- Wenn du wählst "REINIGEN„aus der Liste werden die entsprechenden Daten sofort gelöscht.
- Ein Warn-Popup-Fenster mit dem Titel „Gereinigt abgeschlossen" wird angezeigt, wenn die Reinigung abgeschlossen ist. Das Gadget zeigt sowohl die Gesamtmenge des Speicherplatzes als auch die Menge des tatsächlich entfernten Speicherplatzes an. Wenn Sie weitere Dateien entfernen möchten, wählen Sie einfach Überprüfung um auf die Ergebnisse zurückzukommen.
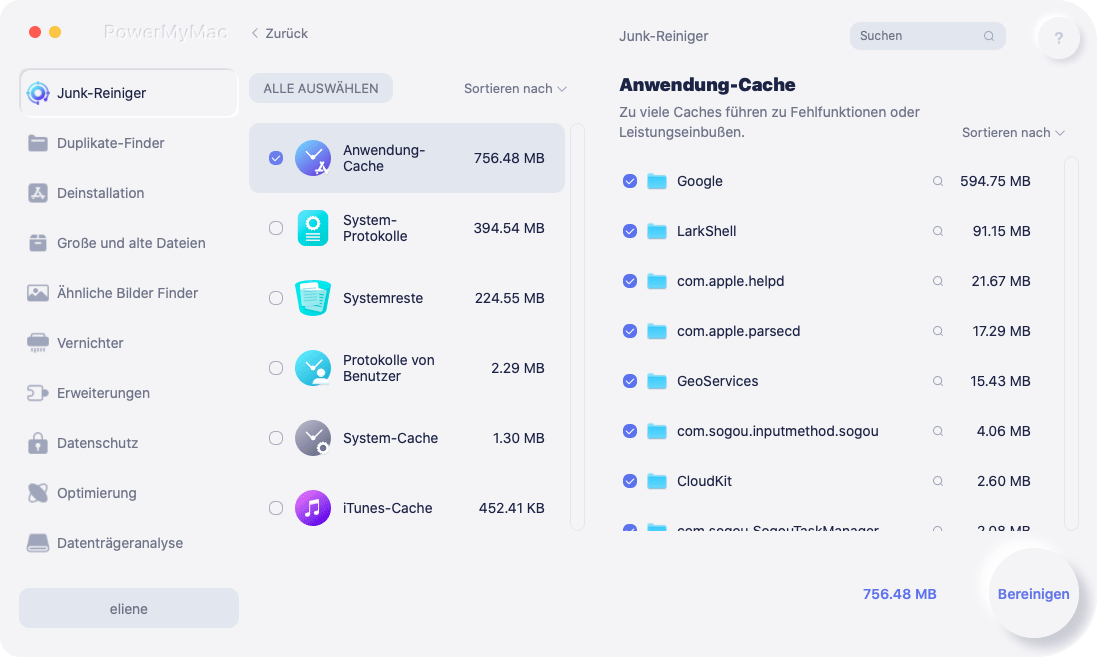
Teil 3. Wie lösche ich meinen Apple Music Cache auf Mac/PC/iPhones
So löschen Sie den Apple Music Cache auf Mac und PC
- Um zu einem bestimmten Ordner im Finder zu gelangen, drücken Sie entweder die Befehlstaste zusammen mit der Umschalttaste oder wählen Sie „Aus“. Go > Gehe zum Ordner aus der Menüleiste am oberen Rand des Bildschirms.
- Kopieren Sie je nach Ihren Umständen die Adresse des Ordners, fügen Sie sie in das Feld mit der Bezeichnung „Gehe zu Ordner“ ein und klicken Sie dann auf die Eingabetaste:
- Auf MacOS Mojave und früher:
~/Library/Caches/com.apple.itunes - Auf MacOS Catalina und höher:
~/Library/Caches/com.apple.Music - Auf einem Windows-PC: Öffnen Sie den folgenden Speicherort mit dem Windows Explorer:
C:\Users\USERNAME\AppData\Local\Apple Computer\iTunes\. Offensichtlich ist das USERNAME sollte in Ihren Windows-Benutzernamen geändert werden.
- Sie können die Verzeichnisse fsCachedData und SubscriptionPlayCache entfernen, indem Sie sie auswählen, mit der rechten Maustaste auf ihre Namen klicken und „In den Papierkorb legen" Option aus dem Kontextmenü.
- Wenn Sie sie endgültig löschen möchten, müssen Sie entweder den Papierkorb oder den Papierkorb leeren.
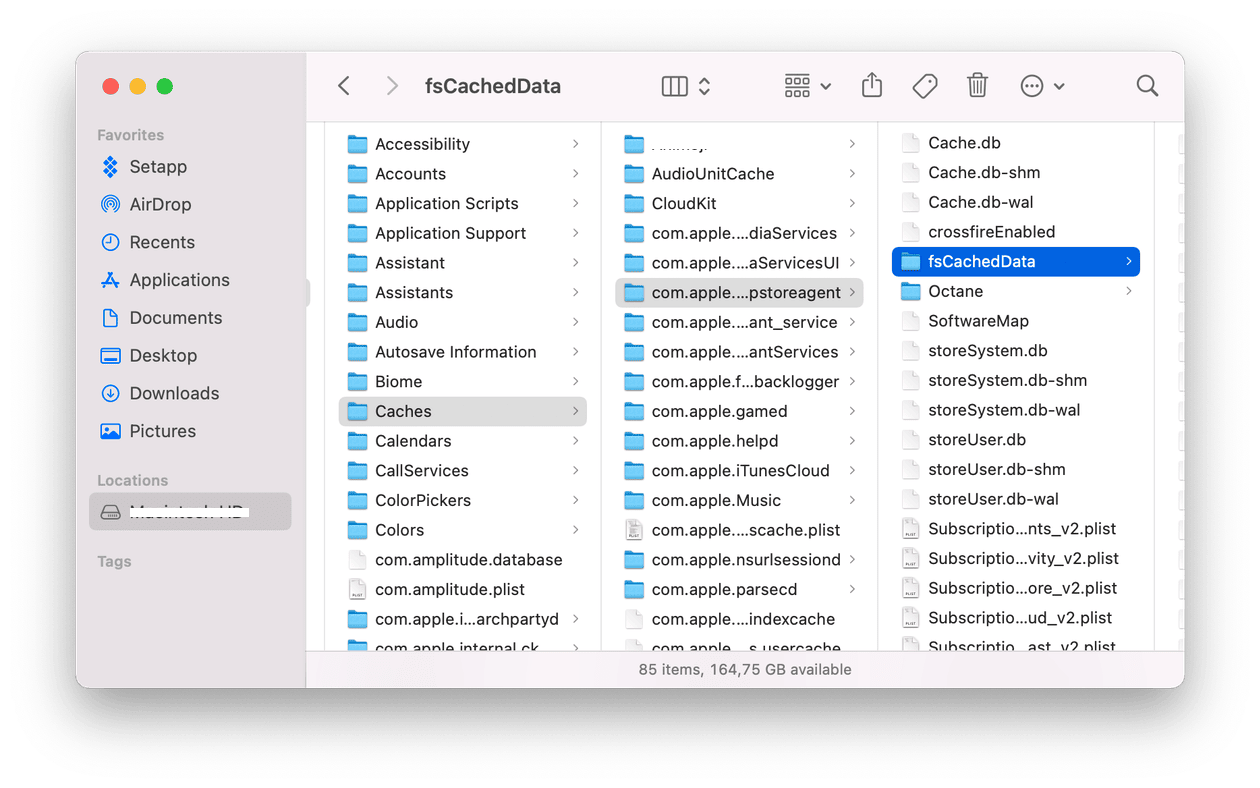
So löschen Sie den Apple Music Cache auf iPhones
- Navigieren Sie zu der iPhone-Einstellungen > Musik Menü und deaktivieren Sie dort die Option Bibliothek synchronisieren. Nehmen Sie sich nun einen Moment Zeit, um iOS die Möglichkeit zu geben, den von den Caches belegten Speicherplatz zurückzugewinnen, und schalten Sie dann die Synchronisierungsbibliothek erneut ein.
- Falls das Problem dadurch nicht behoben wird, können Sie sich von Ihrer Apple-ID abmelden und dann wieder anmelden.
- Als letzte Möglichkeit zur Lösung des Problems kann es sein, dass die Musik-App entfernt wird. Tippen Sie dazu auf das Symbol für die Musik-App auf dem Startbildschirm und wählen Sie dann App löschenund dann Löschen. Durch diese Aktion wird jegliche Musik gelöscht, die gekauft oder mit diesem Gerät synchronisiert wurde.
- Wenn Sie lediglich Titel streamen, werden Sie von diesem Schritt nicht allzu sehr betroffen sein. Wenn Sie Ihre Musik jedoch bereits synchronisiert oder Titel heruntergeladen haben, wird diese Aktion nicht empfohlen. Nutzen Sie stattdessen eine der vielen verschiedenen verfügbaren Methoden, um den Apple Music-Cache auf dem iPhone zu leeren.
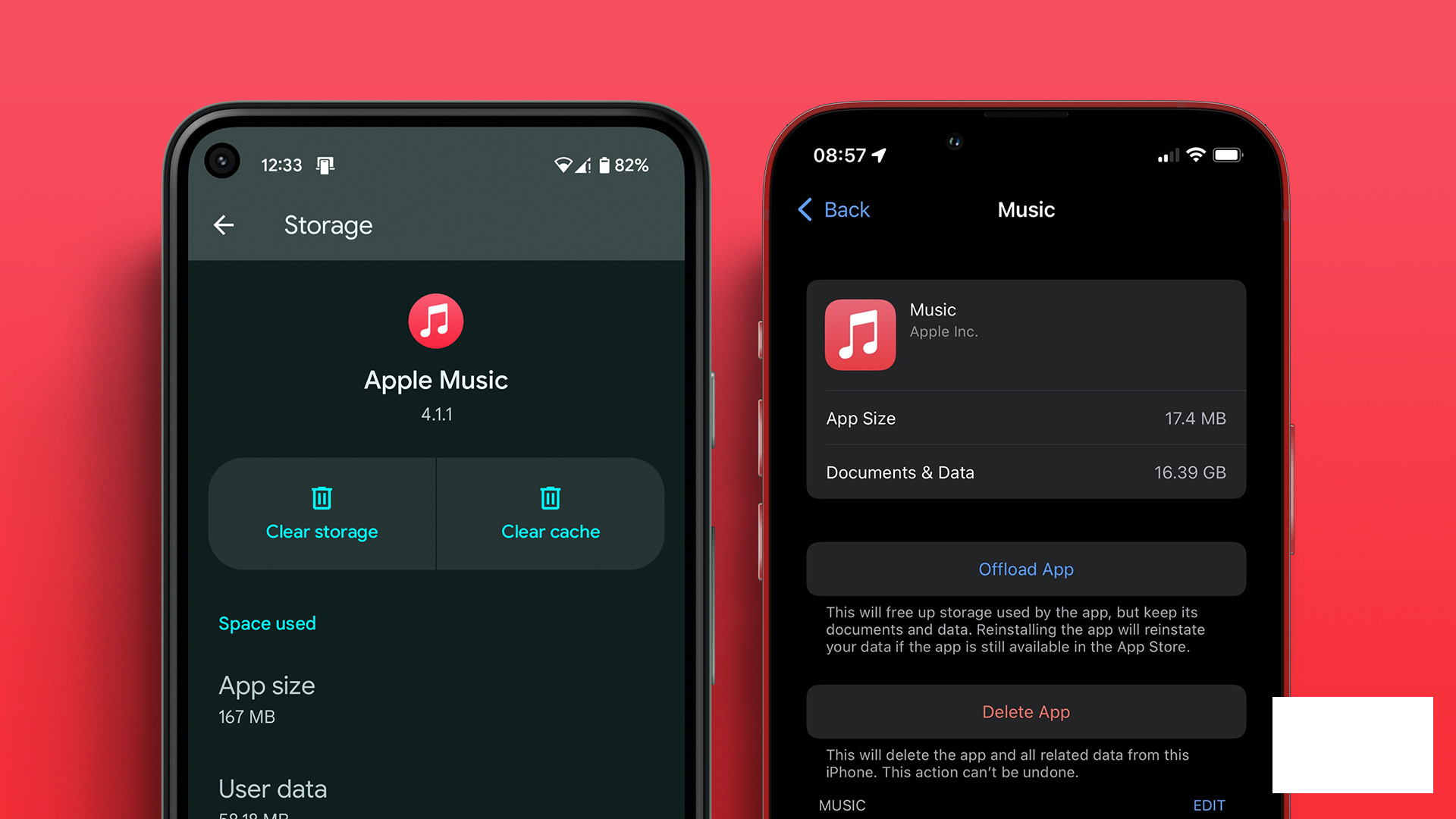
Teil 4. Fazit
Hauptvorteile von die besten Plattformen für alle Musikansprüche ist Apple Music. Allerdings ist es wichtig, sich darüber im Klaren zu sein, wie viel Speicherplatz ein Musikdienst wie Apple Music auf Ihrem Smartphone verbrauchen würde, bevor Sie ihn nutzen. Mit Hilfe dieser Anleitung können Sie bei Bedarf den Apple Music-Cache leeren.



