Wie eine Webseite zeigt auch der App Store ein vergleichbares Verhalten. Obwohl es nicht in einem Browser angezeigt wird, funktioniert es auf zahlreiche andere Arten ganz ähnlich. Auf einen App Store wird zugegriffen, wenn Sie einem Link zu ihm auf einer Website folgen, der Sie zu einer Webseite auf der Website von Apple weiterleitet. Da der App Store ähnlich wie eine Website funktioniert, speichert er möglicherweise Daten auf Ihrem Computer zwischen, sodass kein erneuter Download erforderlich ist.
Die Informationen, die der App Store auf Ihrem Mac speichert, werden als App Store-Cache bezeichnet. Warum sollte ich Leeren Sie den App Store-Cache auf dem Mac? Der App Store nutzt die Informationen, um schneller zu starten. Die App Store-Websites werden möglicherweise nicht richtig geladen oder zeigen veraltete Informationen an, z. B. den falschen Betrag auf Ihrem Konto, wenn ein Problem vorliegt Löschen des Caches, zum Beispiel, wenn das Dokument beschädigt wird.
Inhalte: Teil 1. Hat der App Store Cache?Teil 2. So löschen Sie den App Store-Cache auf Mac/iPhone/iPadTeil 3. Ein automatischer Reiniger zum Löschen des App Store-Cache auf dem MacTeil 4. Fazit
Teil 1. Hat der App Store Cache?
Ausgewiesener temporärer Speicher für Daten B. Fotos, Online-Material wie Webseiten und vieles mehr, wird in der Informatik als Cache bezeichnet. Ein Cache enthält häufig Kopien von Informationen, die auf externen Medien oder Online-Servern gespeichert sind. Wenn die Anwendung das nächste Mal etwas benötigt, werden bereits zwischengespeicherte Daten möglicherweise erheblich schneller gesendet, als wenn die App die Daten direkt von der Hauptquelle beziehen müsste.
Warum den App Store Cache auf dem Mac löschen? Caches werden ständig von Ihren Programmen und PCs ohne Ihr Zutun genutzt. Das prominenteste Beispiel ist Safari. Um die Ladezeit einer Seite deutlich zu verkürzen, prüft Safari zunächst, ob die Seite bereits im Cache erscheint. Safari zeigt eine veraltete Version der Seite aus dem Cache an, da Safari nicht weiß, dass sich die Website geändert hat.
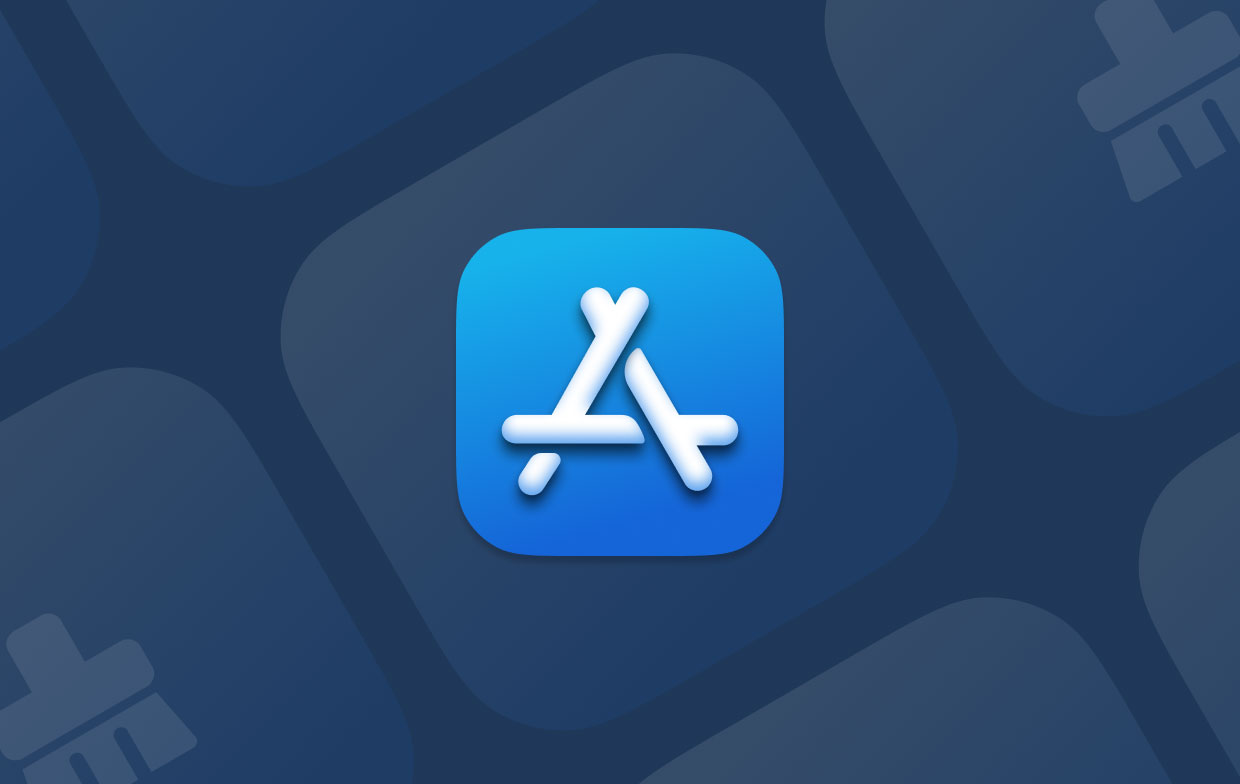
In diesem Sinne ähnelt der App Store auf dem Mac Safari. Es ist ermutigend zu wissen, dass eine der Lösungen für häufige Probleme wie Nichtverfügbarkeit von Anwendungen, veraltete App-Seiten, falsche Guthaben auf Apple-ID-Konten, überhaupt nicht geladener App Store usw. darin besteht, den App Store zu löschen Cache auf dem Mac.
Teil 2. So löschen Sie den App Store-Cache auf Mac/iPhone/iPad
Löschen Sie den App Store Cache auf dem Mac
Es gibt viele einfache und komplizierte Möglichkeiten, den App Store-Cache auf dem Mac zu löschen. Wir beginnen mit der Demonstration der manuellen Technik.
- Run Terminal durch die Auswahl Anwendungen > Utilities.
- Geben Sie den unten gezeigten Befehl ein: Öffnen
$TMPDIR../C/com.apple.appstore/ - Lege das com.apple.appstore Ordnerinhalt in die Datei kopieren Müll.
- Dann wählen Sie die Finder Symbol befindet sich auf der Dock.
- „Gehe zu Ordner“ kann durch Klicken auf ausgewählt werden Go Menü.
- Kopieren Sie die Position des Textfelds und fügen Sie sie wie folgt ein:
/Library/Caches/com.apple.appstore - Ziehen Sie die FSCachedData. Ordnerelemente in den Papierkorb verschieben.
- Bring den Müll raus.
Löschen Sie den App Store-Cache auf dem iPhone/iPad
Genau wie beim Mac, der App Store In jedem iPhone oder iPad werden Informationen gespeichert. Auf Ihrem iPhone können Sie nicht einfach auf den Ordner zugreifen und ihn entfernen. Darüber hinaus können Sie Terminal derzeit nicht auf einem iPad ausführen. So leeren Sie den App Store-Cache auf dem Mac:
- Tippen Sie doppelt auf Startseite Taste auf dem Gerät, um den Anwendungsumschalter anzuzeigen.
- Für den Zugriff auf App Store App, wischen Sie nach rechts.
- Um die App Store-App zu schließen, wischen Sie sie nach oben.
- Wenn Sie die App Store-Anwendung das nächste Mal starten, werden die leeren Daten aktualisiert.
Bitte befolgen Sie die unten aufgeführten Schritte, um den Cache zu löschen, wenn Ihr Gerät keine Home-Taste hat:
- Starten Sie die App „Einstellungen“ auf Ihrem iPad und wählen Sie „ AllgemeinUnd wählen Sie dann Zugänglichkeit.
- Toggle AssistiveTouch EIN, indem Sie darauf tippen. Der Home-Button wird nun auf dem Bildschirm als weißer und grauer Kreis angezeigt:
- Kehren Sie zu den Einstellungen zurück und wählen Sie als Nächstes „Allgemein“. Klopfen schließen nachdem Sie nach unten gescrollt haben.
- Das AssistiveTouch-Symbol kann angetippt werden.
- Um den Bildschirm schwarz zu machen und weiß zu blinken, halten Sie das Home-Button-Symbol gedrückt.
- Sie können den App Store Cache auf dem Mac erfolgreich löschen, sobald Ihr Telefon oder iPad neu gestartet wurde.
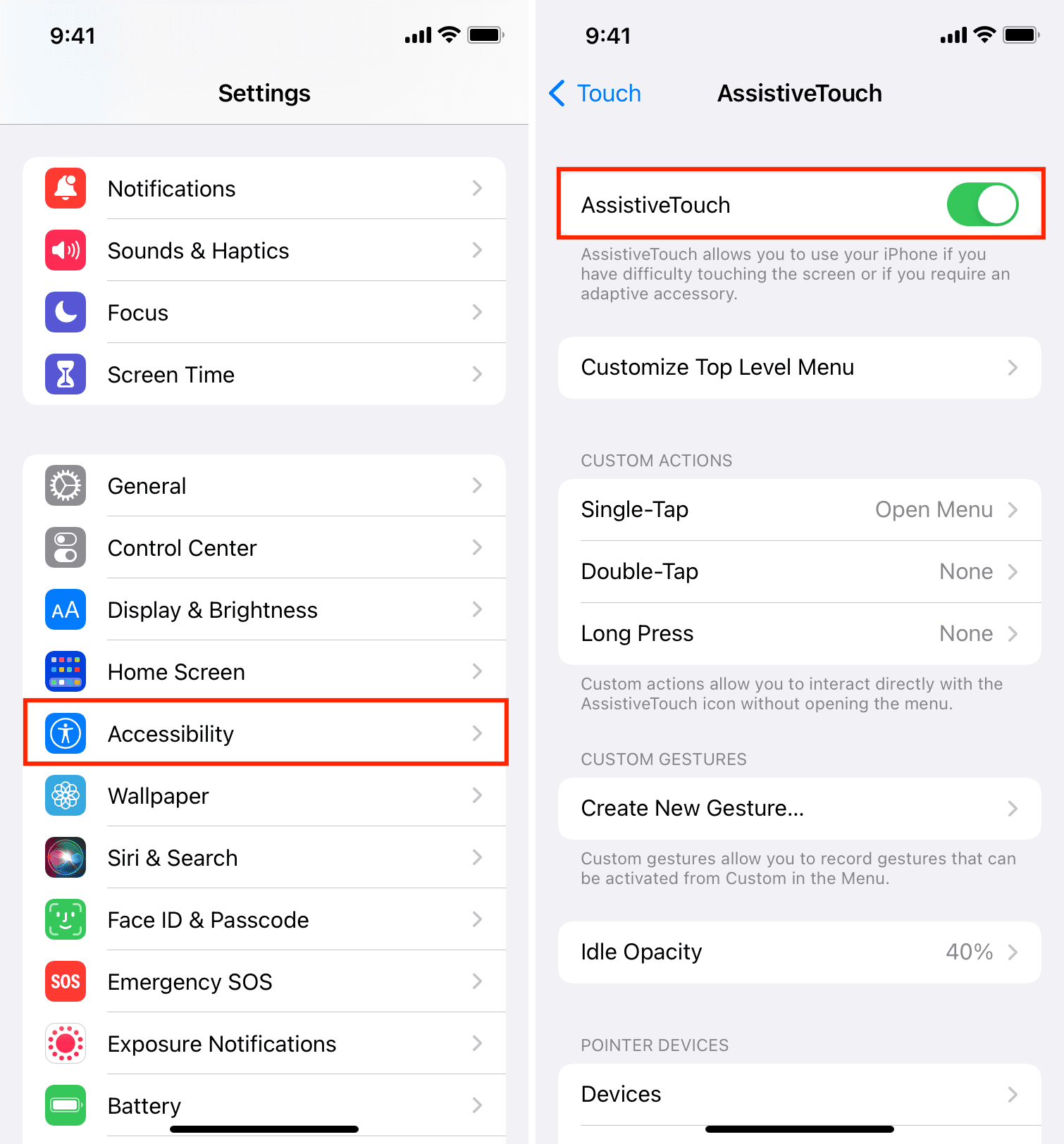
Teil 3. Ein automatischer Reiniger zum Löschen des App Store-Cache auf dem Mac
iMyMac PowerMyMac Verbessert und wartet Windows- oder Mac-Computer. Dadurch wird die Funktionalität von Mac- oder Windows-Computern verbessert, die Privatsphäre der Benutzer geschützt und Speicherplatz freigesetzt. Auf einem Windows- oder Mac-Computer werden möglicherweise unnötige Dokumente gefunden und entfernt, um Platz zu sparen. Neue Programme und Dateien können mit PowerMyMac gelöscht werden. Junk-Dateien werden von PowerMyMac effektiv entfernt.
Löschen Sie den App Store-Cache auf dem Mac mit PowerMyMac Junk Cleaner und sparen Sie Speicherplatz. Sie können aus der Ferne nach unerwünschten Dateien auf Ihrem Mac Ausschau halten. Alle Dateien, die ohne Folgen gelöscht werden können, sollten gelöscht werden. PowerMyMac Junk Cleaner kann zum Löschen des App Store Cache oder verwendet werden Löschen Sie den Steam-Cache auf dem Mac schnell.
- Um mit dem Scannen Ihres Mac nach unerwünschten Dateien zu beginnen, starten Sie das Müllmann Programm und wählen Sie SCAN aus dem Menü.
- Sortieren Sie alle Junk-Dateien, die auf Ihrem System entdeckt wurden, in die Gruppen, die Sie nach Abschluss des Scanvorgangs festlegen.
- Wählen Sie einfach die Elemente aus, die Sie löschen möchten, oder wählen Sie alle aus, um alles auszuwählen, was Sie entfernen möchten.
- Wann immer Sie wählen „REINIGEN„ aus der Liste, die benötigten Daten werden sofort gelöscht und Sie können den App Store Cache auf dem Mac vollständig leeren.
- Ein Popup-Fenster mit dem Titel „Gereinigt abgeschlossen" wird angezeigt, wenn der Reinigungsvorgang abgeschlossen ist. Auf dem Gerät wird sowohl die Menge des tatsächlich entfernten Speicherplatzes als auch die Gesamtmenge des Speicherplatzes angezeigt. Wenn Sie weitere Dateien entfernen möchten, wählen Sie einfach aus Überprüfung um auf die Ergebnisse zurückzukommen.

Teil 4. Fazit
Um die Startzeiten zu verkürzen und das erneute Herunterladen von Daten aus dem Internet zu vermeiden, speichert die Mac Program Store-App Informationen auf Ihrem Mac, iPhone oder iPad. Gelegentlich kann die Anhäufung solcher veralteten Cache-Dateien jedoch problematisch sein. Um solche Probleme zu beheben, starten Sie das Programm neu, nachdem Sie den App Store-Cache auf dem Mac geleert haben. Wenn die manuelle Methode nicht hilft, können Sie versuchen, die App mit PowerMyMac Junk Cleaner zu bereinigen.



