Der Lüfter Ihres Mac ist notwendig, um die Teile Ihres Computers kühl zu halten. Die meiste Zeit ist der Lüfter still und arbeitet im Hintergrund. Aber andere stellen sich die Frage: „WWarum ist mein Mac-Lüfter so laut?“? Es kann zu einem Zeitpunkt kommen, an dem der Lüfter Ihres Mac so laut ist, dass er Ihre Arbeit stört.
Also, warum ist der Mac-Lüfter so laut? Wir werden es hier in diesem Artikel besprechen. Darüber hinaus werden wir über die besten Möglichkeiten sprechen, die Sie implementieren können, um einen lauten Lüfter zu reparieren. Abschließend sprechen wir über ein Tool, das Ihnen hilft, eine Überhitzung des macOS-Computers zu vermeiden.
Inhalte: Teil 1. Warum ist mein Mac-Lüfter so laut?Teil 2. Wie man einen lauten Mac-Lüfter repariert?Teil 3. All-In-One-Tool zur Beschleunigung eines überhitzten MacTeil 4. Fazit
Teil 1. Warum ist mein Mac-Lüfter so laut?
Der Lüfter Ihres Mac-Computers läuft immer im Hintergrund. Wenn Sie jedoch mit Apps und Aufgaben arbeiten, die ressourcenintensiv und leistungshungrig sind, kann dies der Fall sein dazu führen, dass der Mac-Computer überhitzt. In diesem Fall arbeitet der Lüfter doppelt, um sicherzustellen, dass Ihr Computer nicht überhitzt.
Es gibt Zeiten, in denen der Lüfter Ihres macOS-Computers lauter als gewöhnlich wird. In diesem Fall gibt es verschiedene Dinge, die Sie implementieren können, um das Problem zu beheben. Wir werden darüber im nächsten Abschnitt sprechen.
Teil 2. Wie man einen lauten Mac-Lüfter repariert?
Es gibt verschiedene Dinge, die Sie implementieren können, um einen MacOS-Computerlüfter zu reparieren, der beim Arbeiten zu laut ist. Einige davon finden Sie weiter unten.

Methode 01. Stellen Sie sicher, dass die Luftzirkulation ausgezeichnet ist
Es gibt Zeiten, in denen wir unsere MacOS-Computer auf unseren Betten verwenden möchten. Die Weichheit des Bettes und der Kissen, die als Tisch für den Mac verwendet werden, können jedoch das Verhalten seines Lüfters beeinflussen. Weiche Oberflächen, auf denen Sie Ihren Computer aufstellen, können seine Lüftungsschlitze verdecken. Dadurch wird der Mac überhitzt und dies kann dazu führen, dass der Lüfter schneller und noch lauter läuft.
Die erste Lösung, warum mein Mac-Lüfter so laut ist, besteht darin, ihn auf eine harte, flache Oberfläche zu stellen. In diesem Fall gibst du ihm mehr Luft, um richtig zu arbeiten. Wenn Sie also über einen längeren Zeitraum arbeiten müssen, müssen Sie dem macOS-Computer Raum zum Abkühlen geben, damit er nicht überhitzt.
Es wird empfohlen, dass Sie sich Laptopständer und Laptop-Minitische für Betten besorgen. Auf diese Weise wird der Mac-Computer auf dem Bett erhöht und steht auf einer harten Oberfläche, um Platz für die Luftzirkulation zu schaffen.

Methode 02. Stellen Sie sicher, dass Sie über genügend Rechenleistung und RAM verfügen
Dies ist eine weitere Methode, die Sie implementieren können, um die Frage zu lösen, warum mein Mac-Lüfter so laut ist, dass er Ihre Arbeit oder Konzentrationssitzungen stört. Sie müssen überprüfen, welche Prozesse und Apps auf Ihrem Computer so viel Rechenleistung und Speicherressourcen verbrauchen. Diese Apps und Prozesse müssen heruntergefahren werden, insbesondere wenn Sie sie nicht verwenden.
Das erste, was Sie tun sollten, ist, zum Aktivitätsmonitor auf Ihrem Computer zu gehen. Führen Sie dazu die folgenden Schritte aus:
- Gehen Sie zum Anwendungen Ordner auf Ihrem Computer und klicken Sie dann auf Utilities.
- Starten Sie danach die Activity Monitor auf deinem Computer.
- Gehen Sie zu der Registerkarte mit der Bezeichnung CPU , um alle aktiven Apps und Prozesse zu überprüfen. Die Liste zeigt Ihnen im oberen Teil die ressourcenintensivste App oder den ressourcenintensivsten Prozess.
- Klicken Sie auf die bestimmte Aufgabe oder App, die Sie nicht benötigen und die viel Strom verbraucht.
- Danach klicken Sie auf X Schaltfläche im oberen linken Bereich, um den Vorgang zu beenden.
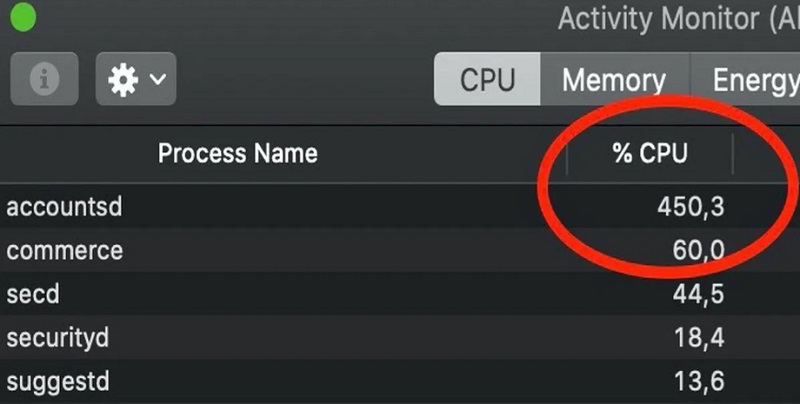
Methode 03. Testen Sie die Lüfter Ihres Macs
Wenn Ihr MacOS-Computer ständig überhitzt, besteht eine große Chance, dass seine Lüfter nicht so stabil sind. Typischerweise beschädigt eine Überhitzung den Lüfter und die anderen Teile Ihres Computers, wodurch der gesamte macOS-Computer beschädigt wird. In diesem Fall kann Ihr Computer unerwartet herunterfahren, insbesondere wenn er zu stark überhitzt.
Eine Sache, die Sie implementieren können, ist das Auschecken der Apple Diagnostics Ihres macOS-Computers. Dies ist ein Hardwaretest von Apple, mit dem Sie überprüfen können, ob mit den verschiedenen Teilen Ihres Computers etwas nicht stimmt.
Hier sind die Schritte, die Sie befolgen sollten, um das Problem zu beheben, warum mein Mac-Lüfter so laut ist, indem Sie die Apple-Diagnosefunktion des macOS-Computers starten. Sie können es auf verschiedenen macOS-Computermodellen und -versionen verwenden, es gibt jedoch Zeiten, in denen die Anweisungen leicht abweichen.
- Trennen oder trennen Sie jedes externe Gerät mit Ausnahme von Maus, Display, Tastatur und Lautsprechern an Ihrem Laptop oder Computer.
- Besuch des Apple Danach klicken Sie auf Wiederaufnahme .
- Wenn Ihr macOS-Computer neu startet, halten Sie die Taste D gedrückt. Halten Sie die gedrückt D drücken, bis verschiedene Arten von Sprachen angezeigt werden.
- Wählen Sie die gewünschte Sprache.
- Danach rief das Tool auf Apple Diagnostics wird automatisch von selbst ausgeführt.
- Sobald es fertig ist, zeigt es Ihnen die verschiedenen Probleme, die Sie mit der Hardware Ihres Computers haben.
Methode 04. Zurücksetzen der Einstellungen des SMC
SMC bezieht sich auf den System Management Controller des Computers. Dies ist eigentlich ein Treiber, der die Hardwarekomponenten Ihres MacOS-Computers verwaltet. Zu diesen Komponenten gehören Motherboard, Prozessor, Lüfter und mehr. Eine Sache, die Sie tun können, um das Problem zu lösen, warum My Mac Fan so laut ist, ist, die Einstellungen Ihres SMC auf dem Computer zurückzusetzen.
So setzen Sie die SMC-Einstellungen eines macOS-Computers mit nicht entfernbaren Batterien zurück:
- Ziehen Sie das Netzkabel Ihres Computers aus der Steckdose.
- Besuch des Apple Menü auf Ihrem Computer und klicken Sie auf schließen.
- Nachdem der Computer heruntergefahren wurde, müssen Sie die Tasten drücken UMSCHALT + STRG + WAHL auf deiner Tastatur. Halten Sie diese Tasten gedrückt.
- Sobald Sie diese Tasten gedrückt halten, drücken und halten Sie die MagXNUMX Drücken Sie alle diese Tasten etwa 10 Sekunden lang.
- Lassen Sie danach die gedrückten Tasten los.
- Drücken Sie dann die Taste für POWER, um den Computer erneut zu öffnen.
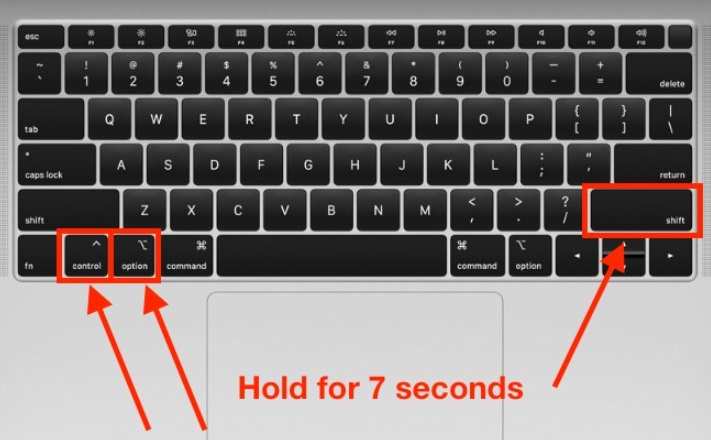
Für andere macOS-Computer:
- Fahren Sie Ihren Computer herunter.
- Halten Sie danach die Tasten STRG + OPTION + UMSCHALT gedrückt. Halten Sie diese Tasten 7 bis 10 Sekunden lang gedrückt.
- Drücken Sie danach die Leistung -Taste und die Tasten STRG + OPTION + SHIFT erneut etwa 7 bis 10 Sekunden lang gedrückt.
- Während des Haltens dieser Schlüssel kann der MacOS-Computer von Zeit zu Zeit neu gestartet werden.
- Lassen Sie danach die Tasten aus dem Hold los. Warten Sie etwa ein bis zwei Minuten. Dann können Sie den Computer öffnen.
Teil 3. All-In-One-Tool zur Beschleunigung eines überhitzten Mac
Nach der Einführung, wie man die Frage, warum mein Mac-Lüfter so laut ist, beheben kann, wird in diesem Teil ein Cleaner-Tool für Mac vorgestellt. Das beste Tool, mit dem Sie Ihren MacOS-Computer bereinigen und seine Leistung beschleunigen können, ist iMyMac PowerMyMac.
Es ist ein Tool, das viele Dienstprogramme enthält, um Ihren Mac zu beschleunigen. Es bietet Möglichkeiten, Mac-Computer zu bereinigen, indem es Junk entfernt, Apps deinstalliert und vieles mehr.
Wenn Sie einen trägen MacOS-Computer satt haben, dann ist dieses Tool genau das Richtige für Sie. PowerMyMac ermöglicht es Benutzern, den Systemstatus ihrer Computer zu überprüfen. Darüber hinaus hilft es ihnen, verschiedene Bereinigungs- und Optimierungstools zu implementieren, um sicherzustellen, dass der Computer schneller und besser läuft.
Hier sind einige der Module und Dienstprogramme, die Sie in diesem Tool finden können, um Ihnen dabei zu helfen, Ihren Computer zu optimieren und ihn auf Höchstleistung zu bringen:
- Müllmann. Mit dem Tool können Sie alle Junk-Dateien in Ihrem System finden. Dazu gehören Caches, temporäre Dateien, Protokolle und andere Junk-Daten, die viel Platz in Ihrem System beanspruchen. Sobald diese gefunden wurden, können sie mit wenigen einfachen Klicks gelöscht werden.
- App-Deinstallationsprogramm. Das Tool kann Ihnen helfen, Apps von Ihrem System zu entfernen. Es stellt sicher, dass keine Reste oder Restdateien zurückbleiben.
- Optimierungstools. iMyMac bietet Optimierungstools wie das Bereinigen Ihres DNS-Cache und mehr. Es ermöglicht Benutzern die Optimierung durch verschiedene verfügbare Mini-Dienstprogramme.
PowerMyMac ist die top Mac-Optimierungs- und Reinigungsprogramm. Es bietet ein Toolkit ähnlich wie andere Optimierungstools und hat eine kostenlose Testoption.
Mit Hilfe dieses Tools können Sie Ihren Mac optimieren und bereinigen. Ihr MacBook oder iMac läuft schneller und gibt mit nur wenigen einfachen Schritten Speicherplatz auf Ihrem Mac frei. Halten Sie die Leistung Ihres Mac auf dem Höhepunkt.
Teil 4. Fazit
Dieser Leitfaden hat Ihnen die besten Lösungen für das Problem gegeben, Warum ist mein Mac-Lüfter so laut?? Wir haben darüber gesprochen, wie Sie das Problem lösen können, indem Sie die SMC-Einstellungen zurücksetzen, sicherstellen, dass genügend Luftzirkulation vorhanden ist, und ressourcenintensive Apps aus dem Hintergrund entfernen.
Daher haben wir Ihnen auch gesagt, wie Sie Ihren MacOS-Computer über PowerMyMac beschleunigen können. Sie können das Tool verwenden, um sicherzustellen, dass Ihr Mac auf Hochtouren läuft und nicht überhitzt. Sie können es verwenden, um Speicherplatz auf Ihrem Mac zu bereinigen und sicherzustellen, dass er optimiert ist.



