Die Finder-Seitenleiste enthält viele Ordner, die Sie häufig verwenden. Sie können Ihren Benutzerordner oder einige andere Verzeichnisse nicht umbenennen. Einige dieser Verzeichnisse haben bestimmte Zwecke und sind für den ordnungsgemäßen Betrieb Ihres Mac unerlässlich. Lassen Sie uns lernen, was und wie Bibliotheksordner auf dem Mac anzeigen.
Inhalte: Teil 1. Verschiedene Möglichkeiten zum Anzeigen des Bibliotheksordners auf dem MacTeil 2. Kann ich den Bibliotheksordner auf dem Mac löschen?Teil 3. Tipps zum Bereinigen des Bibliotheksordners auf dem MacTeil 4. Fazit
Teil 1. Verschiedene Möglichkeiten zum Anzeigen des Bibliotheksordners auf dem Mac
Wir müssen seinen Speicherort ermitteln, bevor wir den Bibliotheksordner Mac anzeigen können. Durch Ändern eines Systemdatei-Flags, das sich auf den Ordner bezieht, macht Apple den Bibliotheksordner unsichtbar.
Auf Ihrem Mac können Sie das Sichtbarkeits-Flag für fast jeden Ordner ändern. Apple hat beschlossen, die Sichtbarkeitseinstellung für den Bibliotheksordner standardmäßig auf „Aus“ zu setzen. Hier erfahren Sie, wie Sie es ändern können.
- Markteinführung Terminal, erreichbar über
/Applications/Utilities - Geben Sie Folgendes in die Terminal-Eingabeaufforderung ein:
chflags nohidden Library - Klicken Sie oben auf Rendite."
- Verlassen Sie das Terminal, sobald der Befehl ausgeführt wurde. Jetzt zeigt der Finder den Bibliotheksordner an.
Ohne mit Terminal, können Sie auf den verborgenen Bibliotheksordner zugreifen. Der Bibliotheksordner ist bei dieser Technik nur sichtbar, solange das Finder-Bedienfeld für den Bibliotheksordner geöffnet ist. Diese Methode zeigt auch den Bibliotheksordner auf dem Mac an.
- Wählen Sie bei gedrückter Wahltaste die aus Go Menü aus dem vordersten Programm, das entweder das Finder-Fenster oder der Desktop sein kann.
- Eine der Optionen im Menü „Gehe zu“ ist der Bibliotheksordner.
- Auswählen Bibliothek. Der Inhalt des Bibliotheksordners wird in einem sich öffnenden Finder-Fenster angezeigt.
- Der Bibliotheksordner wird ausgeblendet, wenn das Finder-Fenster geschlossen wird.
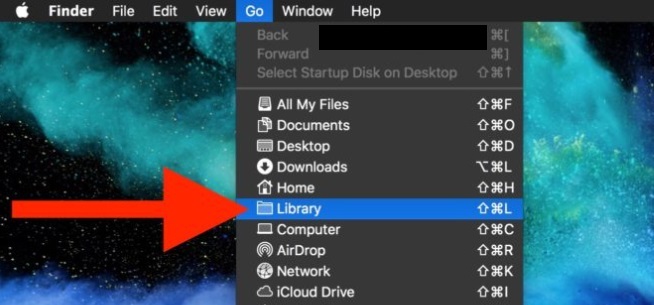
Die einfachste Methode, um immer auf den verborgenen Bibliotheksordner zuzugreifen, ist, wenn Sie haben OS X Mavericks oder später. Jeder, der ständigen Zugriff benötigt und sich keine Sorgen über das unbeabsichtigte Ändern oder Entfernen einer Datei im Bibliotheksordner macht, sollte diese Methode verwenden.
- Starten Sie die Finder und geh zum Home-Ordner.
- Auswählen Ansichtsoptionen anzeigen unter Ansicht im Finder-Menü.
- Aktivieren Sie das Kontrollkästchen neben dem Bibliotheksordner anzeigen .
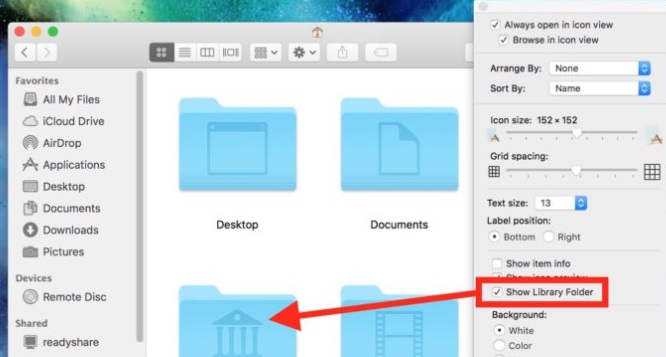
Teil 2. Kann ich den Bibliotheksordner auf dem Mac löschen?
Wenn Sie wissen, was ein Bibliotheksordner ist und wie Sie den Bibliotheksordner auf dem Mac anzeigen, werden Sie sich fragen, ob es in Ordnung ist, einen Bibliotheksordner zu entfernen. Zählen wir die Anzahl der Bibliotheksordner auf Ihrem Mac.
Auf Ihrem Mac gibt es eine Reihe von Bibliotheksordnern. Die folgenden Pfade sind, wo Sie die typischsten finden können: /Library, /System/Library und /Users/Your Name/Library sind drei Beispiele. Der Bibliotheksordner des Stammverzeichnisses, in dem gemeinsam genutzte Materialien für alle Benutzer gespeichert sind, wird als bezeichnet /Library.
Über den Pfad wird auf die Systembibliothek verwiesen, ein systemspezifischer Ordner /System/Library. Der vom aktuellen Benutzer verwendete Bibliotheksordner befindet sich unter /Users/Your Name/Library, normalerweise geschrieben als /Library, und ist für andere Benutzer nicht zugänglich.
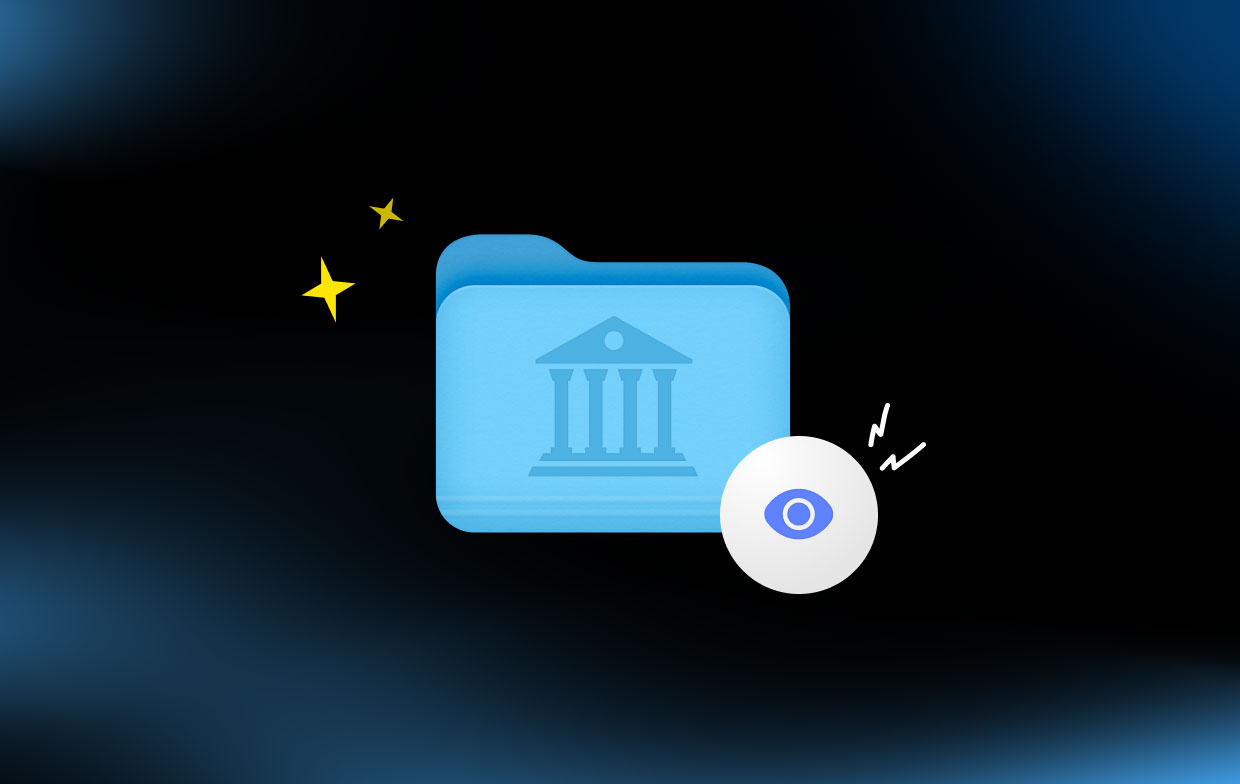
Die Antwort auf die Frage, ob Sie den Bibliotheksordner auf dem Mac anzeigen und entfernen können, lautet nein. Sie können die Bibliotheksverzeichnisse auf einem Mac nicht löschen.
Wir empfehlen dringend, den Inhalt drin zu lassen /System/Library and /Library allein, da sie dafür sorgen, dass Ihr macOS und Ihre Apps ordnungsgemäß funktionieren. Absturzberichte, Protokolle, Caches und andere Arten von Dateien unter /Users/Your Name/Library (/Library), kann jedoch entfernt werden.
Teil 3. Tipps zum Bereinigen des Bibliotheksordners auf dem Mac
Das All-in-One-Programm iMyMac PowerMyMac kann Ihren Mac bereinigen und optimieren. Mit nur wenigen Mausklicks kann es die Produktivität steigern, die Sicherheit aufrechterhalten und ungenutzten Speicherplatz auf Ihrem Mac eliminieren. Es kann alles auf einem Mac-Gerät, das Sie nicht mehr verwenden, schnell finden und löschen, wodurch eine erhebliche Menge an Speicherplatz freigegeben wird.
Die Hauptfunktionen von PowerMyMac sind Datenschutz, Optimierung, App-Deinstallationsprogramm, Junk Cleaner und so weiter. Sie können dieses Tool verwenden, um Ihren Mac vollständig von unnötiger Software und Junk zu befreien.
Als einer der Die besten Reinigungsprogramme auf dem Mac, können Sie Ihren Mac bereinigen. Sie können den Bibliotheksordner einfach und sicher löschen, um Platz zu schaffen, nachdem Sie gelernt haben, wie Sie den Bibliotheksordner auf dem Mac anzeigen. Scannen Sie jeden Bereich Ihres Mac vollständig. Finden Sie die genaue Stelle, an der die nutzlosen Dateien erstellt werden.
Prüfen Sie, ob es überflüssige Elemente gibt, die sicher gelöscht werden können, damit Sie sie alle auf einmal löschen können. Befolgen Sie die Anweisungen zur Verwendung von Junk Cleaner, um den Bibliotheksordner zu bereinigen.
- Klicken Sie SCAN , um mit dem Scannen jeder der unerwünschten Dateien auf dem Mac zu beginnen, und wählen Sie dann Müllmann.
- Nachdem der Scanvorgang abgeschlossen ist, können Sie alle Junk-Dateien auf Ihrem Mac nach Kategorien durchsuchen.
- Wählen Sie die Datei aus, die Sie löschen möchten, oder wählen Sie einfach "Alle auswählen", um alle Junk-Dateien loszuwerden.
- Wenn Sie "SAUBER,“ PowerMyMac löscht sofort die von Ihnen ausgewählten Dateien.
- Nachdem der Reinigungsvorgang abgeschlossen ist, erscheint ein Popup-Fenster mit der Meldung „Gereinigt abgeschlossen" wird angezeigt, damit Sie sehen können, wie viel Speicherplatz kürzlich bereinigt wurde. Jetzt haben Sie den Bibliotheksordner erfolgreich bereinigt, nachdem Sie die Schritte zum Anzeigen des Bibliotheksordners auf dem Mac kennen.

Teil 4. Fazit
Sie sollten sich beim Navigieren und Lernen wohler fühlen Bibliotheksordner auf dem Mac anzeigen jetzt wo du das gelesen hast. Öffnen Sie es mit einer der oben beschriebenen Techniken auf Ihrem Mac und genießen Sie es. Wenn es wichtig ist, verwenden Sie PowerMyMac, um es zu bereinigen, damit mehr Speicherplatz auf Ihrem Mac verfügbar gemacht wird.



