Jeder macht Screenshots auf dem Mac. Seit der Erfindung des Screenshots waren wir fasziniert von der Methode, Bilder jederzeit aufnehmen zu können. Wir verwenden Screenshot-Tools, um ein Bild von einem Mobiltelefon, Browser oder einer Anwendung zu erhalten. Daher gibt es Zeiten, in denen das Problem „Screenshot auf Mac funktioniert nicht”Entsteht. Zum Beispiel wird der Mac-Screenshot manchmal nicht auf dem Desktop gespeichert. In diesen Fällen können die Probleme sehr ärgerlich sein.
Daher werden wir das Problem diskutieren, dass der Screenshot auf einem Mac nicht funktioniert. Wir werden zum Beispiel das Problem angehen, bei dem Sie den Anwendungs-Screenshot nicht öffnen können, weil er nicht reagiert. Alle Probleme im Zusammenhang mit dem Problem werden hier behandelt. Beginnen wir also damit, Ihr Screenshot-Tool zu reparieren!
Inhalte: Teil 1. Warum funktioniert mein Screenshot nicht auf dem Mac?Teil 2. Wie behebt man einen Screenshot, der auf einem Mac nicht funktioniert?Teil 3. Wie verwalte ich unordentliche Screenshots auf dem Mac?Teil 4. Um alles zusammenzufassen
Teil 1. Warum funktioniert mein Screenshot nicht auf dem Mac?
Bevor wir das Problem lösen, dass der Screenshot auf einem Mac nicht funktioniert, lassen Sie uns darüber sprechen, warum das eigentliche Tool auf Ihrem Computer nicht funktioniert. Erstens kann dies daran liegen, dass Sie den Computer über einen längeren Zeitraum ausgeführt haben. In diesem Fall tritt das Problem "Screenshot auf Mac funktioniert nicht" auf. Ein weiterer Grund dafür ist, dass die Tastenkombinationen auf der Tastatur möglicherweise geändert wurden. Oder sie wurden ebenfalls ausgeschaltet. Wenn COMMAND SHIFT + 4 nicht funktioniert (Mac), liegt das Problem möglicherweise an der tatsächlichen Verknüpfung Ihres Computers. Die zuvor verwendete Tastenkombination wurde möglicherweise einer anderen Aktion zugewiesen, weshalb der Screenshot auf dem Mac nicht funktioniert.
Ein weiteres Problem besteht darin, dass Sie den NVRAM (Non-Volatile Random Access Memory) tatsächlich zurücksetzen müssen. Dies kann zu Problemen mit der Tastenkombination oder Ihrem eigentlichen Screenshot-Tool auf dem Mac führen. Ein weiteres Problem ist, dass der Screenshot ihn möglicherweise an einem anderen Ort als dem speichert, von dem Sie glauben, dass er tatsächlich vorhanden ist. Außerdem können Screenshots in Richtung Dropbox anstelle Ihres Desktops oder eines anderen Ordners auf Ihrem Mac gespeichert werden.
Dies sind nur einige der Probleme, warum Sie Probleme mit der Aktivierung des Screenshots auf einem Mac haben. Die Themen, die wir hier skizziert haben, sind nur die Spitze des Eisbergs. Das besagte Problem, mit dem Sie konfrontiert sind, hat viele Ursachen.
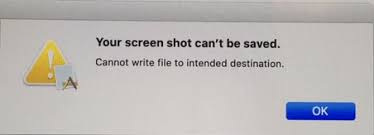
Teil 2. Wie behebt man einen Screenshot, der auf einem Mac nicht funktioniert?
Es gibt viele Probleme im Zusammenhang mit Screenshots auf Mac, die nicht funktionieren. Es gibt beispielsweise Zeiten, in denen Sie keine Screenshots auf einem Mac öffnen können. In anderen Fällen wird der Screenshot auf dem Mac nicht ausgeblendet. Diese Probleme können sehr ärgerlich sein. Deshalb werden wir es in diesem Abschnitt beheben.
Lösung 01. Verwalten Sie Ihre Tastaturkürzel
Die erste Lösung, die Sie überprüfen müssen, um das Problem zu beheben, dass der Screenshot auf einem Mac nicht funktioniert, sind Ihre Tastaturkürzel. Dies liegt daran, dass die Tastenkombination möglicherweise während der Verwendung Ihres Mac tatsächlich zurückgesetzt wurde. So beheben Sie das Problem:
- Besuchen Sie die Systemeinstellungen. Zuerst müssen Sie die Systemeinstellungen auf Ihrem Computer aufrufen. Gehen Sie dann zum Tastaturteil.
- Gehen Sie zu Verknüpfungen. Der nächste Schritt ist das Aufrufen der Registerkarte Verknüpfungen. Klicken Sie dann auf Screenshots. Stellen Sie sicher, dass alle erforderlichen Kästchen mit einem Häkchen markiert sind. Schauen Sie sich auch die verwendeten Verknüpfungen an.
- Verknüpfungen ändern. Wenn Verknüpfungen geändert werden müssen, können Sie auf eine bestimmte bereits vorhandene Verknüpfung doppelklicken. Drücken Sie dann einfach die gewünschte neue Tastaturkombination.
- Deaktivieren und erneut überprüfen. Schließlich sollten Sie die Kontrollkästchen deaktivieren und sie dann erneut aktivieren.
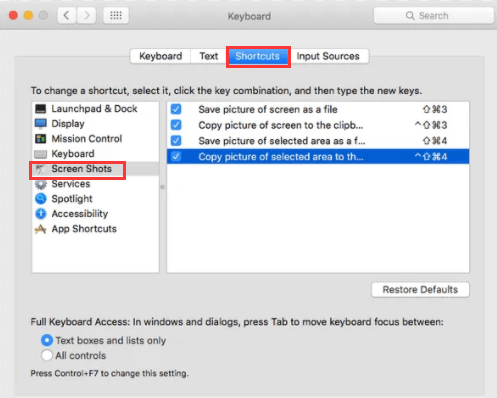
Lösung 02. Starten Sie Ihren Mac neu und aktualisieren Sie ihn anschließend
Der nächste Schritt, um das Problem zu beheben, bei dem der Screenshot auf einem Mac nicht funktioniert, besteht darin, Ihr eigenes MacOS neu zu starten und anschließend zu aktualisieren. Der Schlüssel hier ist, dass Sie einfach Ihren Mac herunterfahren. Dann öffnen Sie es wieder. Dies liegt daran, dass das Problem möglicherweise nur auf einen Systemfehler zurückzuführen ist.
Was ist jedoch, wenn der Neustart nicht dazu beigetragen hat, das Problem zu beheben, dass der Screenshot auf einem Mac nicht funktioniert? Dann sollten Sie prüfen, ob es ein Update für Ihr MacOS gibt. Führen Sie dazu die folgenden Schritte aus:
- Starten Sie die Systemeinstellungen. Das erste, was Sie tun sollten, ist, Ihre Systemeinstellungen zu starten und dann zu Software Update zu wechseln.
- Der nächste Schritt, den Sie tun sollten, besteht darin, auf die Option Jetzt aktualisieren zu klicken. Dies ist nur verfügbar, wenn ein aktuelles Update verfügbar ist.
- Gehen Sie alle Eingabeaufforderungen auf dem Bildschirm durch, um sie auf Ihrem Computer zu installieren.
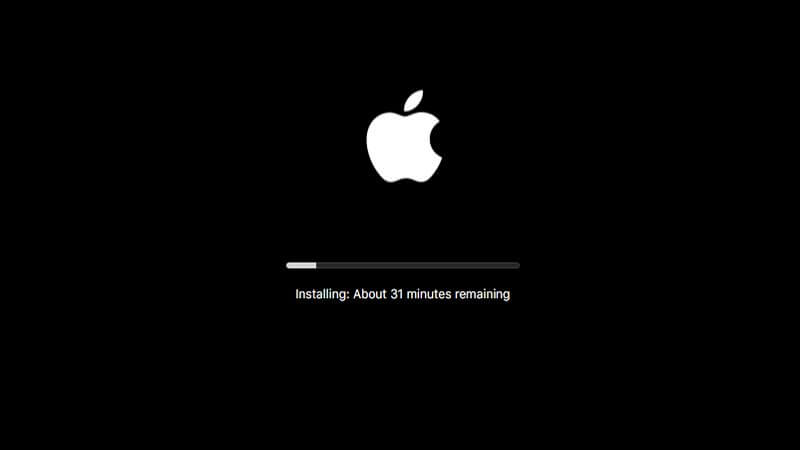
Lösung 03. NVRAM zurücksetzen
Die ersten beiden Optionen werden verwendet, um falsch platzierte Verknüpfungen in Ihrem MacOS zu beheben. Hier werden wir tiefer in eine ganz neue Ebene vordringen. Wir werden die internen Einstellungen des Mac durchgehen. Dies dient dazu, das Problem zu beheben, dass der Screenshot auf einem Mac nicht funktioniert. NVRAM ist eigentlich etwas, das für die Prozesse auf niedriger Ebene auf Ihrem Mac-Computer verantwortlich ist. Manchmal, was sehr selten vorkommt, kann ein Problem mit den Einstellungen dieses Betriebssystems auftreten. In diesem Fall manifestiert es sich manchmal im Problem-Screenshot auf einem Mac, der nicht funktioniert.
Aus diesem Grund sollten Sie Ihren NVRAM zurücksetzen, da dies das Problem beheben kann. Hier erfahren Sie, wie es geht:
- Fahren Sie Ihren Mac herunter. Der erste Schritt besteht darin, Ihren Mac auszuschalten, indem Sie auf das Apple-Symbol klicken und Herunterfahren auswählen.
- Schalten Sie Ihren Mac wieder ein. Der nächste Schritt besteht darin, Ihren Mac wieder einzuschalten. Währenddessen sollten Sie jedoch die Tasten COMMAND + OPTION + P + Rdrücken. Drücken Sie diese Tasten etwa 10 bis 20 Sekunden lang. Oder Sie können darauf drücken, bis der Startton ertönt.
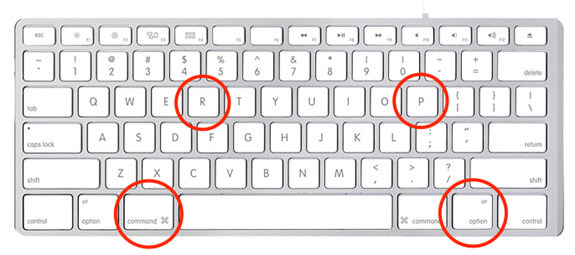
Lösung 04. Screenshot-Speicherort bestätigen
Die andere Lösung, mit der Sie das Problem beheben können, wenn der Screenshot auf einem Mac nicht funktioniert, besteht darin, den Speicherort der gespeicherten Dateien zu bestätigen. Standardmäßig wird dies auf dem Desktop gespeichert. Möglicherweise haben Sie die Einstellungen jedoch geändert, ohne sich daran zu erinnern. Aus diesem Grund befinden sich Ihre Screenshots möglicherweise an einem anderen Ort und scheinen zu fehlen. So kannst du auch Ändern Sie den Speicherort Sie wollen. Eine andere Sache, die Sie überprüfen sollten, sind Ihre Dropbox-Einstellungen. Dies liegt daran, dass die Screenshots möglicherweise in Dropbox auf Ihrem Mac gespeichert werden. In diesem Fall fehlen möglicherweise die gespeicherten Screenshots und Sie finden sie möglicherweise nur in Ihrem Dropbox-Konto. Diese werden beim Aktivieren der Einstellung nicht auf Ihrem Desktop gespeichert.
Lösung 05. Verwenden Sie eine andere Anwendung
Das Schlimmste kommt zum Schlimmsten. Wenn der problematische Screenshot auf einem Mac weiterhin besteht, können Sie ein anderes Screenshot-Tool für Ihren Mac verwenden. Es gibt viele Screenshot-Tools, die qualitativ hochwertige Screenshots anbieten. Sie können im Internet gefunden werden. Viele von ihnen sind auch kostenlos. Zum Beispiel hat Snagit, das unter Windows sehr beliebt ist, auch eine Mac-Version. Sie können auch für Lightshot gehen. Eine andere Anwendung, die Sie verwenden können, ist der SnapNDrag. Greenshot ist ein großartiges Tool, das auch hochwertige Screenshots oder Snipping-Funktionen bietet. Andere, für die Sie sich entscheiden können, sind Loom Screen Recorder, Monostrap, CloudApp, Skitch und sogar Recordit.
Dies sind nur einige der Tools, die Sie als Alternative zum Problem-Screenshot auf einem Mac verwenden können, der nicht funktioniert. Als solche sind sie großartige Tools, die Sie anstelle des grundlegenden Snipping-Tools auf dem Mac nutzen können. Außerdem funktionieren sie auch hervorragend!
Teil 3. Wie verwalte ich unordentliche Screenshots auf dem Mac?
Wie verwaltet man unordentliche Screenshots auf dem Mac? Es gibt zwei Möglichkeiten, dies zu tun. Zunächst können Sie die manuelle Methode durchgehen. Damit können Sie alle Dateien in Ihrem System auschecken. Dann können Sie herausfinden, welche Screenshots es wert sind, aufbewahrt zu werden, und welche es wert sind, in den Papierkorb gelegt zu werden. Sie können sie auch nach Ordnern organisieren.
Eine andere Sache, die Sie tun können, ist zu verwenden iMyMac PowerMyMac Werkzeug. Dieses Tool ist im Wesentlichen ein Reiniger, mit dem Sie Systemmüll auf Ihrem Mac finden können. Es hilft, unnötige Dateien in Ihrem System zu finden und zu löschen. Es gibt jedoch auch ein Tool zum Suchen ähnlicher Bilder, mit dem Sie Screenshots finden können, die einander ähnlich sind. Auf diese Weise können Sie in der Vorschau anzeigen, welche Sie in den Papierkorb werfen und welche Sie behalten möchten. Es ist ein großartiges Tool, um Ihren Mac zu organisieren!
Teil 4. Um alles zusammenzufassen
Hier haben wir besprochen, wie der Screenshot auf einem Mac behoben werden kann, der nicht funktioniert. Wir haben verschiedene Gründe genannt, warum der Screenshot auf dem Mac nicht funktioniert. Anschließend haben wir Ihnen die besten Möglichkeiten zur Behebung dieses Problems vorgestellt. Dazu gehören das Verwalten Ihrer Tastaturkürzel, das Neustarten und Aktualisieren Ihres MacOS, das Zurücksetzen Ihres NVRAM und das Bestätigen der Speicherorte von Screenshots. Andere Lösungen umfassen die Verwendung eines alternativen Tools, das Sie nutzen können.
Schließlich empfehlen wir Ihnen, die unordentlichen Screenshots auf Ihrem Computer zu korrigieren. Sie können dies mit manuellen und automatischen Methoden tun. Die automatische Methode umfasst die Verwendung von PowerMyMac und seines Tools zur Suche nach ähnlichen Bildern. Dies ist eine großartige Möglichkeit, Ihren Computer zu bereinigen und sicherzustellen, dass er frei von unordentlichen Screenshots ist.



