Manchmal möchten Sie, dass Ihr Mac automatisch heruntergefahren, in den Energiesparmodus versetzt oder neu gestartet wird. Bei einem zeitaufwändigen Vorgang wie der Installation von Updates müssen Sie nachts aufwachen und sich von Ihrem Gerät abmelden. Wie immer bietet Apple eine Timer zum Herunterfahren des Mac den Prozess zu automatisieren.

Der Mac App Store bietet eine Reihe von Optionen, darunter Timer Boom und Shutdown Timer. Außerdem können Sie über das Terminal herunterfahren. Apple bietet Funktionen, mit denen Sie das Herunterfahren zu einem bestimmten Zeitpunkt oder innerhalb von Intervallen oder Stunden vorab festlegen können.
Inhalte: Teil 1. Timer zum Herunterfahren des Mac: So wird der Mac automatisch heruntergefahrenTeil 2. Generieren Sie eine Shutdown Timer Desktop-VerknüpfungTeil 3. Andere Alternativen zum Anpassen der Zeit für Ihren MacTeil 4. Abschließend
Leute lesen auch:Den besten Duplicate Files Cleaner für Mac herunterladenChrome läuft langsam auf dem Mac? Hier ist wie zu beheben!
Teil 1. Timer zum Herunterfahren des Mac: So wird der Mac automatisch heruntergefahren
Verwenden Sie den Terminal-Befehl
Rufen Sie Terminal auf, um einen anpassungsfähigeren Shutdown-Timer zusammenzustellen. Mit dem Befehl shutdown können Sie Ihren Mac im Terminal anhalten lassen.
Sie können diesen Timer zum Herunterfahren des Mac wie folgt optimieren:
- -h beendet die Maschine zu einem bestimmten Zeitpunkt.
- -r Startet das System neu
- -s Der Mac wird automatisch in den Energiesparmodus versetzt und nicht heruntergefahren
Möglicherweise möchten Sie die Möglichkeiten Ihres Abschalt-Timers erweitern, aber die oben genannten Optionen bieten Ihnen alles, was Sie brauchen. Wenn Sie sich an diesen Abschaltpfad erinnern, können Sie einfach Starten Sie Terminal und geben Sie den Befehl ein um einen Shutdown-Timer zu erstellen. Wenn Sie Ihren Mac innerhalb von 10 Minuten zum Stillstand bringen möchten, geben Sie den folgenden Befehl ein:
- sudo shutdown –h + 15
Dieser Befehl startet den Abschaltvorgang nach fünfzehn Minuten. ersetzen Sie einfach die10”Im vorhergehenden Befehl mit einer beliebigen Anzahl von Minuten. Dieser Befehl fordert Sie möglicherweise auf, das Administratorkennwort einzugeben, bevor Sie die Anweisungen ausführen. Bei einem Neustart oder Sleep-Timer sehen die Befehle folgendermaßen aus:
- sudo shutdown –r + 15
- sudo shutdown –s + 15
Sobald der Befehl ausgeführt wird, zeigt das Terminal den Zeitpunkt des nächsten Herunterfahrens an. Fenster schließen oder drücken Control + C auf der Seite widerruft den Befehl zum Herunterfahren.
Der erstellte Shutdown-Timer gibt Ihnen die Uhrzeit und das Datum an, an dem der Shutdown- / Neustart- / Sleep-Prozess ausgeführt wird. Sie erhalten eine Prozess-ID namens pid in Form einer drei- bis vierstelligen Zahl. Sie können einen voreingestellten Timer auch abbrechen, indem Sie ihn notieren pid und geben Sie den folgenden Befehl in das Terminal ein, nämlich sudo kill (pid number).
Tipp: Geben Sie Ihrem Mac einen Leistungsschub wie Salzdosen mit PowerMyMac um Probleme im Zusammenhang mit dem Herunterfahren zu vermeiden. Es ist ein Multi-Tool mit einem Leistungsmonitor, einem Speicherabruf, einem Optimierer und einer intelligenten Bereinigungstechnologie. Genau wie ein Shutdown-Timer sorgt dieses Mac-Wartungstool für eine regelmäßige Bereinigung Ihres Macs, um Gigabyte Speicherplatz freizugeben, die Leistung zu optimieren und den schnellen Speicherabruf zu fördern. PowerMyMac isoliert große oder alte Dateien, iTunes-Junk, Fotos, E-Mail-Anhänge und nicht benötigte Inhalte. Probieren Sie es aus, um Ihrer Maschine mit einem Klick ein neues Leben einzuhauchen.
Teil 2. Generieren Sie eine Shutdown Timer Desktop-Verknüpfung
Wenn Sie einen Timer zum häufigen Herunterfahren haben, erleichtert eine Desktopverknüpfung das Leben.
- Starten Sie TextEdit und klicken Sie auf Neues Dokument. Dadurch wird ein leeres Textdokument angezeigt. Wenn das Dokument im Codierungsjargon gespeichert ist, drücken Sie command + shift + T um auf Klartext zuzugreifen.
- Geben Sie oben im Textfenster Folgendes ein: #!/bin/bash. Dies signalisiert dem Betriebssystem, den Befehl mit Bash auszuführen.
- Halten Sie die Eingabetaste zweimal gedrückt und geben Sie den Befehl shutdown timer in die dritte Zeile ein sudo shutdown –h + 10.
- Speichern Sie die Datei unter einem einfachen Namen. Vor dem Schlagen Speichern, stellen Sie sicher, dass Sie das Kontrollkästchen neben Wenn keine Erweiterung angegeben ist, verwenden Sie. ”txt. Schlagen Speichern.
Die Datei ausführbar machen
- Starten Sie Terminal und ändern Sie das Verzeichnis auf Desktop, indem Sie eingeben cd ~/Desktop und drücke Enter. Als nächstes lochen chmod 774 shutdowns und drücken Sie Enter.
- Doppelklicken Sie auf die Verknüpfung zum Herunterfahren des Desktops, um Terminal zu öffnen und Sie zur Eingabe Ihres Benutzerkennworts aufzufordern. Danach startet der Timer.
- Möglicherweise möchten Sie das Standardsymbol der ausführbaren Datei ersetzen, darauf klicken, um sie zu identifizieren, und die Taste gedrückt halten Command + l. Dadurch wird die Infoseite der Verknüpfung geöffnet. Öffnen Sie die Datei, die Sie anwenden möchten, in der Vorschau und halten Sie sie gedrückt Command + A um alle hervorzuheben und Command + C, was es kopiert. Gehen Sie zum Infofenster des Shutdown-Timers, klicken Sie auf das Logo in der oberen linken Ecke, um es auszuwählen, und klicken Sie dann auf Command + V um die Datei einzufügen.
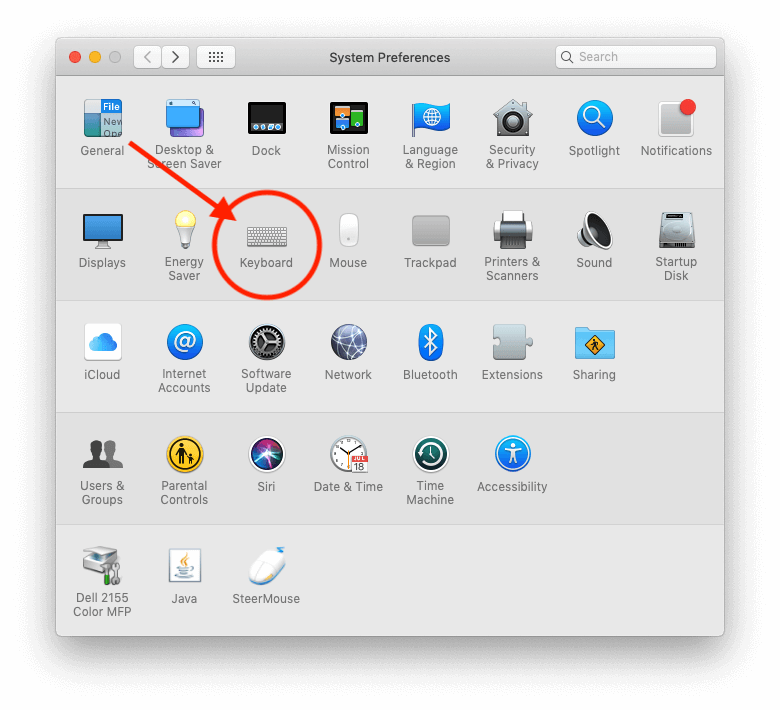
Teil 3. Andere Alternativen zum Anpassen der Zeit für Ihren Mac
Option #1 Verwenden der Zeitplanfunktion
Verwenden Sie die Option "Zeitplan" in den Energiespareinstellungen, um die Zeit anzupassen, zu der Ihr Mac automatisch gestartet, neu gestartet, in den Energiesparmodus versetzt, heruntergefahren und aufgeweckt wird. Öffnen Sie das Apple-Menü, wählen Sie "Systemeinstellungen" und klicken Sie auf "Energie sparen". Klicken Sie auf die Schaltfläche Zeitplan und legen Sie mithilfe der Kontrollkästchen oder Popup-Menüs fest, wann gestartet, neu gestartet, heruntergefahren oder aufgeweckt werden soll.
Option #2 Drittanbieter-Tool verwenden
Holen Sie sich eine spezielle Mac-Shutdown-Software, um den Job zu erledigen, wenn Sie längere Zeit unbeaufsichtigt sind. Ausgewiesene Software unterstützt Soft Shutdown und Hard Shutdown, wenn Sie eine hartnäckige App haben, die Sie nicht beenden können. Ein leistungsstarkes Tool sollte sicher heruntergefahren werden. Sie erhalten auch alle Schnickschnack wie Kündigung nach einem langen Download oder Update. Suchen Sie nach anpassbaren Funktionen, Zuverlässigkeit und Geschwindigkeit.
Option #3 Timer verwenden
Eine weitere Option ist benutze einen Timer mit einer Stoppuhr, einem Uhrendienstprogramm und einem Wecker. Zu den programmierbaren Aktionen gehören das Ausschalten, Neustarten, Herunterfahren oder Aufwecken dieses Computers. Die erstklassige Software umfasst eine benutzerfreundliche und äußerst intuitive Benutzeroberfläche. Die Verwendung einer professionellen App bietet mehr Möglichkeiten als ein Shutdown-Timer.
Teil 4. Abschließend
Wenn Sie Ihren Mac automatisch herunterfahren, muss er zu der festgelegten Zeit, zu der er beendet werden soll, aktiv sein und bis zu 10 Minuten nach Ablauf dieser Zeit aktiv bleiben. Wenn es zur geplanten Zeit des Herunterfahrens schläft, schlummert es weiter, anstatt anzuhalten. Wenn Sie den Ruhezustand nach 15 Minuten Ruhezeit einstellen, wird der Ruhezustand möglicherweise fortgesetzt, bevor er angehalten wird.
Um Überraschungen vorzubeugen, müssen Sie die Funktion so einstellen, dass 5 einige Minuten vor dem geplanten Abschaltzeitpunkt gestartet oder geweckt wird. Sie müssen keine Software von Drittanbietern installieren, es sei denn, Sie möchten praktische und nützliche Funktionen nutzen. Auch Sie können Ihre Gedanken darüber, wie Sie Ihren geplanten Abschaltplan implementieren, weiter unten mitteilen.



