Wenn dein Mac erkennt kein iPhone eingesteckt, ist es fast unmöglich, Geräte zu synchronisieren. Hardwarefehler oder Softwarefehler verhindern, dass Ihr Computer das iPhone einbindet. Wenn nicht alle Programme auf die neuesten Versionen aktualisiert werden, treten Inkompatibilitätsprobleme auf.
Wenn iTunes auf Ihrem Mac Ihr gekoppeltes Gerät nicht erkennt, wird möglicherweise ein unbekannter Fehler oder "0xE" angezeigt. Manchmal kann iTunes Ihr Gerät aufgrund eines Hardwarefehlers wie eines Problems mit dem Beleuchtungskabel nicht erkennen. In dieser Funktion werden Sie durch einige Schritte geführt, die Sie ausführen müssen, wenn Sie ein nicht reagierendes Apple-Gerät haben, und wie Sie iTunes zwingen, Ihr iOS-Gerät zu identifizieren.
Inhalte: Teil 1. Häufige Ursachen für nicht erkennbare Verbindungen und Schnellkorrekturen Teil 2. Unbekannten Fehler beheben, der aufgetreten ist, wenn der Mac das iPhone nicht erkenntTeil 3. Andere Lösungen zur Behebung des Mac erkennen das iPhone nichtTeil 4. Abschließende Gedanken
Leute lesen auch:Umfassendes Handbuch zu Ihrem neuen Mac Mini SetupSo geben Sie Dateien für Benutzer auf einem Mac frei: 3-Methoden
Teil 1. Häufige Ursachen für nicht erkennbare Verbindungen und Schnellkorrekturen
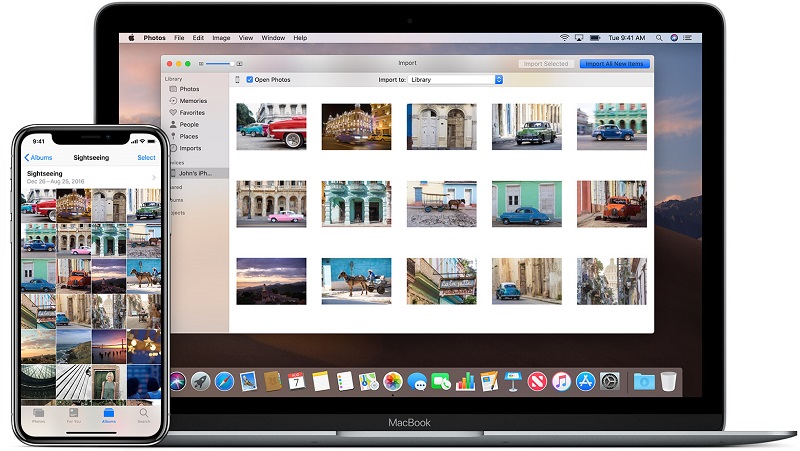
- Systemanforderungen
Ihr iPhone erfordert spezielle Systemanforderungen für die Kompatibilität mit Macs. Beispielsweise lässt sich das iPhone 5 mit Mac OS X 10.6.8 und höher für iTunes 10.7 oder höher koppeln. Bestätigen Sie die Betriebssystemspezifikationen Ihres iPhones für Ihren Mac.
Überprüfen Sie auch das vorhandene Betriebssystem Ihres Mac, indem Sie zum Apple-Symbol in der oberen linken Ecke Ihres Bildschirms gehen und „Über diesen Mac”. Aktualisieren Sie das Betriebssystem, um es auf die Mindestanforderungen Ihres iPhones zu aktualisieren, und starten Sie Ihren Mac neu.
- USB-Ports
Für iPhones und iOS-Geräte ist USB 2.0 erforderlich, um eine ordnungsgemäße Verbindung zu Ihrem Mac herzustellen. Stellen Sie sicher, dass Ihre Mac-Spezifikationen einen USB 2.0-Anschluss aufweisen. Wenn vorhanden, versuchen Sie, Ihr iOS direkt vom USB 2.0-Anschluss eines Mac und nicht von der Tastaturverbindung oder dem Hub zu trennen. Koppeln Sie Ihr Kabel mit jedem USB 2.0-Anschluss Ihres Mac und prüfen Sie, ob die Verbindung erkannt wird. Verwenden Sie andernfalls ein anderes USB-Kabel und wiederholen Sie alle Anschlüsse.
- Junk-Dateien
Eine Ansammlung von unerwünschten Inhalten, digitalem Schmutz und Spuren gelöschter Anwendungen verschlingen Speicherplatz für wichtige Dateien, was bedeutet, dass Ihrem Computer der Dampf ausgeht. Bestimmte Junk-Dateien wie Duplikate, Caches, fehlerhafte Downloads, große oder veraltete Daten, E-Mail-Anhänge, iTunes-Müll und Fotos breiten sich auf Gigabyte aus. Die Folgewirkungen werden auf Prozesse wie die Konnektivität übertragen.
Gehen Sie nicht manuell, arbeiten Sie mit iMyMac PowerMyMac zu Müll beseitigen, optimieren Sie Ihren Mac und aktualisieren Sie den missbrauchten Speicher. Ausgestattet mit einer intelligenten Bereinigungstechnologie werden digitaler Schmutz entfernt und vor dem Löschen mit einer Vorschaufunktion belichtet. Es ist ein Mehrzweck-Tool, das von Suppen bis zu Nüssen alles bietet, um eine hohe dynamische Leistung für Ihren Mac aufrechtzuerhalten.
- Software-Fehlausrichtungen
Firewall- oder Antivirensoftware kann auch die Konnektivität mit Ihrem iPhone beeinträchtigen. Möglicherweise möchten Sie Ihre Sicherheitsprogramme aktualisieren. Überprüfen und korrigieren Sie alle Sicherheitskonfigurationen, die möglicherweise mit iTunes in Konflikt stehen. Deaktivieren Sie für ein freigegebenes Netzwerk die Sicherheitssoftware, um die Verbindung Ihres iPhones erneut zu testen.
Teil 2. Unbekannten Fehler beheben, der aufgetreten ist, wenn der Mac das iPhone nicht erkennt
Wenn iTunes auf Ihrem Der Mac erkennt Ihr gekoppeltes Gerät nicht, Sie könnten auf einen unbekannten Fehler stoßen oder a 0xE. Die folgenden Schritte beheben den Fehler:
- Lassen Sie Ihr iOS-Gerät entsperrt und auf dem Startbildschirm.
- Überprüfen Sie, ob die aktuelle Version von iTunes mit Ihrem Computer kompatibel ist. Schalten Sie das Gerät ein.
- Stellen Sie sicher, dass Sie das neueste Programm auf Ihrem Mac haben. Schalten Sie Ihr Gerät ein.
- Wenn Sie der Eingabeaufforderung "Diesem Computer vertrauen" zustimmen, entsperren Sie das Gerät und Tippen Sie auf die Warnung.
- Trennen Sie alle USB-Anschlüsse von Ihrem Mac mit Ausnahme Ihres iOS. Probieren Sie verschiedene USB-Anschlüsse aus, um zu bestätigen, dass es funktioniert. Experimentieren Sie dann mit einem anderen Apple USB-Kabel.
- Starten Sie Ihren Mac und Ihr iPhone neu.
- Starten Sie Ihren Mac und Ihr iPhone neu.
- Versuchen Sie, Ihr Gerät mit einem anderen Mac zu synchronisieren.
Fehlerbehebung bei iTunes für Mac
Obwohl selten, kann ein Mac ein iPhone möglicherweise nicht erkennen. Stellen Sie sicher, dass Sie das neueste Update von haben iTunesGehen Sie zum App Store und klicken Sie auf Updates. Beenden Sie außerdem iTunes, ziehen Sie den Stecker aus der Steckdose und schließen Sie das Gerät wieder an. Überprüfen Sie nach dem Start von iTunes, ob Ihr Gerät angezeigt wird.
Andere Benutzer berichten, dass das Ausschalten und Aktivieren des iPhone bei geöffneten Fotos funktioniert. Beenden Sie außerdem Apps, die bereits ausgeführt werden, und überprüfen Sie die Fotosymbolleiste nach dem erneuten Öffnen, da diese App möglicherweise standardmäßig automatisch angezeigt wird. Einige Leser schlagen vor, dass Final Cut und iMovie die Fotofunktion zur Erkennung des iPhone stören. Beenden Sie diese Anwendungen, bevor Sie das Gerät vom Stromnetz trennen und erneut anschließen.

Manuell - Wählen Sie ein Gerät aus
Fotos erkennen und öffnen ein Gerät normalerweise automatisch. Versuchen Sie stattdessen, es direkt im Menü Ansicht oder in der Seitenleiste hervorzuheben. Gehen Sie in der App zum oberen Menü oder zur linken Seitenleiste, wählen Sie Geräte aus und klicken Sie auf Ihr Gerät.
Teil 3. Andere Lösungen zur Behebung des Mac erkennen das iPhone nicht
Methode 1: Fotoeinstellungen neu anpassen
Einige iPhones haben das neue HEIC-Format für Bilder. Wenn Sie also das neue HEIC-Bilddateiformat deaktivieren, erhalten Sie möglicherweise eine schnelle Lösung. Navigieren Sie in Ihrem Gadget zu Einstellungen> Kamera> Formate> Wählen Sie Am besten kompatibel.
Methode 2: Induzieren Sie Fotos, um ein Gerät zu lokalisieren
Starten Sie Fotos und klicken Sie in der Seitenleiste unter Geräte auf das Gerät. Alternativ können Sie die Importfunktion unter dem Dateimenü von Photo verwenden. Entsperren Sie dann das Gerät, um zu überprüfen, ob die App das Gerät synchronisiert. Klicken Sie im Menü "Fotos" auf "Ansicht", wählen Sie "Geräte" und wählen Sie schließlich Ihr iOS aus. Einige Apple-Enthusiasten berichteten auch, dass das Löschen importierter Bilder auf Ihrem iPhone, das anschließende Trennen und erneute Verbinden den Code geknackt hat.
Methode 3: Standort- und Datenschutzdaten zurücksetzen
Navigieren Sie auf Ihrem iPhone zu Einstellungen> Allgemein> Standort und Datenschutz zurücksetzen. Diese Aktion passt alle Verbindungen zwischen iPhone und Mac neu an. Auf diese Weise haben Sie die Möglichkeit, Ihrem Mac beim Koppeln mit einem USB-Kabel erneut zu vertrauen. Führen Sie einen erzwungenen Neustart durch, wechseln Sie zu Image Capture und melden Sie andere Benutzer ab, die an Ihrem Mac angemeldet sind.
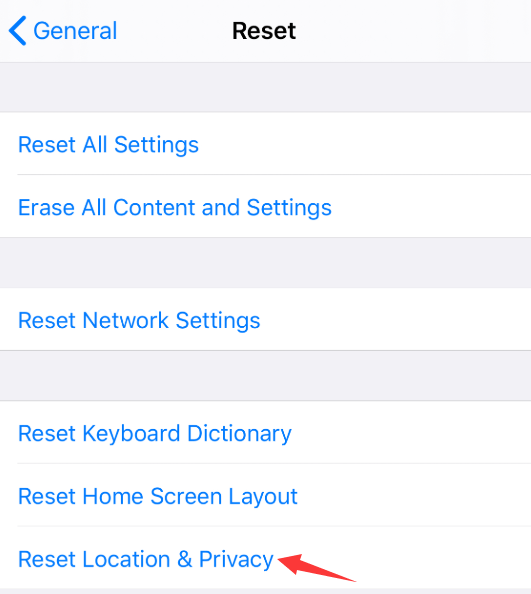
Teil 4. Abschließende Gedanken
Wenn Sie ein oder zwei Dinge wissen, wenn der Mac das iPhone nicht erkennt, können Sie das Problem jetzt direkt angehen. Auf diese Weise können Sie Ihre Inhalte mit iTunes auf dem Startbildschirm Ihres iOS synchronisieren oder Anwendungen anordnen. Zu den Hauptursachen zählen Hardware- oder Software-Inkompatibilität, Systemanforderungen, USB-Verbindungen sowie Beleuchtungskabel- oder Portfehler.
Für sichere Verbindungen empfehlen wir ein MFI-zertifiziertes Kabel. Manchmal lösen Flusen, Schmutz oder andere Ablagerungen, die sich im Lightning-Port ablagern, diese Probleme aus. Probieren Sie verschiedene Schritte zur Fehlerbehebung bei Hardware und Software aus, damit sich Ihr Mac wieder mit einem Apple-Gerät verbindet. Selbst ein Neustart oder das Beenden von Anwendungen kann den Deadlock beseitigen.
Haben Sie andere Erkenntnisse oder Geheimnisse, um das Problem zu lösen? Teilen Sie sie uns unten mit.



