Linux war ein kostenloses Open-Source-System, das möglicherweise auf Ihrem Computer installiert wurde. Dieser bietet viele Funktionen im Vergleich zu Windows und Mac, einschließlich maximaler Mobilität, Sicherheit, verbesserter Privatsphäre sowie einfacher Anpassung. Wenn Sie einen Mac hatten und wirklich ein frisches Open-Source-Betriebssystem ausprobieren möchten, lesen Sie diese Anweisungen hier Linux auf dem Mac installieren.
Wann immer Sie Dual-Boot-Linux sowie macOS einbinden möchten, müssen Sie eine Partition mit Ihrem Linux-Betriebssystem erstellen. Dazu müssen Sie Ihre primäre Festplatte aufteilen. So machst du es also:
Inhalte: Teil 1. Auswahl der Linux-DistributionTeil 2. So installieren Sie Linux auf dem MacFazit
Teil 1. Auswahl der Linux-Distribution
Denn sobald Sie mit der Installation von Linux auf dem Mac begonnen haben, sollten Sie zunächst entscheiden, auf welche Distributionen Sie sich konzentrieren möchten. Welche Option Sie auch immer wählen, würde die Art der Arbeitsplatzumgebung definieren, die Sie möchten. Darunter sind die folgenden:
- Ubuntu: Unter den am weitesten verbreiteten Betriebssystemen auf Basis von Unity. Es ist in der Tat ideal für Anfänger und bietet eine Erfahrung, die der von macOS sehr ähnlich ist.
- Mint-Linux: Diese Art, die um 2006 auf den Markt kam, hat etwas hauptsächlich Window-ähnliche sowie Angebote mit so etwas wie einer Vielzahl von Computern (Cinnamon, Mate, usw.) für Benutzer.
- Debian: Dies wäre ideal für diejenigen, die auf dem Anwendungsserver arbeiten. Debian scheint schwieriger einzurichten und zu bedienen zu sein als die von Ubuntu und Mint, obwohl es viel mehr Funktionalität bietet.
- Fedora Linux: Seine Distribution basiert auf einer Vielzahl von Paketen, darunter DNF, RPM sowie GNOME. Aufgrund der schier komplizierten Arbeitsplatzumgebung ist dies für Anfänger nicht zu empfehlen.
Um spätere Probleme zu vermeiden, versuchen Sie, sich mit beiden Systemen, die Sie installieren möchten, vertraut zu machen. Wir empfehlen, mit der Verwendung von Ubuntu zu beginnen, obwohl es das beliebteste ist und eine große Community zu haben scheint, die Ihnen hilft, wenn Sie sich verirren.
Teil 2. So installieren Sie Linux auf dem Mac
Um Linux auf einem Mac zu installieren, benötigen Sie erneut einen konfigurierten USB-Stick mit ca. 8GB von Stauraum. Bedenken Sie, dass diese Methode dann Ihr aktuelles Mac-System löschen würde, da dies eine sehr geringe Chance war, es wiederherzustellen. Versuchen Sie außerdem nicht, sowohl Mac als auch Linux mit einem Dual-Boot-Modus zu betreiben, da dies auch nicht funktioniert. Vervollständigen Sie die folgenden Installationsanweisungen:
- Installiere Ubuntu und jede andere Linux-Distribution auf Ihrem Mac. Diese werden in Ihrem Downloads-Verzeichnis gespeichert.
- Danach herunterladen sowie Etcher installieren, das Programm, das Ihnen beim Kopieren der Linux-Installationsdatei auf Ihr USB-Gerät helfen kann.
- Starten Sie die Anwendung und wählen Sie die Option Einstellungen. Überprüf den Unsicherer Modus Box und danach wählen Ja, Mach weiter.
- Wählen Sie jetzt das Bild aus, indem Sie darauf klicken. Wählen Sie den Dateinamen der .iso-Dateien aus, die Sie in Schritt 1 erhalten haben.
- Stecken Sie Ihr USB-Flash-Laufwerk ein.
- Wählen Sie unter den Optionen Laufwerk auswählen die Option Ändern aus. Wählen Sie einfach ein Laufwerk aus, das ungefähr die gleiche Größe wie Ihr Flash-Laufwerk hat.
- Wählen Sie anschließend Blinken mit dem Übertragen beginnen.
- Schließen Sie Ihren Mac und ziehen Sie den USB-Stick ab.
- Schließen Sie diese USB-Laufwerke erneut an den Mac oder an einen anderen PC an, auf dem Sie sie bereitstellen möchten.
- Schalten Sie den Computer ein und halten Sie gleichzeitig die Option
- Wählen Sie dies EFI-Boot-Optionen zuerst aus dem Startfenster.
- Sie würden mit der Ubuntu-Installation angezeigt Einstellungen Option, die Sie sogar überhaupt noch dazu auffordert, Ubuntu zu testen oder vielleicht Ubuntu zu installieren. Wenn Sie diese Boot-Option erhalten, drücken Sie das Zeichen 'e'.
- Sie müssen dort den Startabschnitt aktualisieren. Ändern Sie die Zeilen beginnend mit Linux in „nomodeset“ vor „leises Plätschern".
- Drücken Sie danach die F10
- Ubuntu würde während der Testphase zu booten beginnen.
- Wählen Sie die Schaltfläche „Ubuntu installieren“.
- Fahren Sie fort, sobald Sie Ihre Sprachen ausgewählt haben.
- Wählen Sie außerdem die Option „Drittanbieterprogramm installieren“ und klicken Sie auf die Schaltfläche Weiter.
- Wählen Sie „Ja“ für solche
/dev/sdbBenachrichtigungsoptionen. - Wählen Sie anschließend 'Festplatte löschen und Ubuntu installieren“ und drücken Sie dann die Schaltfläche Weiter.
- Stellen Sie sicher, dass Sie die primäre Festplatte kaufen und klicken Sie dann auf die Schaltfläche Jetzt installieren.
- Wählen Sie Ihren Bereich und klicken Sie anschließend auf die Schaltfläche Weiter.
- Wählen Sie Ihre Eingabemethode aus und klicken Sie auf die Schaltfläche Weiter.
- Geben Sie den Benutzernamen sowie das gewünschte Passwort ein.
- Wenn Sie auf Weiter klicken, beginnt Ihre Linux-Distribution mit der Installation.
- Wenn die Installation abgeschlossen ist, werden Sie aufgefordert, Ihren Mac neu zu starten.
- Um mit dem Zugriff auf Ubuntu zu beginnen, melden Sie sich an und geben Sie Ihren Benutzernamen sowie Ihr Passwort ein.
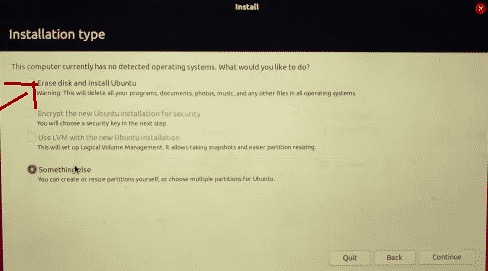
Denken Sie daran: Da wir während des gesamten Installationsvorgangs ab Schritt 20 das gesamte Laufwerk für Ubuntu verwenden, wird Ihr MacOS dauerhaft zerstört. Aber es sei denn, Sie möchten das macOS erhalten, Sie müssen zwei Dateisysteme erstellen: ein kleiner 8-GB-Sektor für MacOS sowie ein größerer 1000-GB-Sektor für Linux.
Fazit
In diesem Artikel erfahren Sie dann, wie Sie Linux auf einem Mac installieren. Indem wir Sie darauf aufmerksam machen, welches Linux-Betriebssystem Sie bis dahin verwenden würden, geben wir auch lange, aber dann kurze Richtlinien dazu, wie es geht Linux auf dem Mac installieren. Wir hofften, dass dies Ihnen dann helfen würde, wenn Sie Linux wirklich auf Ihrem Mac installieren wollten.
Wenn Sie Linux eines Tages von Ihrem Mac deinstallieren möchten, empfehlen wir Ihnen dieses leistungsstarke und professionelle Deinstallationsprogramm für Anwendungen. PowerMyMac. Es kann eine Anwendung und alle zugehörigen Dateien problemlos vollständig entfernen. Haben Sie unten eine kostenlose Testversion, wenn Sie sie benötigen!



