Jedem Netzwerkadapter in einem mobilen Gerät oder Computer wird eine eindeutige physikalische Adresse bereitgestellt, die als MAC-Adresse bekannt ist. Eine MAC-Adresse besteht aus zwölf Zeichen im hexadezimalen Format und a 48-Bit-Wert. Dies wird verwendet, um Ihre MAC-Adresse anzuzeigen oder anzuzeigen.
Hier diskutieren wir So finden Sie die MAC-Adresse leicht. Es ist wichtig zu wissen, dass mobile Geräte, Telefone und Computer möglicherweise über viele Netzwerkadapter verfügen, was zu mehreren MAC-Adressen führt.
Inhalte: Teil 1. So finden Sie die MAC-Adresse auf iOS-GerätenTeil 2. So finden Sie die MAC-Adresse auf Android-GerätenTeil 3. So finden Sie die MAC-Adresse auf Windows-GerätenTeil 4. So finden Sie die MAC-Adresse auf Apple macOS (Mac OS X) GerätenTeil 5. So finden Sie die MAC-Adresse auf UNIX- oder Linux-Geräten
Teil 1. So finden Sie die MAC-Adresse auf iOS-Geräten
iOS-Geräte können variieren, z. B. iPhone, iPad, Apple Watch, iPod Touch)
- Suchen und tippen Sie auf das Symbol Einstellungen.
- Suchen Sie nach dem Aufrufen des zentralen Bereichs Einstellungen nach Allgemein, und wählen Sie aus.
- Wählen Sie im obersten Teil Info aus.
- Gehen Sie im Info-Fenster durch die Wi-Fi-Adresse und dort wird die MAC-Adresse tatsächlich aufgeführt.
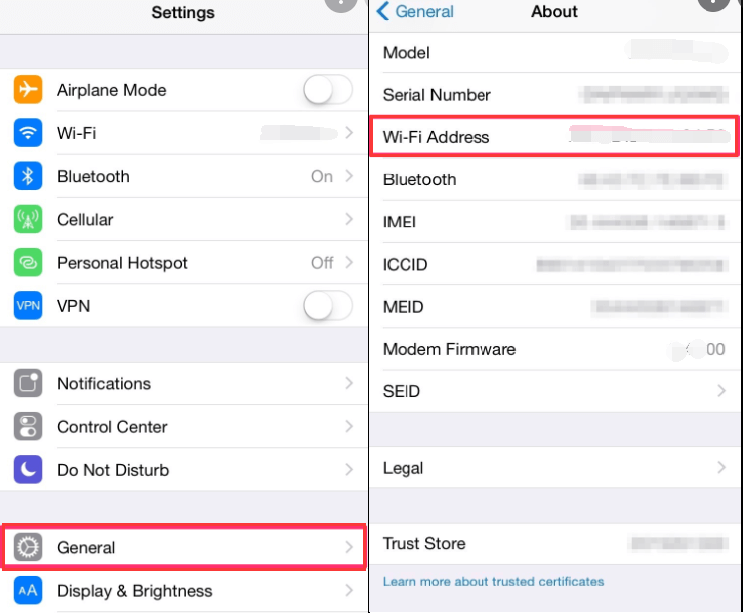
Teil 2. So finden Sie die MAC-Adresse auf Android-Geräten
- Suchen und tippen Sie auf das Symbol Einstellungen.
- Nachdem Sie die Einstellungen im Hauptteil eingegeben haben, suchen und öffnen Sie Verbindungen.
- Tippen Sie im obersten Teil auf und öffnen Sie das WLAN.
- Oben rechts auf dem Bildschirm neben Wi-Fi Direct sehen Sie drei Punkte. Tippen Sie auf und öffnen Sie, um die Optionen anzuzeigen.
- Wählen und tippen Sie auf "Erweitert"
- Suchen Sie nach der Eingabe die MAC-Adresse.
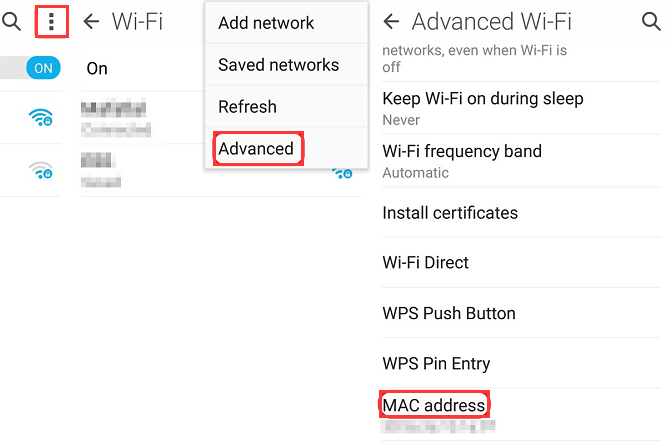
Teil 3. So finden Sie die MAC-Adresse auf Windows-Geräten
- Klicken Sie auf das Symbol des Fensters (Start) und klicken Sie in die Suchleiste, dann geben Sie „cmd“ ein.
- Drücken Sie die Eingabetaste auf der Tastatur oder klicken Sie entweder auf die Verknüpfung für die Windows-Eingabeaufforderung.
- Geben Sie den Befehl „ipconfig/all“ ein und drücken Sie die Eingabetaste, wenn Sie das Eingabeaufforderungsfenster aufrufen.
- Adapter können tatsächlich in Vielfachen angegeben werden. Es ist wichtig, sich daran zu erinnern, dass die physische Adresse für jeden Adapter bestimmt werden sollte. Seine physikalische Adresse ist eigentlich die MAC-Adresse des Adapters.
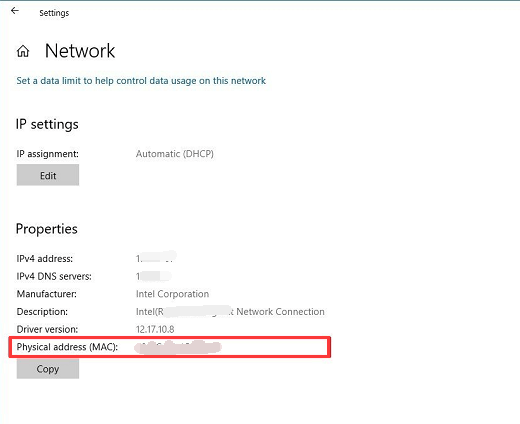
Teil 4. So finden Sie die MAC-Adresse auf Apple macOS (Mac OS X) Geräten
- Klicken Sie auf das Apple-Menü des Mac.
- Klicken Sie auf Systemeinstellungen.
- Suchen oder suchen Sie dann nach Netzwerk und wählen Sie Wi-Fi.
- Klicken Sie rechts unten auf dem Bildschirm neben dem Fragezeichen-Symbol auf Erweitert.
- Wenn Sie auf die Option Erweitert klicken, klicken Sie auf die Registerkarte Wi-Fi und dort sehen Sie die Wi-Fi-Adresse oder die Flughafenadresse, in der sie als MAC-Adresse des genannten Geräts diente.
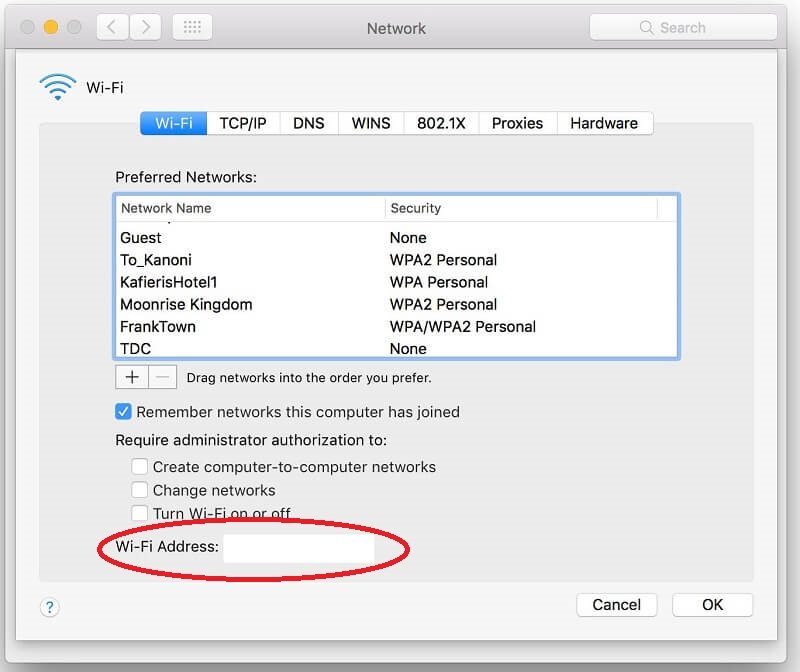
Teil 5. So finden Sie die MAC-Adresse auf UNIX- oder Linux-Geräten
- Klicken Sie auf Ihrem Bildschirm auf und starten Sie Terminal.
- Geben Sie dann den Befehl „ifconfig-a“ ein. Drücken Sie danach die Enter Ihrer Tastatur.
- Danach sehen Sie die tatsächliche MAC-Adresse, die normalerweise entweder als HWaddr, ether oder Iladr angezeigt wird.
Wenn dies nicht die richtigen Anweisungen für Sie sind oder die MAC-Adresse nicht gefunden werden kann, schlagen Sie bitte in der Dokumentation des Herstellers nach. Dieser Befehl muss auf mehreren Betriebssystemen mit Root-Rechten oder mit sudo ausgeführt werden. Bitte wenden Sie sich an den Service Desk des ITS, wenn Sie weitere Hilfe benötigen.
In diesem Artikel finden Sie mehrere Anweisungen zum Auffinden von MAC-Adressen. Wir hoffen, dass wir Ihnen neben dem Auffinden und Lokalisieren Ihrer MAC-Adresse auf verschiedenen Geräten geholfen haben, die Mac-Adresse zu finden, da dies unsere Geräte in Bezug auf ihre physische Adresse einzigartig macht.



