Haben Sie macOS Mojave heruntergeladen und nach dem Ausprobieren festgestellt, dass es Ihnen nicht gefällt, und suchen Sie nach einer Möglichkeit, wie Sie von Mojave auf High Sierra zurück wechseln? Es ist nicht überraschend, dass dies kein einfacher Prozess ist. Machen Sie sich keine Sorgen. Wir haben hier einen detaillierten und vollständigen Leitfaden für Sie zusammengestellt. Lesen Sie diesen Artikel und erfahren Sie!
Inhalte: Teil 1. Downgrade von Mojave auf High SierraTeil 2. Downgrade von Mojave auf High Sierra mit Time Machine BackupFazit
Teil 1. Downgrade von Mojave auf High Sierra
Sobald Sie geplant haben, zu High Sierra zurückzukehren, fahren Sie mit den nachstehenden Verfahren, um von Mojave auf High Sierra zurück wechseln zu können. Denken Sie auch daran, dass das Herabstufungsverfahren möglicherweise äußerst schwierig und zeitaufwändig zu sein scheint, bleiben Sie daher geduldig.
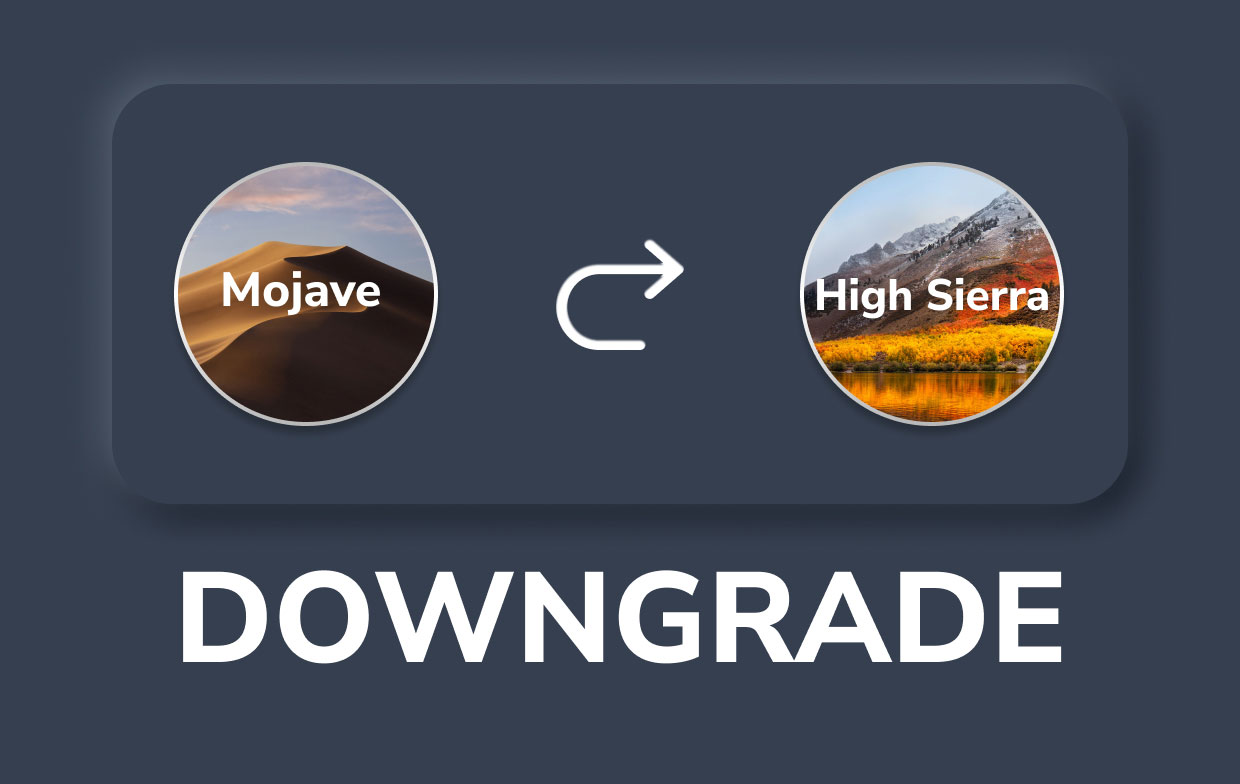
- Sichern Sie auf Ihrem Mac. Sie müssen immer eine Sicherungskopie Ihres Mac erstellen, bevor Sie tatsächlich mit einer wichtigen Operation beginnen, und im Idealfall haben Sie dies zuerst vor der Installation von Mojave getan. Aber solche Elemente, an denen Sie nach der Installation von Mojave gearbeitet haben, werden nach der Sicherung außer Betrieb sein, also müssen Sie sie auf einen Cloud-Server wie z iCloud oder andernfalls Dropbox. Fahren Sie erst fort, wenn Sie alle Dateien gespeichert haben.
- Haben Sie eine Notiz. Ein Downgrade löscht alles auf Ihrer Festplatte, einschließlich Passwörter, Lizenzcodes sowie Einstellungen. Vorausgesetzt, Sie hatten lange vor dem Upgrade auf Mojave ein Backup auf Ihrem Mac, sollten Sie in der Lage sein, viel mehr Daten auf Ihren Mac zu übertragen, wenn High Sierra neu installiert wurde. Nichtsdestotrotz ist dies eine großartige Idee, um die meisten wichtigen Passcodes, Einstellungen, Lizenzschlüssel und andere Informationen aufzubewahren, die Sie wahrscheinlich wirklich brauchen werden. Sie müssten Verwenden Sie ein sicheres Passwort die somit über mehrere Geräte hinweg übereinstimmt und alle erforderlichen Informationen speichert.
-
Löschen Sie jetzt Mojave. Dies ist geeignet, um Mojave zu löschen, auch nachdem Sie alle Daten gespeichert haben, die Sie vor der Installation von Mojave und dem Erstellen der Boot-Installationsprogramme verwendet haben.
- Sie müssen sicherstellen, dass Ihr Mac über einen Internetzugang verfügt.
- Drücken Sie nun auf das Apple-Menü und wählen Sie dann "Wiederaufnahme" Möglichkeit.
- Um dann im Wiederherstellungsmodus neu zu starten, müssen Sie auf drücken
command + option + shift + Rorcommand + R. Dennoch einfügenoption + shiftwürde Sie dann auf macOS High Sierra neu installieren lassen. - Drücken Sie anschließend weiter Festplatten-Dienstprogramm.
- Darauf, auf Datenträger wählen allein mit Mojave.
- Klicken Sie (sodass dort ein Haken erscheint) auf das Rechteck Löschen.
- Geben Sie der Festplatte einen Namen und Wählen Sie ein Dateiformat aus entweder APFS oder macOS erweitert.
- Klicken Sie (sodass dort ein Haken erscheint) auf das Rechteck Löschen einmal mehr.
- Verlassen Sie dann das Festplattendienstprogramm.
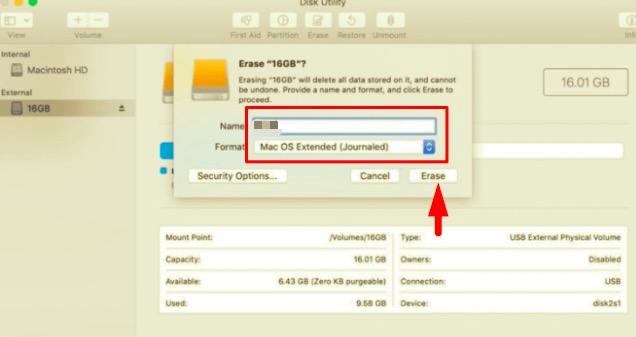
- Installieren Sie jetzt die High Sierra neu. Sie müssen nur zum Apple-Menü gehen und dann auswählen Wiederaufnahme. Drücken Sie danach die Taste "Option", dann wählen Sie die Installationsdiskette aus, die Sie erstellt haben. Von dort aus würde High Sierra dann mit der Installation fortfahren. Danach würde Ihr Mac neu starten und dann würde das Startup angezeigt. Sie müssen nur noch mit fortfahren die Schritte, die Ihren gesamten Mac einrichten.
- Immer wenn Sie vor der eigentlichen Installation von Mojave Backups erstellt haben, die nicht von Time Machine stammen, können Sie mit dem Backup-Dienstprogramm alles wiederherstellen, was mit dem Zustand zu tun hat, in dem es sich nach der Erstellung des Backups befand. Sie müssen Programme jedoch manuell neu installieren, indem Sie die Informationen verwenden, die Sie zuvor mitgenommen haben Lizenzcodes eingeben und auch die Einstellungen wiederherstellen. Sie können auch Datensätze wiederherstellen, die Sie während des Betriebs von macOS Mojave gesichert haben.
Teil 2. Downgrade von Mojave auf High Sierra mit Time Machine Backup
Sie können auch mithilfe von Time Machine von Mojave auf High Sierra zurück wechseln. Sie sind in Ordnung, vorausgesetzt, Sie haben vor der eigentlichen Installation von Mojave ein Backup auf Ihrem Mac erstellt. Etwas, das zur Wiederherstellung von High Sierra verwendet werden kann. Denn sobald du anfängst, Stellen Sie sicher, dass Ihr Time Machine-Laufwerk mit Ihrem Mac verbunden wurde, ob manuell oder über ein System.
- Löschen Sie, wie bereits erwähnt, Ihre Startdiskette.
- Wählen Sie "Wiederherstellen” Verwenden Sie Time Machine Backup erneut über das Menü des macOS-Dienstprogramms.
- Wählen Sie das externe Laufwerk, sofern Ihr Backup nur eines hat. Wählen Sie dann aus Verbinden Sie sich mit Remote Drive wenn es sich entweder um eine Time Capsule oder vielleicht sogar um eine Internetfestplatte handelt.
- Geben Sie bei Bedarf Ihren Benutzernamen sowie den Passcode für diese Festplatte ein.
- Wählen Sie die Uhrzeit und das Datum eines solchen Backups, zu dem Sie wiederherstellen möchten.
- Halten Sie sich an die Richtlinien auf diesem Bildschirm.
Fazit
Dieser Artikel befasst sich mit „von Mojave auf High Sierra zurück“. Wir haben die Schritte dazu kurz aufgelistet, denn dann kostet es wirklich viel Zeit und Geduld. Dementsprechend neigen wir dazu, Systeme herunterzustufen, weil sie manchmal träge werden oder überhaupt nicht funktionieren. Wir empfehlen die Verwendung von PowerMyMac, das sich hervorragend eignet, um unnötige Programme und alle Überbleibsel und Rückstände zu entfernen, die Ihren Mac verlangsamen. Es ist ein leistungsstarkes All-in-One-Tool, um Ihren Mac mit Datenschutz zu optimieren. Wir hoffen, dass Ihnen das dann weiterhilft. Ich wünsche Ihnen einen schönen und sicheren Tag.



